Formatarea unui disc în sistem de operare Mac, OS X mondial
În acest articol vom explica modul de formatare apare discul în Mac OS, care descrie toate etapele în detaliu.
Există mai multe motive pentru care ați putea dori să efectueze discul de formatare în Mac OS - de la curățarea acestuia pentru o nouă instalare a OS X pentru a crea un disc criptat pentru a lucra. Sau chiar și pentru a crea o partiție Windows. Din fericire, există un Disk Utility, creat pe OS X, și poate ajuta. Și este foarte ușor.
Formatarea unui disc în Mac OS
Pasul 1: Lansați Disk Utility
Primul lucru de făcut este deschide programul, du-te la Tools, care pot fi găsite prin căutare, și deschide aplicația Disk Utility.
După lansare, veți vedea o listă de unități disponibile pe stânga. Selectați unitatea pe care doriți să formatați, apoi selectați (Ștergere / Ștergere) din cele patru opțiuni disponibile în fereastra principală.
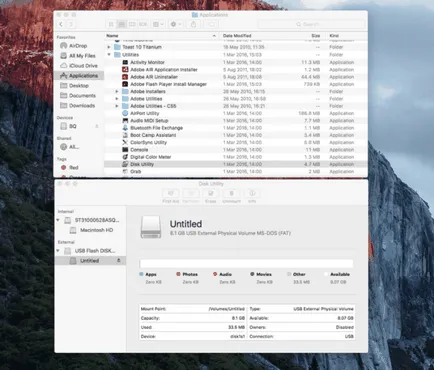
Pasul 2: Selectați formatul
Alte opțiuni pe care le va vedea:
OS X Extended (jurnalizate) -
Util pentru crearea de discuri protejate, care necesită o parolă de acces. laptop-uri și unități de stocare externe criptați este o idee bună, dacă purtați întotdeauna laptop-ul meu cu mine și nu doresc ca cineva să aibă acces la conținutul unui disc, dacă se întâmplă să-l piardă. Acest lucru este valabil și pentru dispozitive media amovibile, cum ar fi hard disk-uri externe și chei USB.
Mac OS Extended (-Case Sensitive, Journaled) -
În mod implicit, OS X se ocupă de registru fișiere diferite la fel, dar daca pentru tine este important, puteți face-disc sensibil (sensibile la caz), în cazul în care diferite fișiere de registru vor fi tratate în diferite moduri. Astfel, fișierele cu numele Macworld.txt macworld.txt și vor fi tratate ca două fișiere separate. În timp ce poate fi important pentru unii oameni, această opțiune nu este recomandată.
MS-DOS (FAT) -
Puteți utiliza această funcție dacă în mod regulat schimb elemente cu prietenii sau colegii care dețin un PC, și doriți ca acestea să fie în măsură să acceseze fișierele pe care le introduc pe disc. Sau doriți să creați o partiție Bootcamp pentru a instala Windows pe Mac.
exFAT -
La fel ca MS DOS (FAT), descris mai sus, dar această opțiune a fost optimizată pentru memorii flash - interne și externe.
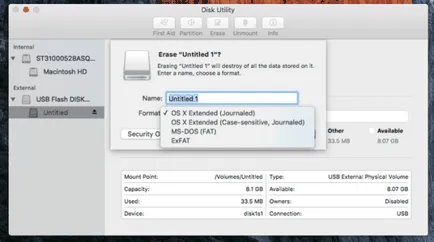
Pasul 3: Numele unității
Pasul 4: Selectați setarea de securitate
Faceți clic pe Setări de securitate în partea de jos a ferestrei principale. Acest lucru va aduce o altă fereastră care vă permite să alegeți modul în care doriți să formatați discul a avut loc în Mac OS, utilizați cursorul în intervalul de la cel mai rapid și cel mai sigur.
Pentru bo proc de securitate eed, continuați să deplasați cursorul spre dreapta. Următorul pas va permite să suprascrie discul de trei ori. Dacă vă mutați într-o mai sigur, acesta va suprascrie discul de șapte ori - dar va trebui să aștepte un timp (în funcție de dimensiunea unității) înainte de a deveni disponibil pentru tine pentru o utilizare viitoare.
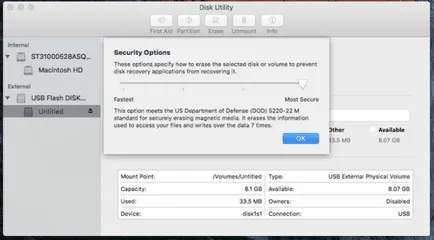
Pasul 5: Format disc sau USB
În cele din urmă este timpul să apăsați butonul Ștergere. Acum, du-te și du-te face altceva, cum ar fi gătit sau de lectură. Sau petrece ceva timp cu prietenii și familia. Formatarea discului poate dura ceva timp, mai ales în cazul în care este mare și / sau dacă ați ales una dintre setările de securitate cele mai exigente. O bară de progres va arăta modul în care formatarea discului în Mac și cât de mult timp va dura înainte de a rula.
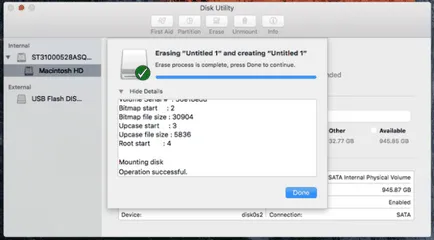
După un timp, discul formatată va fi în cele din urmă gata pentru a adăuga noi fișiere.
- Curățarea coșului fără Mac OS ...
- Disk Utility Mac OS (Disk Utility)
- Configurarea contului Mac OS
- Cum să resetați parola pentru Mac OS X
- Editarea fișierelor de pe NTFS ...
- Restaurarea Mac OS