Formatarea condițională în Excel
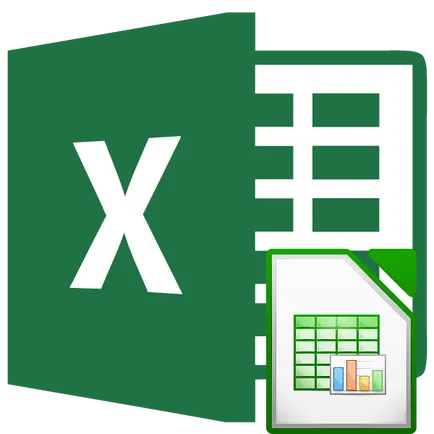
Privind la mesele de figuri uscate, este dificil la prima vedere pentru a înțelege imaginea de ansamblu, pe care îl reprezintă. Cu toate acestea, în Microsoft Excel are un instrument de vizualizare grafică, cu care puteți vizualiza datele conținute în tabele. Acest lucru vă permite să asimileze mai ușor și rapid de informații. Acest instrument se numește formatare condiționată. Să vedem cum se utilizează formatarea condițională în Microsoft Excel.
Cele mai simple opțiuni de formatare condiționată
Pentru a formata celulele dintr-o anumită zonă, este necesar să se aloce acest domeniu (de obicei, o coloană), și fiind în tab-ul „Acasă“, faceți clic pe butonul „formatare condițională“, care este situat pe banda în instrument caseta „stil“.
După aceea, acesta se deschide meniul de formatare condițională. Se pare că există trei tipuri principale de formatare:
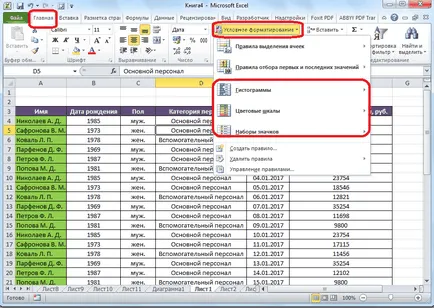
Pentru a produce formatarea condiționată sub forma unui grafic cu bare, selectați coloana cu datele, și faceți clic pe elementul de meniu corespunzător. După cum puteți vedea, este o alegere de mai multe tipuri de histograme de culoare gradientului și solide. Selectați cel care, în opinia dumneavoastră, cele mai consistente cu stilul și conținutul tabelului.
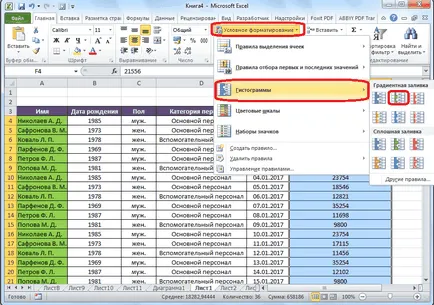
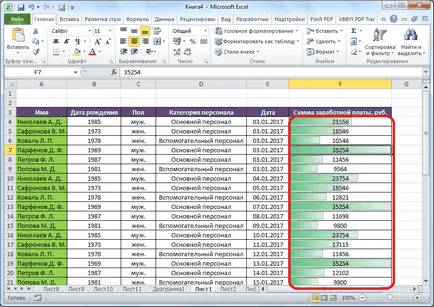
Atunci când se utilizează o scală de culori în loc de o histograma este de asemenea posibil pentru a selecta diferite versiuni ale instrumentului. În același timp, ca regulă generală, cu cât valoarea este situată în celulă, cu atât mai mult saturate scala de culoare.
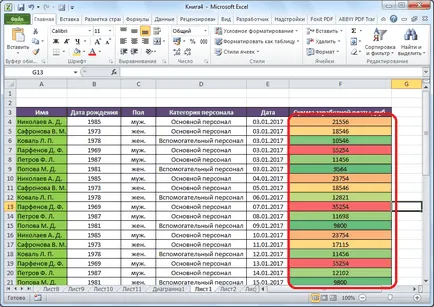
Cel mai interesant și complex instrument între acest set de funcții de formatare sunt pictograme. Există patru grupuri principale de icoane: direcția, cifre, indicatori și evaluări. Fiecare opțiune de utilizator selectat implică utilizarea de pictograme diferite în evaluarea conținutului unei celule. Întreaga zonă selectată este scanată Excel și toate valorile de celule sunt separate în părți, în conformitate cu valorile indicate în ele. Pentru cele mai mari cantități sunt folosite pictograme de culoare verde la valorile gamei medii - galben, și valorile, care sunt situate în cele mai la treimi - vor fi marcate cu culoarea roșie.
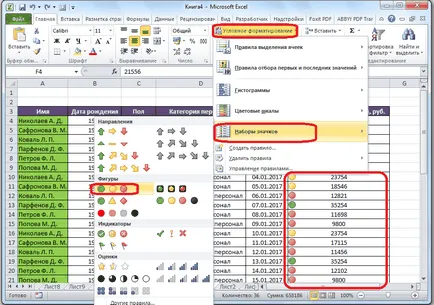
La selectarea săgețile ca pictograme, în plus față de design de culoare, mai mult de semnalizare este utilizat sub formă de direcții. Astfel, săgeata indicatorul rotit se aplică în sus, pentru cantități mari, la stânga - în medie în jos - la mici. Când utilizați cifre gama marcat cea mai mare cantitate triunghi - medie, un diamant - mic.
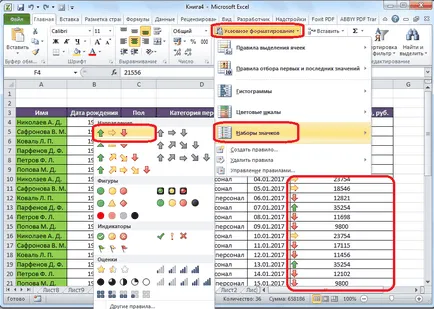
Condiții de delimitare celulară
Regula implicită este utilizată în care toate celulele fragmentului selectat sunt notate cu o anumită culoare sau pictogramă conform dispuse în acesta valori. Dar, cu ajutorul meniului, pe care le-am menționat deja mai sus, este posibil să se aplice normele și alte denumiri.
Faceți clic pe elementul de meniu „reguli de selectie celule.“ După cum puteți vedea, există șapte reguli de bază:
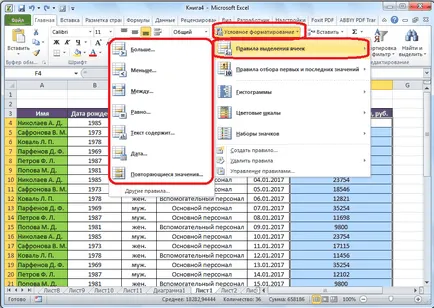
Luați în considerare aplicarea acestor acțiuni în exemple. Alegem o serie de celule, și faceți clic pe elementul „Mai mult ...“.
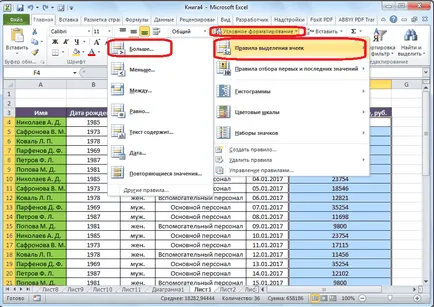
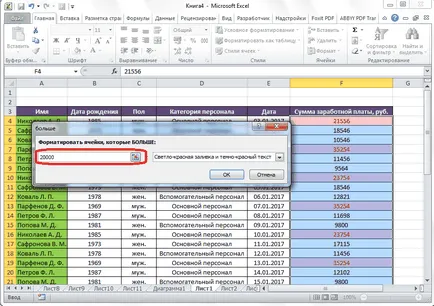
În câmpul următor, trebuie să decidă modul în care vor fi alocate celulei: umbrire roșu deschis și de culoare roșu închis (implicit); umbrire galben și text galben închis; text roșu, etc. În plus, există un format personalizat.
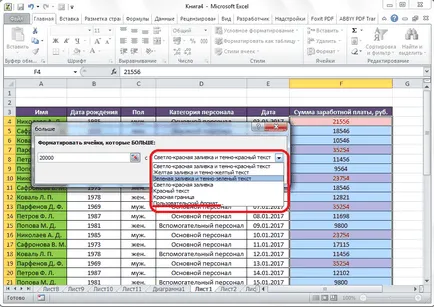
Atunci când trecerea la această opțiune deschide o fereastră în care puteți edita selecția, aproape doriți, folosind diferite variante ale fontului, umbrire, și frontierele.
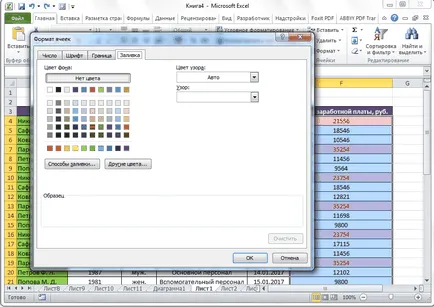
Odată ce am decis, cu valoarea în selectarea ferestrei setări dreapta, faceți clic pe butonul «OK».
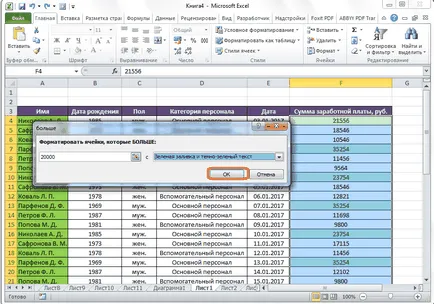
După cum puteți vedea, celulele sunt selectate, în conformitate cu normele.
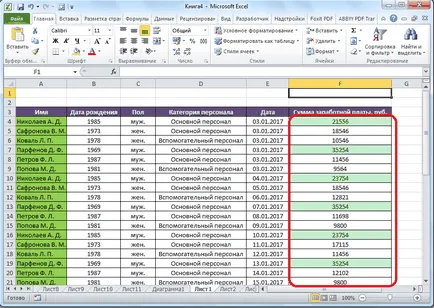
Aceleași valori principiu sunt alocate în normele de aplicare „mai puțin“, „între“ și „egali“. Numai în primul caz, alocat mai mică decât valoarea celulei, setați; În al doilea caz, numerele set interval, celule care sunt alocate; în al treilea caz este dat un număr specific, dar vor fi alocate doar o celulă care îl conține.
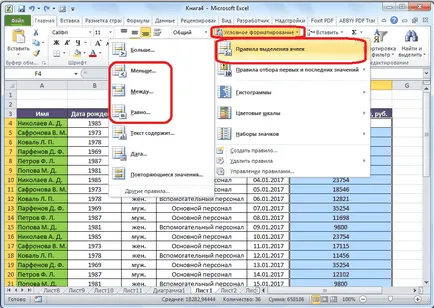
Regula highlight „Textul conține“ în principal, se aplică celulelor în format text. În normele de instalare trebuie să specifice cuvântul, parte dintr-un cuvânt sau un set consistent de cuvinte, considerând că celula corespunzătoare vor fi alocate, setați calea ta.
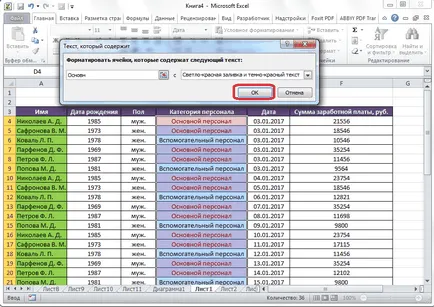
Regula „Data“ este aplicat la celulele care conțin valori într-un format de dată. În acest caz, setările pe care le puteți seta celula de izolare atunci când are loc un eveniment sau a avut loc: azi, ieri, mâine, ultimele 7 zile, etc.
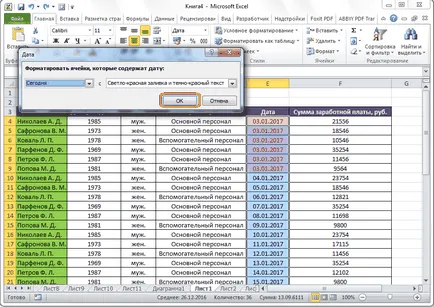
Aplicând regula de „valori duplicate“, puteți ajusta selecția celulelor, în funcție de destinația de plasare corespunzătoare a datelor lor către unul dintre criteriile: este date repetitive sau unice.
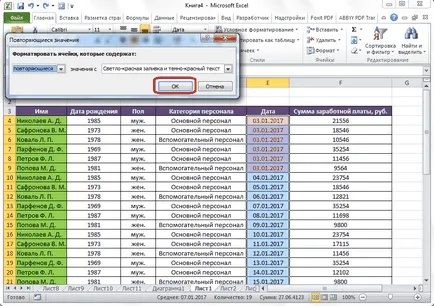
Regulile de selecție a primelor și ultimele valori
În plus, meniul de formatare condițională are un alt punct interesant - „Regulile de selecție sunt primele și ultimele valori.“ Aici puteți seta eliberarea de numai cea mai mare sau mai mică valoare într-un interval de celule. În acest caz, puteți utiliza o selecție ca o secvență de valori, precum și cu privire la interesul. Următoarele criterii de selecție specificate în elementele de meniu relevante:
- Primele 10 elemente;
- Primele 10%;
- Ultimele 10 elemente;
- Ultimul 10%;
- Peste medie;
- Sub medie.
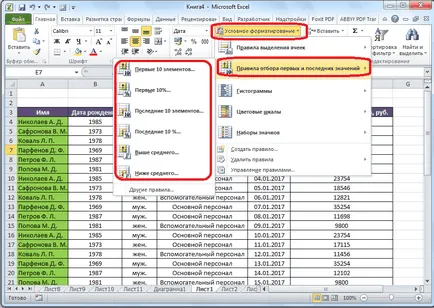
Dar, după ce faceți clic pe un element, puteți schimba ușor regulile. Se deschide o fereastră în care se selectează tipul de evidențiere, și, dacă se dorește, puteți seta un chenar de selecție diferită. De exemplu, noi, făcând clic pe elementul „Primele 10 elemente“ din fereastra „Format prima celulă“, care se deschide, în câmpul Replace cu numărul cutiei 10 la 7. Asta este, după ce faceți clic pe „OK“ nu va sta cele mai mari de 10 valori, numai 7.
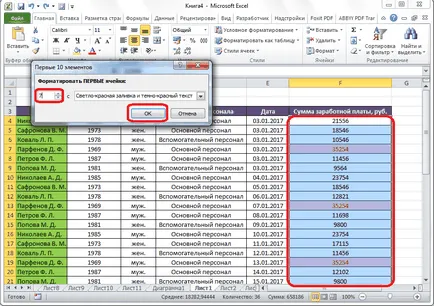
crearea de reguli
Mai sus am vorbit despre regulile care sunt deja instalate în Excel, iar utilizatorul poate selecta pur și simplu oricare dintre ele. Dar, în plus, dacă se dorește, utilizatorul poate crea propriile reguli.
Pentru a face acest lucru, trebuie să apăsați în orice meniu secundar, formatarea condițională, paragraful „Alte reguli ...“, situat în partea de jos a listei. " Sau faceți clic pe elementul „New Rule ...“, care este situat în partea de jos a meniului principal, formatarea condițională.
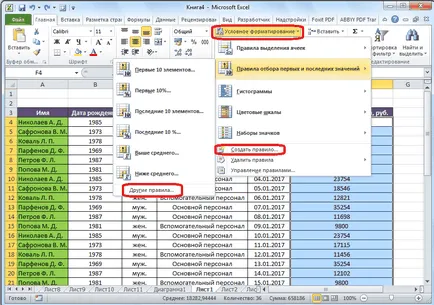
Se deschide o fereastră unde trebuie să alegi una dintre cele șase tipuri de reguli:
- Formatați toate celulele pe baza valorilor lor;
- Format numai celulele care contin;
- Format, numai primele și ultimele valori;
- Format numai valorile care sunt deasupra sau dedesubtul mediei;
- Format numai valori unice sau repetitive;
- Utilizați o formulă pentru a determina celulele formatate.
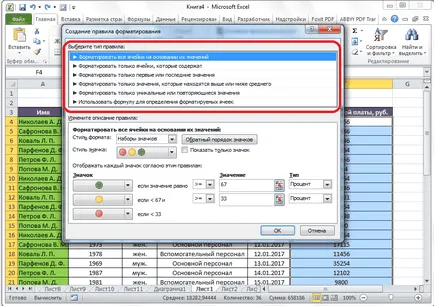
În funcție de tipul selectat de norme în partea de jos a ferestrei pe care doriți să îl configurați pentru a schimba regulile descrie domeniile de valori de setare și alte valori, pe care le-am discutat deja de mai jos. Numai în acest caz, instalarea acestor valori vor fi mai flexibile. Imediat este definit prin schimbarea fontului, granițele și umbrirea, cum va arăta ca selecția. După ce sunt făcute toate setările, trebuie să apăsați butonul «OK», pentru a salva modificările.
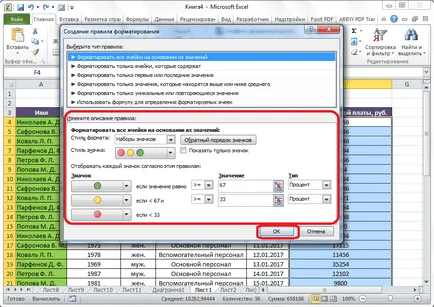
gestionarea regulilor
În Excel, puteți aplica mai multe reguli la aceeași gamă de celule, dar va fi afișat pe ecran a introdus recent o regulă. În scopul de a reglementa punerea în aplicare a diverselor norme referitoare la un anumit interval de celule pe care doriți să le selectați intervalul, și meniul de formatare practic condiționată, du-te la regulile de gestionare a articolului.
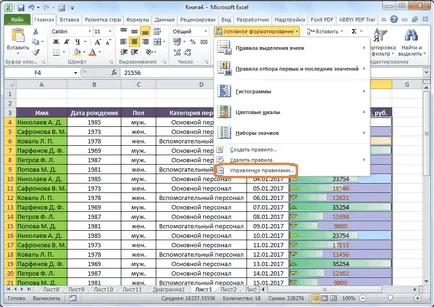
Deschide o fereastră în care toate regulile care se aplică gama de celule selectate. Regulile sunt aplicate de sus în jos, deoarece acestea sunt introduse pe lista. Astfel, în cazul în care conflictul reguli unele cu altele, de fapt, ecranul afișează doar cea mai recentă executare a acestora.
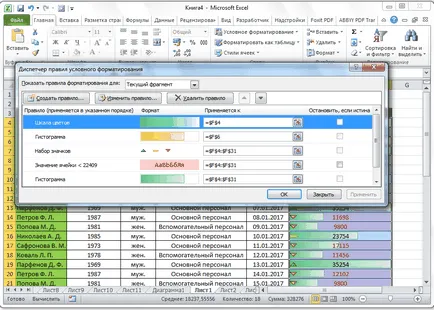
Pentru a schimba regulile, există butoane sub formă de săgeți îndreptate în sus și în jos. Pentru a se pronunța este afișat pe ecran, trebuie să-l selectați, și faceți clic pe săgeata îndreptată în jos, până când o regulă nu ia mai târziu scris ceva pe listă.
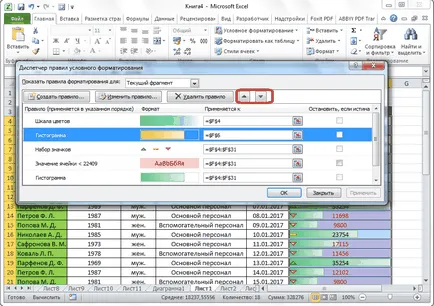
Există o altă opțiune. Este necesar să se stabilească o bifă în coloana cu numele „Stop dacă este adevărat“ de lângă noi dorite regulile. Astfel, regulile de sortare din partea de sus în jos, programul se va opri exact pe regula, care este în valoare în jurul acestei mărci, și nu va scădea sub, și, prin urmare, este această regulă va fi de fapt executat.
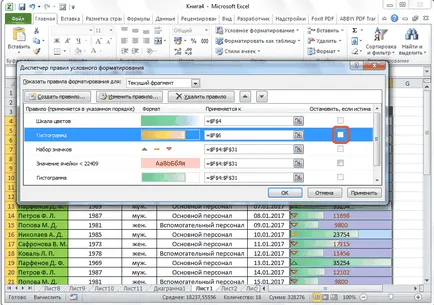
În aceeași fereastră, există butoane pentru a crea și modifica regula selectată. După apăsarea butonului, crearea de ferestre și modificarea normelor, pe care am fost deja discutate mai sus.
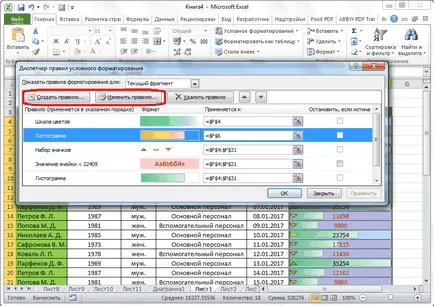
Pentru a șterge o regulă, trebuie să-l selectați, și faceți clic pe „Delete regula“.
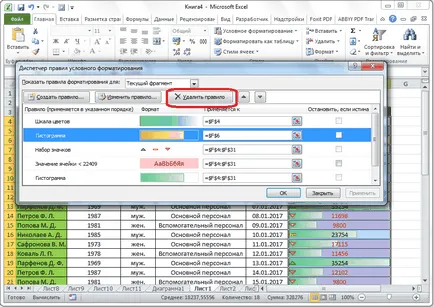
În plus, puteți șterge regulile și prin intermediul meniului principal de formatare condiționată. Pentru a face acest lucru, faceți clic pe elementul „Ștergere reguli“. Se deschide un submeniu în care puteți selecta una dintre alternativele pentru eliminarea, fie ștergeți regulile numai pe o serie de celule selectate, sau elimina complet toate regulile, care sunt disponibile pe foaia deschisă a Excel.
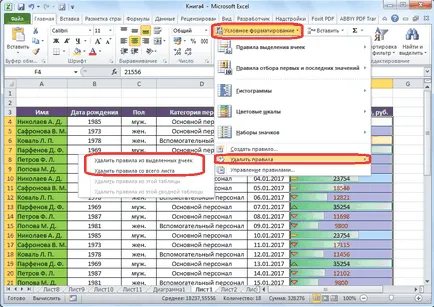
După cum se poate observa, formatarea condițională, este un instrument foarte puternic pentru redarea datelor în tabelul. Cu acesta, puteți regla tabelul astfel încât informațiile generale cu privire la aceasta vor fi achiziționate de către utilizator dintr-o privire. În plus, formatarea condițională oferă o mare document de apel estetic.
Suntem încântați să fie în măsură să vă ajute să rezolve problema.
La rândul său, ne puteți ajuta prea. chiar ușor.