Filtre extrudarea Aplicare, gaussian blur - adobe fotoshop cs în exemplele (iii-iv)
Aplicare filtru Extrude, Gaussian Blur
Mulți designeri dor de tema de a crea nori, considerând că există un filtru special în Photoshop. Dar acești nori sunt foarte diferite de prezent. Această lecție va învăța să creați nori fotorealiste. Deci, încet, am ajuns să lucreze cu fotografii. corecție a culorii studiat luminozitatea cu contrastul creat, nuanța și saturația schimbat. Dar nivele (niveluri) într-un fel care nu sunt afectate. Uitați-vă la Fig. 25.1.
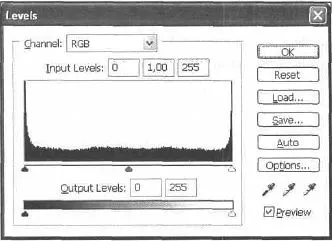
Nivelurile Inpul (nivele de intrare) - există două nivele de externe negru de afișare de intrare și glisoarele albe. Niveluri implicite de ieșire (niveluri de ieșire) sunt la (pixeli negri) zero, și 255 valoare aliniate (pixeli albi). Clipping pixeli face ca nivelurile rămase se redistribuie între nivelurile 0 și 255. Această redistribuire mărește intervalul tonal, de fapt, creșterea contrastul general al imaginii.
Creați orice imagine dimensiune cu un strat transparent (am folosit 500x500). Acum, rulați comanda Edit | Fill (Edit | Fill) și selectați culoarea neagră (Figura 25.2.).
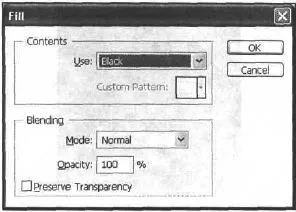
Alege o culoare de fundal ZE6SAA și 76B6F4 prim plan culoare și dublu-clic pe stratul și selectați Gradient Overlay (Gradient Overlay) (Fig. 25.3). Acest pas trebuie să creați cerul (Fig. TSB-25,4).
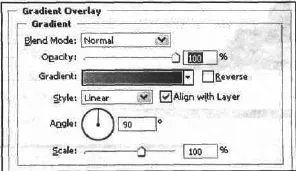
Fig. 25.3. Stabilirea setărilor de stil Gradient Overlay
Creați o nouă comandă Layer | nou | Layer (Layer | Nou | Layer) și numele de o sută de "Nori 1". Executați comanda Filler | Render | Nori (filtru | Render | Cloud), apoi filtrul | Render | Nori Diferență (filtru | Render | Diferite nori). Efectuați de două ori tasta combinație +.
Într-o astfel de combinație de nori, totul pare (să se uite), mult mai bine, mai avem de a ajusta contrastul imaginii (fig. 25.5).
Urmați combinația de taste + pentru a regla nivelurile.
Avem nevoie pentru a maximiza contrastul (Fig. 25.6, 25.7).

Fig. 25.5.Izobrazhenie după aplicarea norilor de filtrare
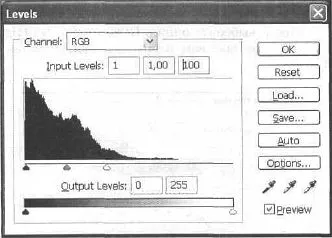

Fig. Setările 25.7.Rezultat cu stiluri de handicap pe primul strat
După cum se știe, norii de pe cer uite voluminoase, au nevoie de slelat același efect. Extrude (Extrudare) filtru se potrivește cel mai bine.
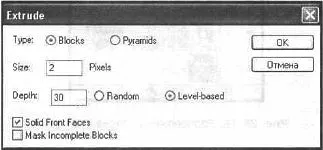

Dar, mai întâi, trebuie să duplicat stratul. Pentru a comanda Layer | Duplicate Layer (Layer | Duplicate layer) și numele stratului "Nori 2". Execută filtrul de comandă | Stilizează | Extrude (filtru | Styling | Extrusion) (Figura 25.8, 25.9.).
Modificare Opțiuni amestecare (modurile de amestecare) de pe ecran (ecran) ale straturilor de „Cloud 1 și“ Nori 2 „(Fig. 25,10). Asigurați-strat activ“ Nori 2 „și a aplica un filtru Gaussian Blur (Gaussian Blur), cu valoarea 1.6 .
Rezultatul este prezentat în Fig. 25.11.
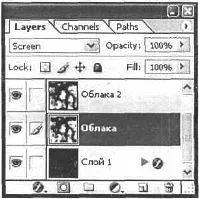
Fig. 25.10.Raspolozhenie straturi la etapa 4

Fig. 25.11. Imaginea după schimbarea opțiunilor de amestecare și aplicarea de filtre
Crearea unui nou strat. Selectați Brush Tool (Brush Tool) (Fig. 25.12) și desena umbra norilor (fig. 25.13).
Fig. 25.12.Parametry perie pentru a desena umbra

Fig. 25.13.Izobrazhenie după desen umbre
Atunci când creați umbre nu uitați să setați culoarea neagră ca Foreground Color (culoare Foreground) din caseta de instrumente.
Acum trebuie să utilizați funcția Color Range (Color Range) - Aceasta comanda selectează o culoare specificată într-o selecție existentă sau o întreagă imagine. Dacă doriți să modificați selecția, asigurați-vă că acesta a strălucit înainte de a utiliza această comandă. Pentru a îmbunătăți selecția existentă, utilizați intervalul Solog (gama de culori) în mod repetat. De exemplu, pentru a încărca zonele verzi în albastru, pentru a alege Tonuri de cyan (albastru) în caseta Gamă culoare (Color Range) și faceți clic pe OK. Apoi redeschide caseta de dialog Gamă culoare (gama de culori), și selectați Tonuri de verde (verde). Urmați Selectați comanda | Gama de culori (Selectarea | Gamă culoare). Schimbarea fuzziness (neclaritate) la 118, și faceți clic în locația imaginii, exact în cazul în care nici un nori (Fig. 25,14, 25,15).
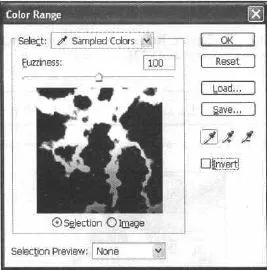

Presă de selecție a lungimii de purificare și setați Opacitate (Opacitate) strat de 50%. Totul! Atunci nu mai poate continua. Rezultatul final poate fi văzut în Fig. CV-25,16.
Ce este nou, am învățat
În acest tutorial am învățat:
- Utilizarea Levels (Niveluri);
- utilizarea Gama de culori (gama de culori);
- pentru a crea nori realiste.