ferestre Reset 10 la setările din fabrică
Home Windows Reset pentru Windows 10 la setările din fabrică. În starea inițială a sistemului
În acest articol, vom discuta despre câteva moduri în care puteți face reseta pentru Windows 10. Acest lucru ne va permite să restabiliți setările din fabrică prin reinstalarea în mod automat pentru Windows 10, și să se întoarcă laptop-ul sau computerul nostru la starea sa inițială. După această procedură, sistemul va fi la fel de „nou“, ca în cazul în care tocmai ați instalat. În procesul de restabilire a setărilor din fabrică, puteți salva fișierele personale (care sunt stocate pe discul de sistem), sau să le ștergeți. setările sistemului de operare va fi resetat și programele instalate de utilizator vor fi șterse. Reset pentru Windows 10 poate fi atât din sistem (și, în mai multe moduri), precum și cu discul de boot, sau unitatea USB. Atunci când sistemul nu reușește să pornească.
Dacă veniți la această pagină, este probabil că Windows 10 pe computer sau laptop refuză să boot-eze. În acest caz, vă sugerez să începeți mai întâi pentru Windows 10 în Safe Mode. și să încerce să corecteze problema care împiedică lansarea sistemului. Puteți încerca, de asemenea, să se rostogolească înapoi sistemul la un punct de restaurare. În orice caz, puteți efectua întotdeauna o instalare curată de Windows 10 dintr-o unitate flash. sau disc. Dacă aveți un laptop, te sfătuiesc să efectuați instrucțiunile de instalare pentru acest sistem. În ea, am arată în detaliu procesul de instalare pe un laptop.
Funcția, care vă permite să resetați și de a restaura computerul la starea inițială nu este cea mai potrivită pentru rezolvarea problemelor cu lansarea sistemului, și anume de a reinstala rapid sistemul de operare. Atunci când din cauza unor setări, programe, drivere sau computerul devine instabil și a început să plutească, de frână și așa mai departe. D. Este o modalitate ușoară de a obține un sistem curat, fără proces complicat reinstalare.
Resetarea sistemului prin intermediul Windows 10 Setup
Acesta este cel mai simplu și cel mai comun mod, am sugerăm să utilizați în primul rând. Numai cu condiția ca calculatorul este pornit, și aveți posibilitatea de a intra în configurarea sistemului. În cazul în care sistemul nu boot, atunci trebuie să utilizați un disc de boot. Dacă aveți un caz, apoi derulați în jos pagina de mai jos și consultați secțiunea corespunzătoare.
Faceți clic pe Start și accesați „Opțiuni“, făcând clic pe pictograma arată ca o roată. Deschideți secțiunea „Actualizare și securitate“.
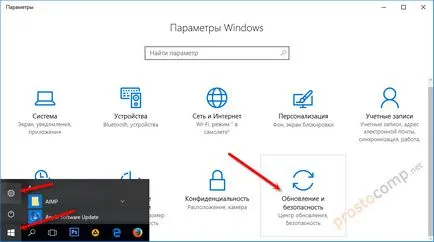
"Restore" tab-ul. Acolo veți vedea un „readuce computerul la starea sa inițială“ secțiune. Faceți clic pe „Start“.
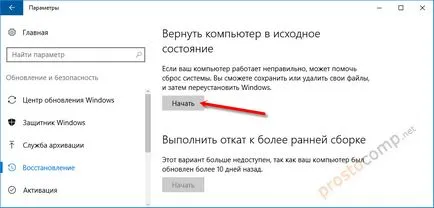
Va apărea o fereastră în care ar trebui să selectați una dintre cele două opțiuni: salvați fișierele, sau ștergerea tuturor.
- În primul caz, fișierele personale nu vor fi afectate.
- În al doilea caz, dacă selectați „șterge toate“, atunci toate fișierele vor fi șterse. De asemenea, atunci când selectați această opțiune va trebui să aleagă între „Doar șterge fișierele,“ sau „curat complet discul.“ Am înțeles că curățarea completă de disc se face pentru a se asigura că nu a existat nici o modalitate de a recupera fișierele. În acest caz, dacă, de exemplu, vinde computerul.
Dar, cel mai probabil, va trebui să selectați „Salvați fișierele mele.“

Acesta va trebui doar pentru a confirma acțiunea făcând clic pe butonul „Reset“.
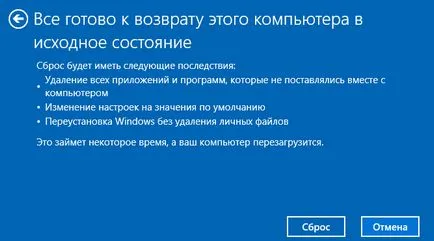
Următoarea este doar așteptați. Calculatorul în proces poate reporni în mod normal. M-am fost cazul resetată pentru Windows 10 menținând în același timp fișierele personale. Am un sistem complet curat. Pe desktop, lăsând doar fișierele mele. Toate programele au fost de plată și setările sunt restaurate la fabrică.
Apropo, dacă faci o revenire la starea inițială, păstrând fișierele personale, unitatea de sistem (de obicei drive-ul C) va fi folderul Windows.old, care este vechiul sistem. Dacă nu aveți nevoie de ea, puteți să-l eliminați folosind funcția „Curățire disc“. Ea ocupă puțin spațiu pe disc. Citiți mai multe în instrucțiunile: cum să eliminați folderul Windows.old.
"Start Over" din Windows 10
Această caracteristică a apărut în versiunea 1703 a Update Creatori. Dacă aveți Windows 10 actualizări, și ați instalat actualizarea, puteți efectua cu ușurință un nesupravegheat, instalare curată de Windows 10. Din nou același lucru, în ceea ce privește parametrii sistemului.
Deschideți „Opțiuni“, du-te la „Actualizare și securitate“ secțiune și tab-ul „Restore“. Faceți clic pe „Aflați cum să înceapă cu peste o instalare curată de Windows».
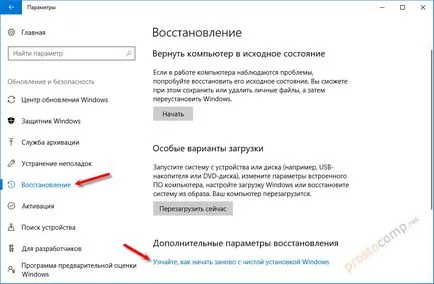
Va apărea o fereastră cu întrebarea „Doriți să schimbați aplicația?“. Faceți clic pe „Da“. Și într-o fereastră nouă, în „Start Over“ clic „Noțiuni de bază.“
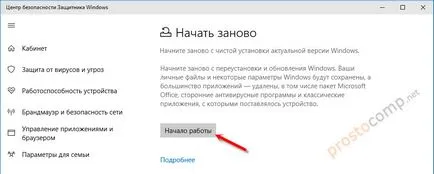
În continuare vom vedea o mică descriere a funcției. Mesaj că toate aplicațiile și programele de la terțe părți vor fi șterse. Și, de asemenea, salvează toate fișierele personale și unele setări de Windows. Ei bine, în funcție de calculator în sine, procesul de recuperare poate dura mai mult de 20 de minute.
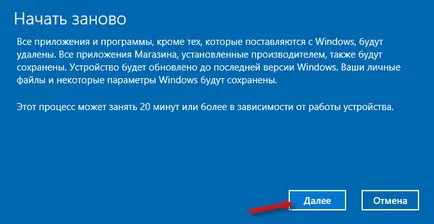
În fereastra următoare puteți vedea o listă cu toate programele instalate, care sunt eliminate în timpul resetare. Pentru comoditate, sistemul va salva această listă la dosar și lăsați-l pe desktop. Deci, ai putea mai târziu această listă pentru a re-a instala software-ul necesar.
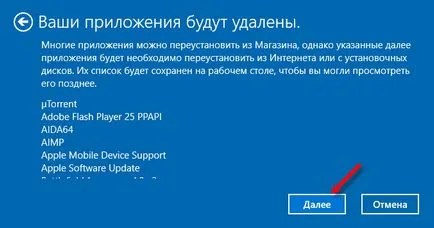
Rămâne doar să apăsați pe butonul „Start“ și așteptați. Dacă aveți un laptop, asigurați-vă că pentru a conecta sursa de alimentare.

După restaurarea setărilor din fabrică, cel mai probabil, va trebui să instalați unele drivere și programe. Apropo, nu uitați că lista programelor salvate pe desktop în fișierul .html.
Doar pe unitatea de sistem va folderul Windows.old cu vechiul sistem. Dacă totul este bine, și nu intenționează să facă o revenire a sistemului, ștergeți folderul Windows.old.
Trebuie să faceți clic dreapta pe unitatea C și selectați „Properties“. Apoi faceți clic pe „Curățire disc.“ Selectați opțiunea caseta de selectare „instalare anterioară de Windows», și apăsați pe «OK».
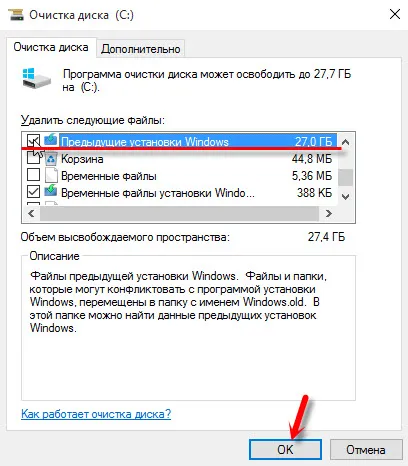
Puteți continua să utilizați computerul sau laptop.
Reset prin Refresh Ferestre Tool (dacă versiunea este sub 1703 Creatori Actualizare)
Această metodă este utilă în cazul în care atunci când încercați să faceți o fabrică de reset pentru Windows 10 Prima metodă a acestui articol apare eroarea „Problema este atunci când reveniți PC-ul la starea inițială. Schimbarea nu se face „sau“ Nu am putut găsi mediul de recuperare. "
Ca și în metoda descrisă mai sus, parametrii, consultați „Actualizarea și securitate“ - „Restore“ să faceți clic pe „Aflați cum puteți să începeți cu o instalare curată de Windows».
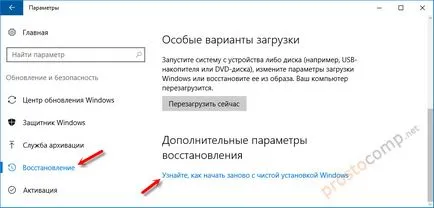
Doar nu deschide funcția „Start Over“, și o pagină în browser-ul, în cazul în care aveți nevoie pentru a descărca programul Refresh pentru Windows Instrumentul. Făcând clic pe „instrumentul Descărcați acum.“
Salvați programul pe computer și rulați-l. În prima fereastră, trebuie să acceptați acordul de licență.
Apoi, aveți nevoie pentru a alege una din cele două opțiuni: „Salvați numai fișierele mele personale“, sau „Nu salvați“. Faceți clic pe butonul „Start“ și așteptați pentru procesul de returnare pentru Windows peste 10 la starea implicită din fabrică.
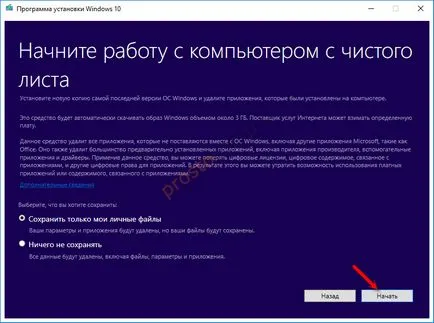
Rețineți că Windows instrumentul Refresh va descărca de imaginea pe internet de Windows 10. Care cantareste aproximativ 3 GB.
Ca și în cele două metode descrise mai sus, pe discul de sistem este creat probabil folderul Windows.old, se dorește să se îndepărteze. Din moment ce se poate lua o mulțime de spațiu. Cum să-l eliminați, am scris mai sus.
Reset pentru Windows 10 atunci când sistemul nu este încărcat (prin BIOS)
Anterior, am scris, „prin BIOS», dar nu este așa. De fapt, folosind meniul de configurare BIOS-ul nu se resetează. Doar o mulțime de utilizatori este numele unui mod de a restaura sistemul, în cazul în care pentru un motiv sau altul încetat să fie difuzate. Această metodă poate fi utilizată atunci când nu există posibilitatea de a merge în setările și începe Windows 10 reinstalării.
- Sau disc de recuperare (unitate flash USB), puteți crea pe un alt computer care execută Windows 10 instrucțiunile: cum să creați un disc de recuperare pentru Windows 10. Principalul lucru este de a se potrivi cu sistemul de biți (x32, x64).
- Sau disc de boot cu Windows 10. sau o unitate flash bootabil. Dacă nu reușesc să resetați, atunci această unitate (unitate flash), puteți efectua o instalare curată a sistemului de operare.
trebuie să selectați limba imediat după încărcarea unui disc și mergeți la „System Restore“.
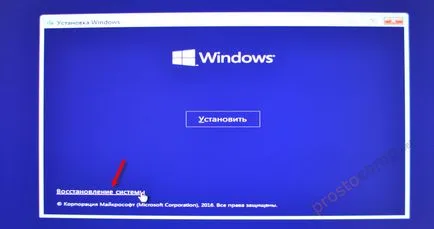
Apoi, du-te la „Rezolvarea problemelor“.

Și selectați „Restore computerul la starea sa inițială.“

În continuare toate în cadrul regimului standard:
- Selectarea modului de a restabili la setările din fabrică. A doua opțiune: elimina fișiere personale, sau să le salvați. În primul caz, fișierele vor fi șterse numai setarea Windws 10 și a eliminat programul. În al doilea caz, toate fișierele vor fi șterse.
- Poate fi necesar să selectați un sistem de operare.
- În fereastra cu informații despre procedura de resetare, vă sfătuiesc să citiți ceea ce este scris, și apăsați „a reveni la starea inițială.“
După procesul de confirmare va începe restaurarea computerului la starea inițială. Doar așteptați. Computerul poate reporni.