Ferestre 10 - Cum de a rula un program ca administrator

Astăzi ne uităm la câteva modalități simple de a rula programul ca administrator în Windows 10. De exemplu, să ia bine-cunoscut programul Speccy, conceput pentru a colecta informații despre hardware-ul computerului, si uita-te la cum să-l rula în numele administratorului în diferite moduri.
Lansarea programelor din meniul Start, lista de aplicații
Deschideți meniul Start folosind butonul corespunzător de pe capătul din stânga al barei de activități, sau folosind butonul cu imaginea Windows logo-ul (tasta Win) de pe tastatură. Găsiți lista de aplicații dosar Speccy și-l deschideți făcând clic. Faceți clic pe pictograma programului, faceți clic cu butonul din dreapta și din meniul contextual, selectați „Avansat“ => „Executare ca administrator“.
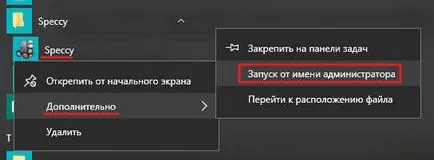
În acest fel, de asemenea, puteți rula cu privilegii ridicate, orice aplicație disponibilă pe ecranul de start.
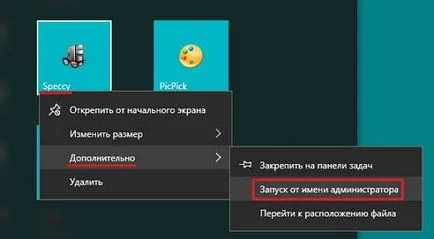
Programe de lansare, cu o comandă rapidă pe desktop
Lansați modul de administrator al aplicației, o etichetă care este prezent pe spațiul de lucru, se realizează în două clicuri de mouse. Doar faceți clic dreapta pe comanda rapidă și selectați programul dorit din meniul „Executare ca administrator“.

Instalarea software-ului pentru a rula continuu cu drepturi de administrator
Pentru funcționarea corectă a cererilor individuale, care au nevoie pentru a rula în mod constant cu drepturi de administrator. Prin schimbarea unor parametri, puteți configura aplicația pentru a rula întotdeauna cu aceste drepturi. Luați în considerare modalități de a efectua această ajustare.
Setarea proprietăților unei comenzi rapide
Faceți clic dreapta mouse-ul pe pictograma programului și selectați „Properties“ din meniu. În fereastra Properties, du-te la tab-ul „Shortcut“ și faceți clic pe butonul „Advanced“.
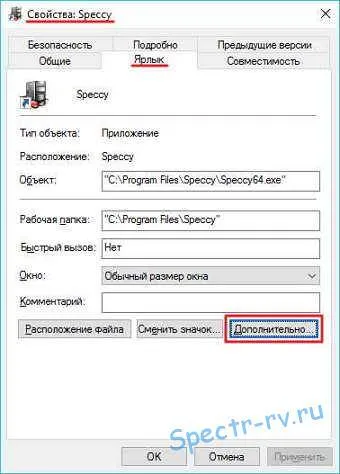

Reglarea setărilor de compatibilitate
Deschideți fereastra Properties a comenzii rapide program din meniul contextual și accesați fila „Compatibilitate“. Bifați caseta de lângă elementul „Run acest program ca administrator“.
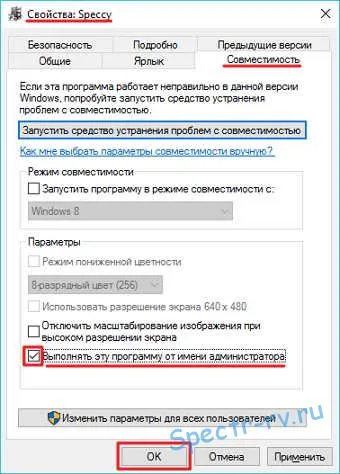
Quick prompt de comandă ca administrator de lansare
Pentru a porni un prompt de comandă în modul de administrator, în plus față de metodele descrise mai sus, există o altă simplă opțiune de lansare rapidă.
Faceți clic dreapta pe butonul „Start“ (o combinație de presă Win + X pe tastatură). Selectați "Command Prompt (Administrator)" din meniul.
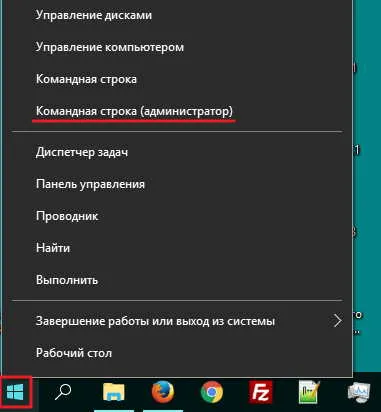
Asta e modul în care, folosind metodele descrise mai sus, puteți rula orice program ca administrator. Asta este tot. Vă mulțumesc pentru atenție.
De asemenea, vă recomandăm să citiți:
Lista de posturi legate de plugin furnizat pentru tine YARPP.