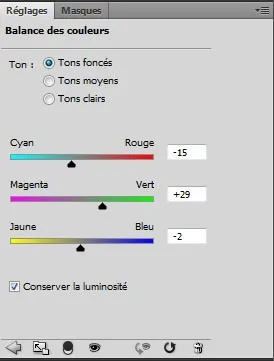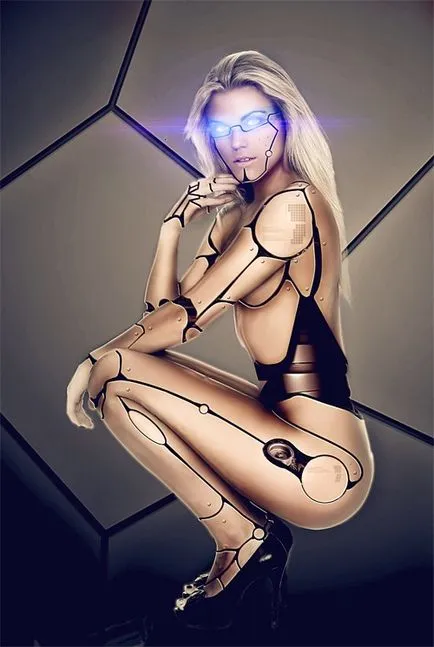Fata-cyborg în Photoshop
In acest tutorial Photoshop, vă voi arăta modul în care fata-modelul transforma într-un cyborg.
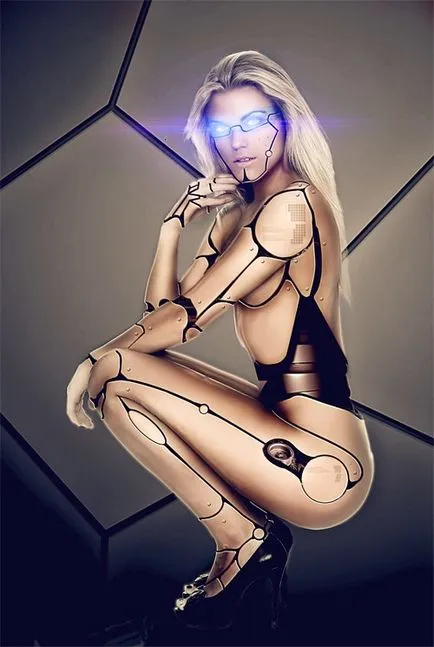
Pentru a începe, încărcați un fișier care conține imagini, și apoi deschideți programul Photoshop și de a crea un nou document 3500h5200 pixeli cu o rezoluție de pixeli / inch, de culoare RGB modul de biți 72 8 (puteți reduce dimensiunea documentului, în conformitate cu rezoluția PC-ului).
Din arhiva, selectați și deschideți textura în Photoshop, imaginea de mai jos.

Pentru această lecție, vom avea nevoie pentru a fotografia modele nud. Am ales acest lucru. Opțional, puteți alege o altă fotografie.

Deschideți modelul foto într-un document nou, și separați-l de fundal. Pentru a face acest lucru, puteți alege instrumentul de selecție preferat, nu va fi dificil, deoarece fundalul este alb.

Copiați și inserați modelul tăiat în textura hârtiei.

Să ne dea netezimea pielii Acum, în acest scop, să facă o copie strat Ctrl + J fată și aplică Filter> Blur> Surface Blur (filtru - blur - suprafața Blur) cu valori Raza (rază) 12 pixeli, Prag (prag) 49 de niveluri.
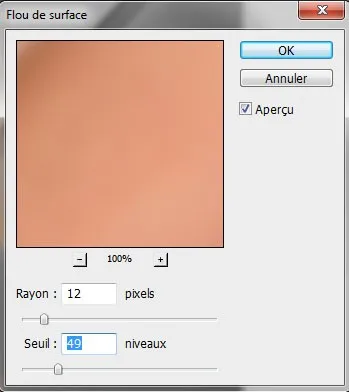
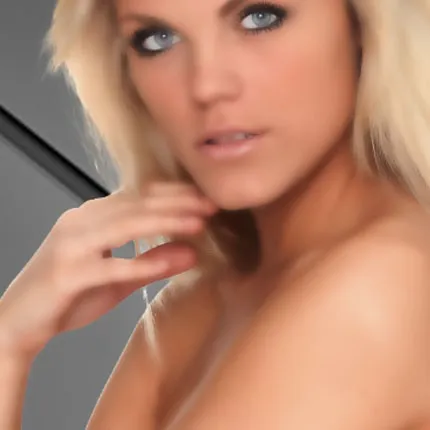
Reduce valoarea Opacitate (opacitatea) pentru acel strat până la 80%.
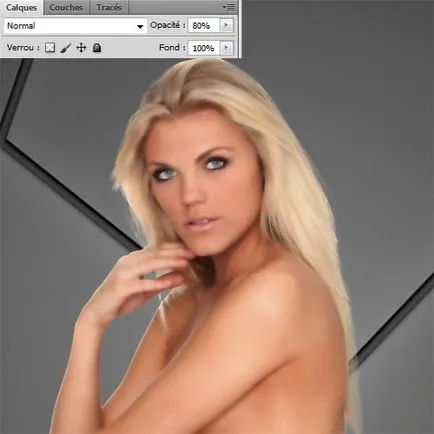
Pe bara de instrumente, selectați Eraser Tool (E) (Eraser) runda cu o duritate de 0% și șterge ochii, sprâncene, părul, mâinile.

Duplicat copie a stratului fetei, aplica-l Filtru Filtru> Artistic> Plastic Wrap (Filtru - Simulare - ambalaj celofan) și setați valorile ca în imaginea de mai jos:
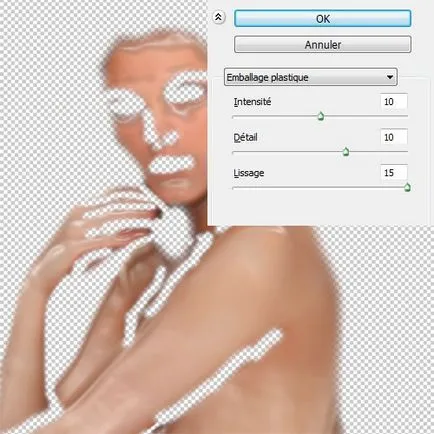

Pentru acest strat schimba setarea luminozitatii mod de amestecare (luminozitate) și pentru a reduce opacitatea de 40%.
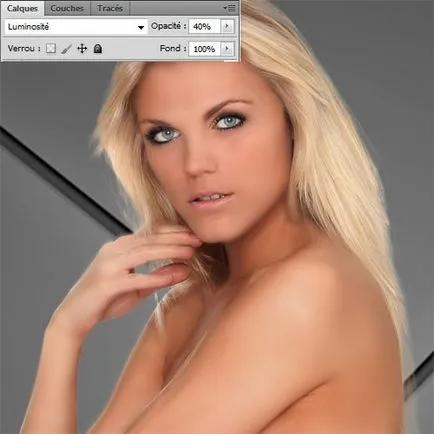
Pentru a da efectul de plastic al pielii, avem nevoie de instrumente Born Tool (O) (Burn) și Dodge Tool (O) (Dodge). Imaginea de mai jos ilustrează porțiuni în care este necesară pentru a întuneca sau a lumina.
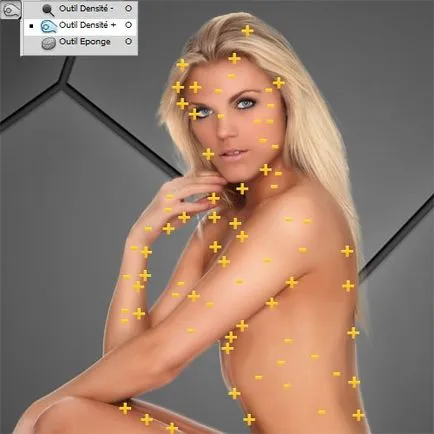
Acum a crea un strat de ajustare Hue / Saturation (Hue / Saturation) Layer> Strat de ajustare nou> Hue / Saturation (Straturi - Strat de ajustare nou - Hue / Saturation) și descrește valoarea Saturation (saturație) la -60 ° C.
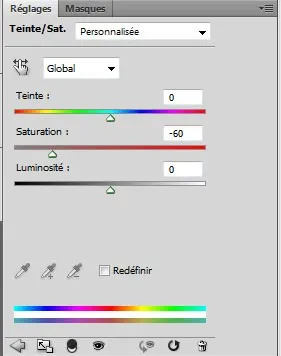

Selectați toate straturile de o femeie și un strat de corecție, iar apoi le combina prin apăsarea Ctrl + E.
Utilizați instrumentul Polygonal Lasso Tool (L) (Lasso curb) și selectați o parte a corpului fetei.
Notă: În primul rând, faceți o copie de rezervă a acestui strat.

După selecție, apăsați tasta Delete (Ștergere) pentru a șterge zona selectată.

În același mod, elimina alte zone ale corpului, pe baza imaginea de mai jos.

Deschideți următoarea imagine în Photoshop și inserați-l în documentul dvs. într-un strat nou, puneți-l sub stratul cu fata și aranjate ca în imaginea de mai jos:


Când Pen Tool (P) (P) și Brush Tool (B) (perie) pe un nou strat trage următoarele forme pe corp:


Aceleași instrumente de vopsea pe tot corpul fetei.



Face același lucru cu persoana.
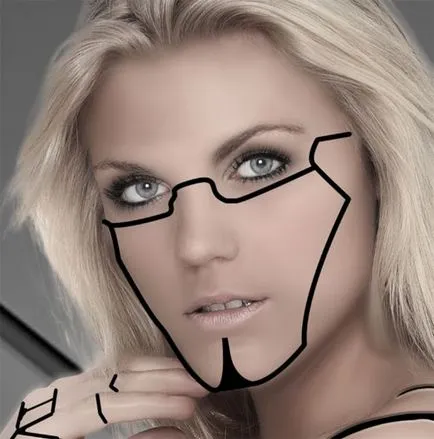
Prin stratul cu formele se aplică aceste stiluri:
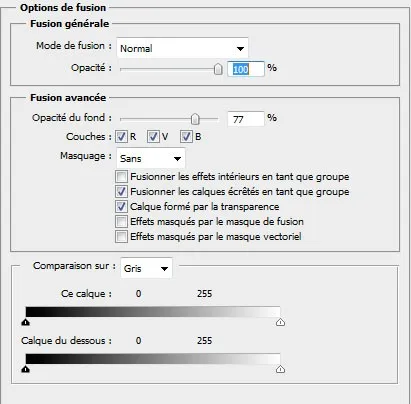
Bevel and Emboss (ambutisare):
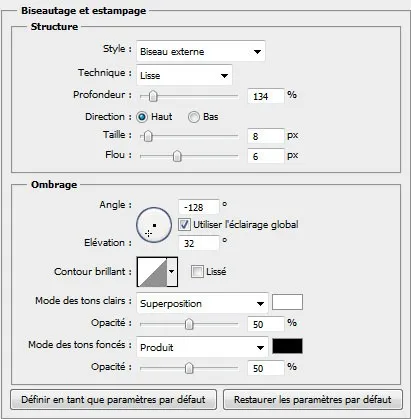
Acoperire degrade (gradient overlay):
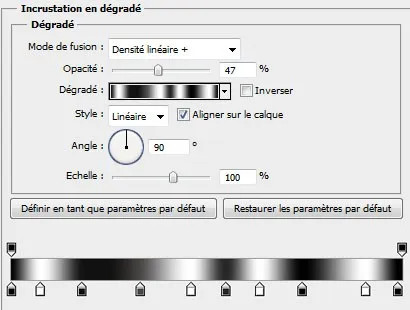
Aici este rezultatul după aplicarea de stiluri:

Pe stratul o femeie, derulați forma pe picior de copiere și lipiți-l peste formele negre un nou strat.


Pentru acest strat se aplică aceste stiluri:
Bevel and Emboss (ambutisare):
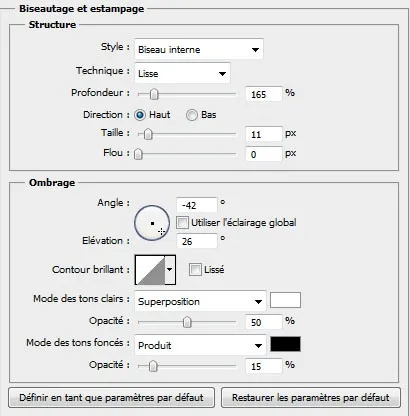
Color Overlay (Suprapunere culoare):
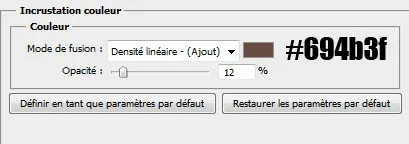

Creați un nou layer Ctrl + Shift + N și să-l atragă umbra.

Deschideți imaginea cu motorul, și introduceți în document într-un nou strat. Așezați-l deasupra stratului cu forma și conturul, și apoi du-te la Layer> Adăugați Clipping fila Masca (straturi - Create Clipping Mask).

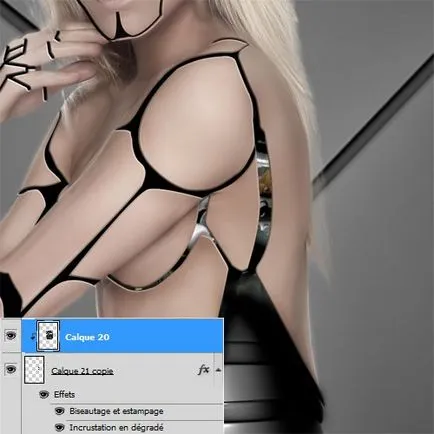
Pentru a schimba opacitatea acestui layer la 56%. Faceți același lucru cu mâinile.
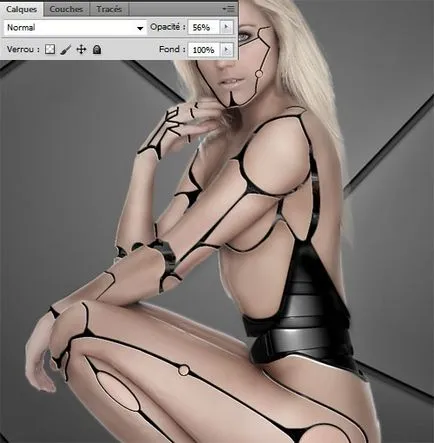
Importați o altă imagine în document și puneți-l în zona de șold.

Pentru această parte se aplică aceste stiluri:
Drop Shadow (Shadow):
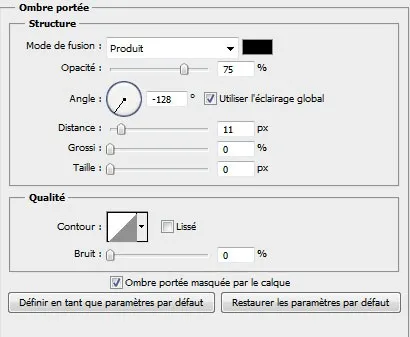
Bevel and Emboss (ambutisare):
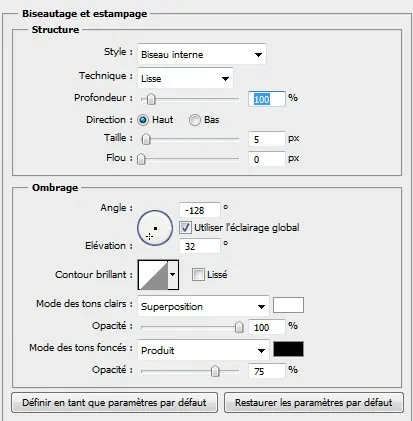
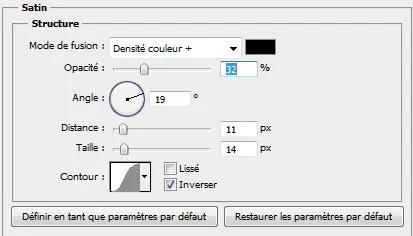

Selectați Brush Tool (B) (cu perii), setați culoarea la # 00e4ff, opacitatea de 10% și un nou strat de vopsea pe suprafața ochiului perie selectată.
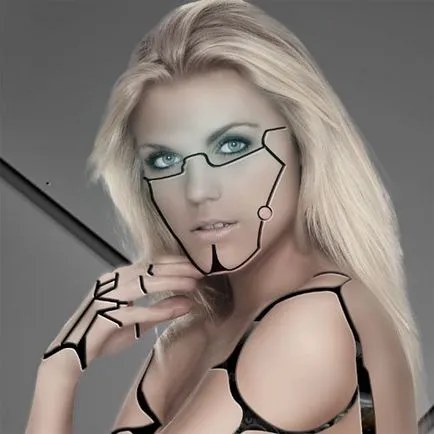
Creați un nou layer Ctrl + Shift + N și umple-l cu culoarea # 909090 folosind Paint Bucket Tool (G) (umplere).
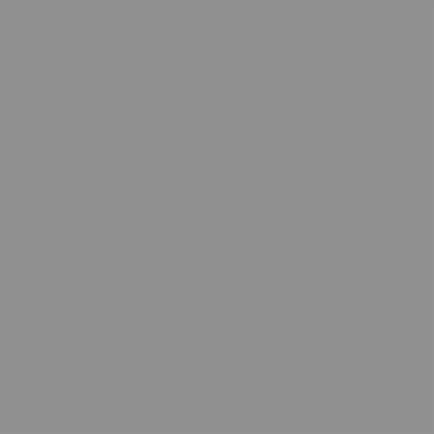
Pentru a seta stratul de umplere cu mod de amestecare Suprapunere (suprapunere).
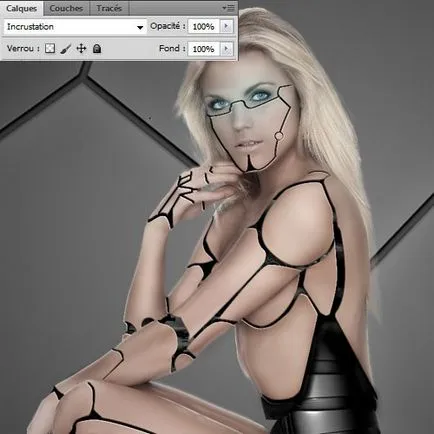
Selectați stratul cu sulf și umplut cu instrumente dimmer și mai luminoase și va întuneca zona decantor bazată pe imaginea de mai jos.

Du-te la Layer> Strat de ajustare nou> tab-ul de expunere (Layer - Strat de ajustare nou - Exposition) și introduceți următoarele valori: expunere (expunere) 0,38; Offset (offset) -0.0288; Corectare Gamma (Corectare Gamma) 0.96.
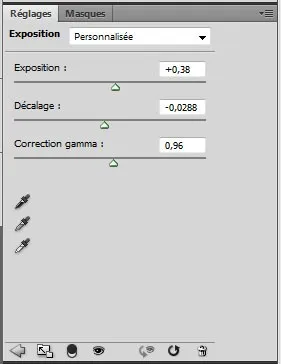

Acum, se adaugă stratul de ajustare Gradient Map (gradient map), făcând clic pe un strat de meniu> Strat de ajustare nou> Gradient Map (straturi - Strat de ajustare nou - gradient de hartă) și de a reduce opacitatea acestui layer la 56%.
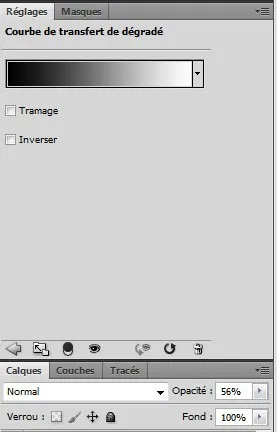

Adăugați un alt strat de ajustare Color Balance (Balans de culoare) și introduceți următoarele valori:
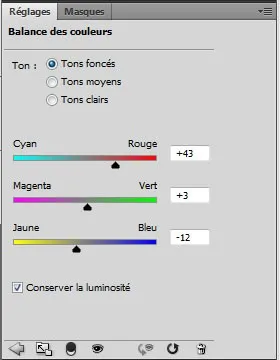
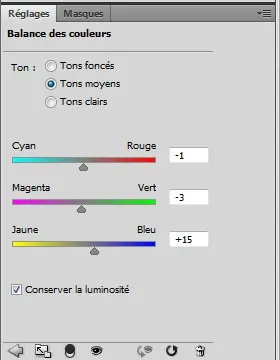
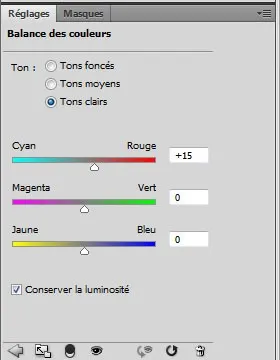

Faceți clic pe miniatura măștii stratului de ajustare Color Balance (Balans de culoare), ia instrumentul pensula (B) și vopsea pe fond negru, păr și perie fată mâini.
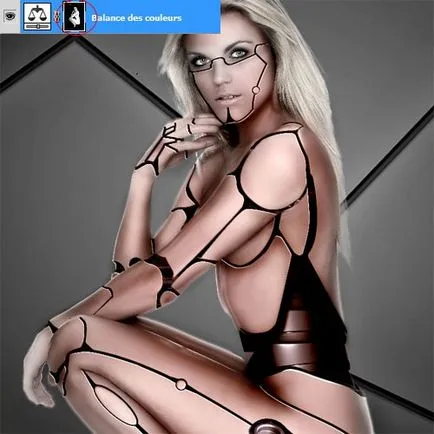
Pe un nou strat de vopsea peste buzele ei și trage trei puncte pe obraji.

Instrumentul elipsă Tool (U) (elipsă) pentru a crea un cerc mic (nit), pe umăr.

Pentru acest strat, aplicați stilul Bizotare și Stampare (relief).
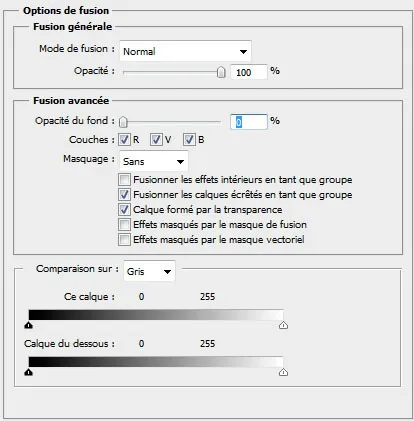
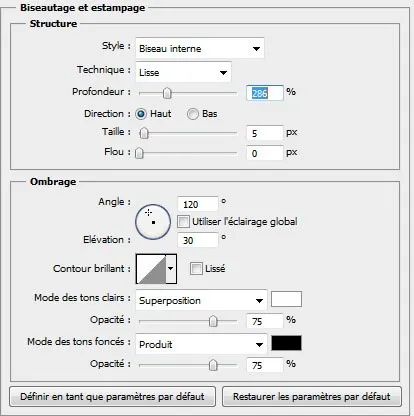
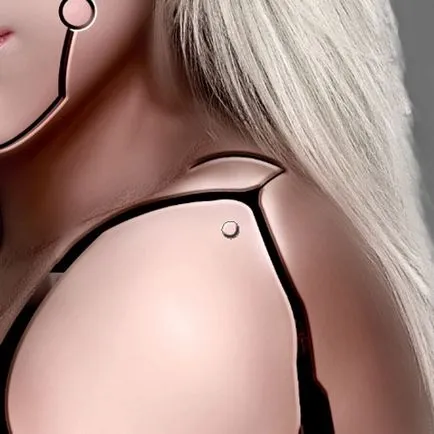
Faceți copii ale stratului cu nitul și poziționați-le așa cum se arată mai jos.

Pe un nou strat desena o formă cu ajutorul unei perii.

Pe bara de instrumente, selectați Pen Tool (P) (P), setați stratul de forma modul, culoarea la # 045375 și desena o formă în formă de ochelari de soare.

Pentru acest strat, setați modul de amestecare Soft Light (Soft Light).
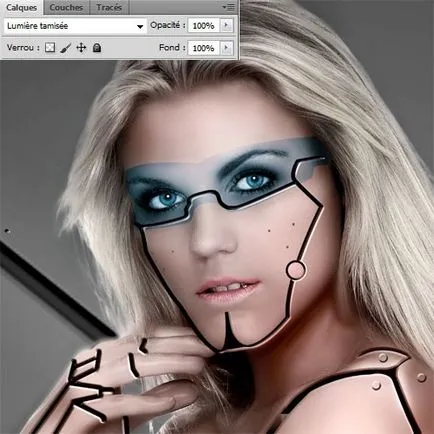
Acum, se adaugă stratul de ajustare Gradient Map (carte Gradient), modul de schimbare pentru suprapunându-l pe Overlay (suprapunere) și Opacitatea valoare mai mică (opacitate) până la 65%.
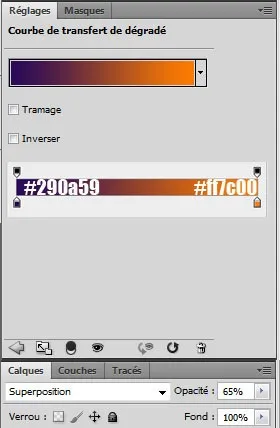

Deschideți imaginea cu faclă și puneți-l la nivelul ochiului stâng.

Pentru acest strat și de a schimba modul de amestecare la Overlay (Suprapunere).
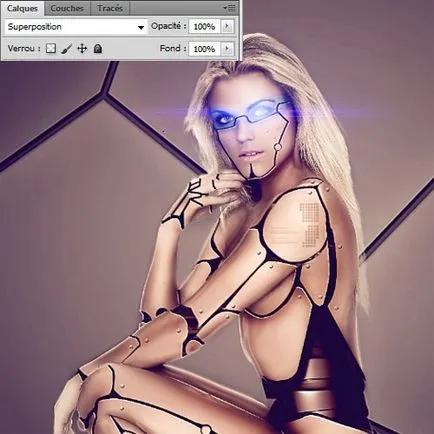
Duplicate strat de reflexie și puneți-l pe ochiul drept.
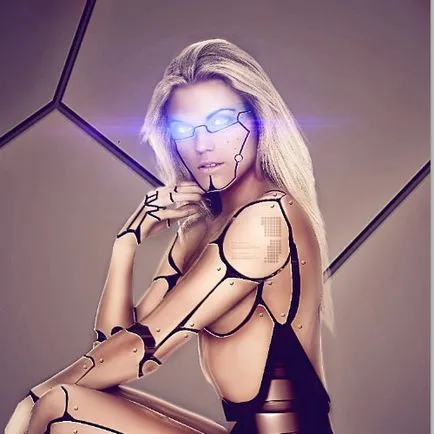
Și, în final, a crea un nou layer de ajustare Color Balance (Balans de culoare) și pentru umbră, tastați următoarele valori: