Eliminarea elementelor transparente ca waterdrops tăiate
În Photoshop are multe instrumente pentru tăierea obiectelor din imagini - de la „Pera“ (Pen Tool) la instrumente pentru selecții complexe, cum ar fi „Refine Edge“ (Refine Edge).
Exemplu de utilizare „Refine Edge“ instrument aici.
Dar când este vorba de extragerea elementelor transparente, dispuse pe un fundal solid de culoare, nu este nimic mai bun decât de lucru cu canale. În lecția de astăzi vom tăia un strop de apă, situată pe un fundal alb, folosind selecția canalului.
Imaginea pe care o voi duce la locul de muncă prezentată mai jos, o arhivă de fotografii de picături și stropi de apă, o puteți descărca de aici.

Faceți o selecție cu canalul RGB
Deschideți fișierul în Photoshop, deschide canalele panoului (acesta este situat într-o filă din panoul Straturi. Dacă nu este, atunci resetați mediul de lucru de bază așa cum este descris aici). Țineți apăsată tasta Ctrl și faceți clic pe bara de canal RGB canal in miniatura. Selecția document va apărea:
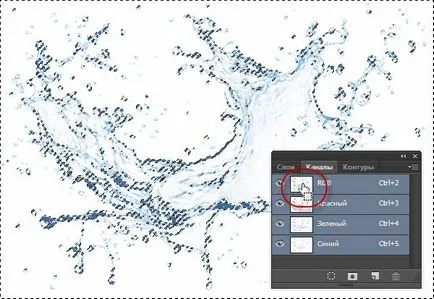
Dar, în momentul alocat zonei înconjurătoare, nu scade, astfel încât este necesar pentru a inversa selecția prin apăsarea Ctrl + Shift + I. Acum taie alegerea noului strat prin apăsarea Ctrl + J.
Straturile panoului un nou strat cu picături de apă. Dar, cel mai probabil, densitatea imaginii cut-out apa nu este suficientă. Pentru a verifica acest lucru, faceți clic pe stratul de fundal și adăugați-l pe partea de sus a unui strat de ajustare „de culoare“ (Soilid Color), strat de culoare alb set. Apoi, țineți apăsată tasta Ctrl, faceți clic pe stratul de ajustare și copia strat (o am automat este numit ca „Layer 1“) și le grupa:

Acum, în strat separat de stratul solid alb cod sursă de copiere și este evident că densitatea culorii pe stratul de copiere este insuficientă:
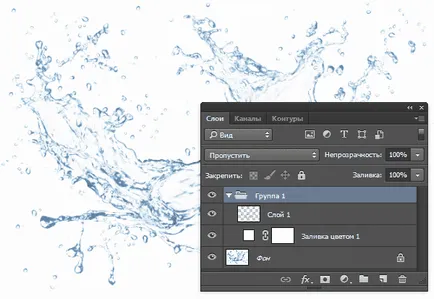
Trebuie să reparăm asta. Faceți clic pe copia strat și apăsați în mod repetat tastele Ctrl + J pentru a copia mai multe:

Culoare intensificat. Pentru a compara cu originalul, opriți vizibilitatea grupului (De aceea am început trupa - pentru a compara cu originalul singur clic).
În cazul în care densitatea de culoare mai puternică eliminarea copiilor, în cazul în care mai puțin - adăuga mai multe.
Eliminarea franjuri la margini
După LLP, BAKC setați densitatea de culoare dorită, selectați toate straturile copie cu ajutorul click pe partea de jos și apoi faceți clic pe partea de sus în timp ce țineți tasta Shift și apăsați Ctrl + E pentru a fuziona toate copiile într-un singur strat.
Un efect secundar al acestei metode este de nedorit - un franjuri în jurul marginilor. Poate că, pe un fundal alb nu este vizibil, faceți clic pe miniatura stratului de ajustare din panoul Straturi în fereastra care apare, schimba culoarea de la alb la negru.
Dacă Fringe încă acolo, du-te prin fila Straturi -> prelucrare margine -> Eliminare jantei (Layer -> cinovca -> Defringe), în caseta de dialog, selectați valoarea care corespunde cu dimensiunea de imagini pentru dimensiunea mea fotografia de 5237-3,661 4 valoare în pixeli este abordată.
Efectuat, puteți elimina straturile de corecție și de fundal și salvați documentul în PSD, PNG, etc.
Mulțumesc în avans, Dmitry.
QR-code pentru a seta: