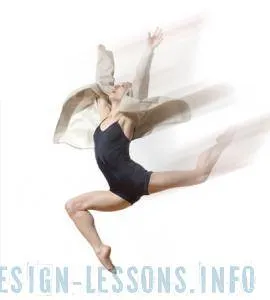Efectul vitezei - lecții Adobe Photoshop

Mișcarea - asta e viata. Datorită acestui efect interesant, ne arată întreaga dinamică a imaginilor, devine mai expresiv. Câteva click-uri în Photoshop, și putem afișa viteza sari pe fata asta!
1. Deschideți imaginea în Photoshop.

2. Deschideți paleta Straturi (Layers) prin apăsarea F7 sau mergeți la meniul: Window straturi. Apăsați pe Ctrl + J pentru a copia stratul, sau du-te la meniul Layer Layer-dublicate
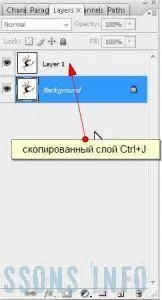
Numeste acest layer „mișcare“, apăsând de două ori pe inscripția Layer1, introduceți numele - OK.
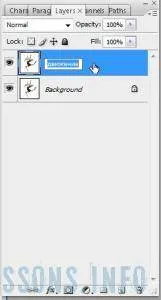
3. Tepert pentru stratul "mișcare" a crea blur noastre, du-te la Filter-Blur-Moution Blur

5. În funcție de dimensiunea fotografiilor, reglați: Distanța - trafic la distanță, Unghi - unghiul de direcția de mișcare
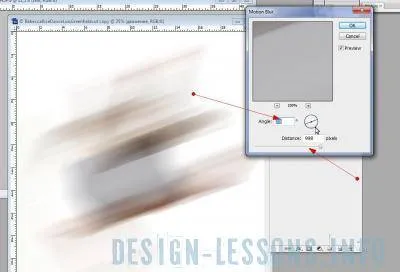
6. În continuare, vom avea nevoie pentru a crea un strat mască, faceți clic în partea de jos paleta Straturi pentru a crea o pictogramă mască.
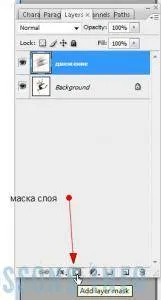
În stratul de pictograma „Mișcarea“ va apărea lângă pătrat alb, faceți clic pe ea pentru a activa.

7. Apoi, în bara de instrumente, selectați gradientul, uita-te la gradația era alb-negru.
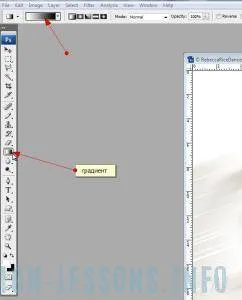
8. Asigurați se întinde un gradient alb-negru de la începutul traiectoriei centrului obiectului. Dacă se dorește, un strat de „mișcare“ poate fi reglată paleta de transparență straturi (straturi) -Oracity (transparență) a pus pe 90%.
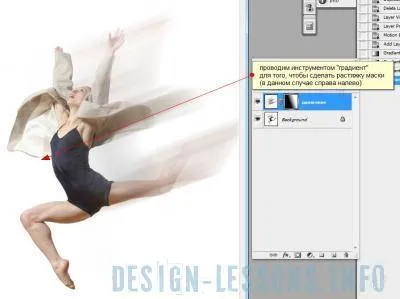
Iată cum sa întâmplat: