efect de soft focus în Photoshop
efect de soft focus în Photoshop. Adăugați fotografii expresive.
În această lecție, vom învăța cum să Photoshop pentru a realiza un efect de soft focus. Aceasta este o modalitate foarte bună de a atrage atenția asupra unei anumite părți a imaginii (față-n, de exemplu). Rezultatul va fi similar cu cele obținute cu o deschidere deschisă a camerei. Acest efect poate fi realizat în mai multe moduri, suntem pentru a obține cele mai bune rezultate, folosim filtrul Lens Blur în Photoshop, care este disponibil în Photoshop CS și mai mare. Fotografii, pe care le vom folosi:

Iată cum fotografie după vyshlyadet:

Pasul 2. Utilizați orice instrument de selecție (Lasso Tool, poligonal Lasso Tool, Pen Tool, etc) și trage o selecție în jurul zonei, care apoi va fi în centrul atenției. În cazul nostru, este chipul femeii. Pentru noi este un instrument Polygonal Lasso Tool. Selecția nu ar trebui să fie chirurgical precis, asa ca nu ia mult timp.

Pasul 3. După ce selectați zona, apăsați Q litere de pe tastatură pentru a intra în modul „mască rapidă“ în Photoshop (pentru aceasta, de asemenea, puteți face clic pe pictograma „Quick Mask“ din partea de jos a barei de instrumente. Dacă te uiți la imagine, Tu vezi că circuitul de alocare a dispărut temporar și zona din afara selecției este evidențiată în roșu. Vă rugăm să rețineți că zona identificată este foarte dur, dar nu este infricosator, asa ca am înmuia în etapa următoare.

Pasul 4. Pentru a atenua selecția marginile pentru a crea o tranziție lină între concentrat și focus părți ale imaginii, utilizați filtrul Gaussian Blur. Accesați meniul (Filter) Filtru. vyberaem acolo Blur (Blur). și apoi Gaussian Blur (Gaussian Blur). Acest lucru va duce la caseta de dialog Gaussian Blur. Configurarea raza de blur prin deplasarea cursorului în partea de jos a casetei de dialog și vizionarea marginile încețoșare (au nevoie de o tranziție lină). În cazul nostru, este undeva în jur de 16-17 de pixeli. Faceți clic pe OK.

Pasul 5: Acum, că avem o tranziție lină, puteți ieși din modul Quick Mask și pentru a reveni la modul standard. Pentru a face acest lucru, apăsați Q sau scrisoarea de pe tastatură din nou, sau faceți clic pe „modul Standard“ (modul standard) de pe paleta de instrumente. ceata roșu dispare și vosstanavitsya circuit de izolare.

Pasul 6. svydeleniem de lucru am terminat. Acum, l-am salva. Pentru a face acest lucru, accesați meniul elementul Select (Selectare) în partea de sus a ecranului și selectați Salvare selecție (Salvare selecție). Când vedeți caseta de dialog Salvare selecție. doar Nazhmaem butonul OK în colțul din dreapta sus pentru a ieși din ea. Și numele lui a fost dat nici un neobhodmosti.
După aceea, Nazhmaem Ctrl + D (Win). pentru a deselecta. Acum, dacă vom merge la paleta Canale (canale). Acesta poate fi găsit în alocarea noastră într-un canal alfa separat, sub numele de alfa-1 în partea de jos a panoului. Pe acest canal tot ceea ce a fost alocată este vopsit în alb și negru de odihnă și dacă te uiți atent, puteți vedea chiar și zona de tranziție, pe care am făcut-o mai devreme.
Acest lucru este important, deoarece canalul alfa mai alb-negru va fi folosit ca harta adancime pentru filtrul Lens Blur. harta de adâncime - este doar nuanțe de gri din imagine, care utilizează Photoshop pentru filtrul Lens Blur. pentru a decide care părți ale încețoșarea imaginii, și de cât de mult. Suprafețele pure de negru 100% de focalizare sunt în această hartă, iar câmpul de alb pur este complet neclară. Zonele care sunt între alb-negru, cum ar fi trecerea de la marginile selecției, în acest caz va fi neclară, în funcție de cât de lumină sau întuneric acestea sunt.
Mai mult decât atât, în cazul nostru special, acest lucru se va inversa hartă de adâncime, care este neclară porțiuni negre în canalul alfa, acesta va fi ușor de făcut în caseta de filtrare foarte. Să ne întoarcem la paleta Layers pentru a continua.
Pasul 7: Acum, că ne-am întors la paleta Straturi, asigurați-vă că ați ales „Layer 1“ (stratul selectat este evidențiat în albastru). Vom folosi lentile blur pentru a adăuga adâncimea câmpului. Pentru acest mdem din meniul din partea de sus a ecranului, selectați Blur (Blur). și apoi Lens Blur. Apare caseta de dialog Fundal încețoșat. Nu poți să acorde o atenție la toate opțiunile, cu excepția a două - harta adâncime (adâncime) și raza (raza). harta de adâncime pentru a cere isochnik (sursa) Alpha 1, nu uitați să puneți un semn de selectare în Inversare (Reverse). Astfel, fața femeii va fi în centrul atenției, iar restul va fi diluat. Raza (raza) de la acest filtru funcționează exact în același mod ca și în filtrul Gaussian Blur. Doar glisați cursorul spre dreapta pentru a mări neclaritatea. Am stabilit o rază la 20. În cazul în care, după aplicarea efectului de blur, te simți că ai mers prea departe, pentru a regla efectul, pur și simplu, reducând opacitatea stratului „Layer 1“. Am instalat în 85%.
În acest moment, singurul lucru pe care nu-mi place este o neclaritate de pe partea stângă a feței femeii, trebuie să-l repare. Acest lucru este ușor de făcut utilizând o mască strat, pe care o vom face în pasul următor.
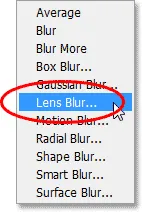
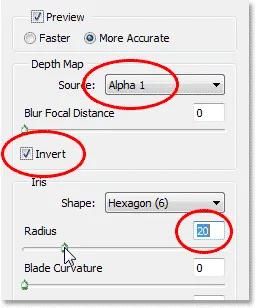


Pasul 8. Această parte este opțională. Dacă nu este necesar să se adapteze nimic într-un efect de estompare, poți doar sări peste. Asigurați-vă că sunteți pe stratul „Layer 1“, și faceți clic pe pictograma de a crea un strat masca din partea de jos a paletei. este creată Masca.
Pasul 9. vopsea peste zona dorită de pe masca. Pentru a face acest lucru, alege o perie adecvată făcând clic pe instrumentul corespunzător din caseta de instrumente. Puteți accesa, de asemenea, Brush Tool (Brush) prin simpla apăsare litera B de pe tastatură. În mod implicit, atunci când este selectat stratul mască, Photoshop setează culoarea de fundal alb, iar culoarea perie la negru. Apăsați litera X pe tastatură, puteți schimba culoarea în unele locuri.
Pasul 10. Acum, pur și simplu vopsea peste zonele negre, care nu ar trebui să fie neclară. Dacă ați făcut o greșeală și accidental pictat peste zona greșită, pur și simplu faceți clic pe X de pe tastatură pentru a comuta culori și vopsea locul greșit alb, apoi apăsați X din nou pentru a reveni la negru. Stratul Masca miniatură este regiunea umbrită vizibilă.
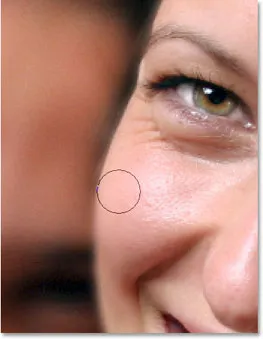
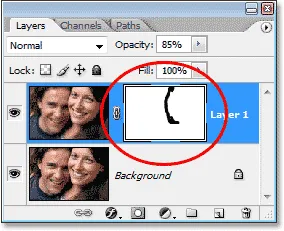
După îndepărtarea încețoșarea de-a lungul partea stângă a feței femeii, ea contrastează frumos cu omul nefocalizat fața în spatele ei. Am obținut efectul dorit.
