Ea nu se imprimă imprimanta pe Mac OS
Ea nu se imprimă imprimanta pe Mac OS. Ce să fac?
Apăsați pe butonul de imprimare, dar timpul trece, iar procesul nu a început încă? Cecul vă oferă această problemă nu este un document specific, așa cum este sistemul. Motivele pentru aceasta sunt mai multe, cum ar fi, în general, și permisiunile acestora.

1. Bifați caseta de dialog "Print".
După un document de imprimare nu a reușit, apăsați funcția "Command-P" din nou. Cel mai probabil, vă va arăta o pictogramă cu un semn de exclamare lângă numele imprimantei în caseta de dialog „Print“. Acest semnal indică prezența un fel de problemă și este însoțită de un mesaj care explică de ce fel de problemă a apărut și cum să-l corecteze.
În primul rând, verificați dacă este selectată imprimanta corectă. Documentul este trimis la imprimantă greșit este aproape cea mai comună. Acesta se produce dacă utilizați un laptop în locuri diferite, inclusiv, și funcția de imprimare. Laptop doar amintește ultimul dintre dispozitive, care în prezent nu pot fi disponibile. Fix it simplu. Selectați meniul pop-up din caseta de dialog de imprimare a imprimantei și încercați din nou pentru a imprima documentul dorit.
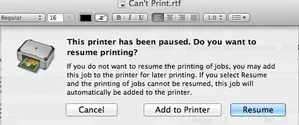
Un alt motiv posibil pentru imprimanta nelucratoare poate fi suspendată înainte de imprimare.
Dacă imprimarea a fost de fapt suspendat, veți vedea un mesaj de eroare. Apăsând butonul Reluare ( „Next“), încercați din nou să imprimați din nou. Dacă nu ați funcționează, verificați dacă coada de așteptare pentru imprimare (a se vedea. De mai jos) documente.
2. Verificați coada de imprimare
Dacă trimiteți un document pentru imprimare eșuează, monitorul va afișa o pictogramă „în coada de imprimare“, care, de fapt, indică faptul că documentul este plasat în coada de așteptare. Pentru a afla mai multe informații despre cauzele, faceți clic pe pictograma.
Dacă pictograma nu este afișată, mergeți la meniul Apple> Preferințe de sistem. Apoi apăsați butonul „scanare și imprimare“, selectați imprimanta din listă, apoi faceți clic pe „Open Print Queue“.
Reluarea tipăririi suspendate. Punerea în așteptare de imprimare poate apărea din mai multe motive. În primul rând - tehnic, de exemplu, din cauza hârtia blocată. În al doilea rând - întrerupeți imprimarea prin apăsarea pauză (văzând că imprimarea nu este documentul sau au decis că în imprimantă că ceva este greșit sau nu există nici o hârtie) și să uitați despre el. Din acest motiv, imprimanta nu se poate imprima, atâta timp cât nu relua imprimarea. Într-un astfel de caz, apăsați butonul Reluare ( „Next“)
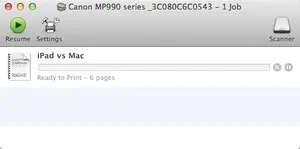
Scapă de locuri de muncă de imprimare vechi, acestea pot inhiba, de asemenea, funcționarea imprimantei. Documentul, care a fost pe lista nu mai poate exista. Scoateți-l din coadă - apoi faceți clic pe „x“ de lângă bara de progres sub titlul documentului.
Problema cu conexiunea. Atunci când verificați coada de imprimare ați afișat un mesaj care există o problemă „mesaje“ cu imprimanta, sau nu este conectat, mergeți la pasul următor.
3. Verificați imprimanta în sine
Pentru început, verificați pentru hârtie. Uită-te în compartimentul pentru alimentarea manuală sau automată de hârtie pentru imprimare - în funcție de faptul dacă alegeți să utilizați. Poate că este blocat o bucată de hârtie.
Asigurați-vă că imprimanta este pornită. Verificați dacă dispozitivul este inclus în rețea și imprimanta cu ajutorul corzilor speciale la un computer sau dacă este conectat o conexiune fără fir.
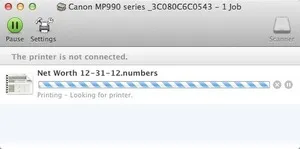
Porniți și opriți imprimanta. Este recomandabil să se complet chiar și din priză. Și apoi din nou după câteva minute. Dacă mesajul de eroare în coada de așteptare pentru a imprima rapoarte o problemă cu „comunicare“, care ar trebui să ajute.
Verificați cartușul. Poate că nu este suficient de toner. Unele modele de imprimante cu jet de cerneală cu cerneală insuficientă refuză să imprime. În același timp, dacă ați zadeystvuete imprimați numai cerneală neagră, dispozitivul poate determina că culoarea este, de asemenea, nu și să refuze să efectueze o sarcină. Deci, poate fi necesar să achiziționați sau umple din nou cartuș.
Folosind „coada de imprimare“, puteți verifica alimentarea cu cerneală sau încercați să imprimați o pagină de test. Pentru a face acest lucru, faceți clic pe „Printer“ pentru a vedea toate posibilitățile. Pentru diagnosticul, faceți clic pe „Setări“ în „coada de imprimare.“ Dacă imprimanta conține instrumente suplimentare (instrumente software), le veți găsi în această secțiune.
4. Verificați actualizările software-ului imprimantei
Software-ul de actualizare se efectuează, de multe ori cu ajutorul OS X Software Update. Pentru a face acest lucru, faceți clic pe Apple a> Software Update. În cazul în care se arată că există o actualizare, instalați-l la imprimantă. Dacă nu, este foarte posibil să găsiți pe site-ul web. Descărcați-l și instalați-l.
În cazul în care o probleme de imprimantă a început după ce faceți upgrade la noua versiune de OS X, este puțin probabil ca cauza unei probleme de imprimare se află în software-ul. Dar, încercați să-l merită, deoarece procesul de actualizare poate rezolva problema în cazul în care software-ul pentru imprimare au fost într-un fel deteriorate.
5. Dezinstalați și reinstalați imprimanta
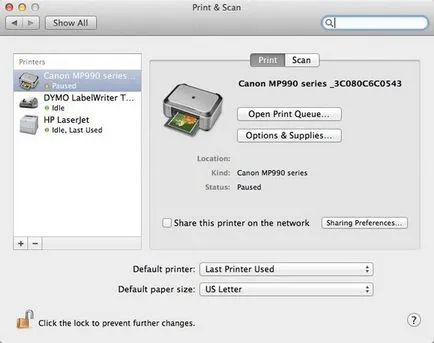
Accesați meniul preferințe Apple a> System. Selectați "Print & Scan". Din lista din partea stângă, selectați imprimanta. Dați clic pe semnul „minus“ (-) în partea de jos a listei. Acest lucru se va elimina din lista de imprimante. Pentru a adăuga dispozitivul din nou, faceți clic pe „plus“ semnul (+). Ideea este că ar trebui să vedeți printre pre-
dlozhennyh imprimanta pe care tocmai l-ați eliminat. Dacă da, adăugați-o înapoi. Dacă nu, faceți clic pe „Adăugați o imprimantă sau un scaner.“ Ideea este că veți obține o listă a imprimantei implicite. Localizați și selectați dumneavoastră. Faceți clic pe butonul Add.
Evitați partajarea imprimantei. Dacă vedeți că imprimanta este utilizată în lista marcat cu @, de exemplu, CannonMP990 @ MacBook Pro, înseamnă că sunteți invitat să vă conectați prin intermediul computerului suplimentar. Încearcă să-l evite. Și selectați o metodă alternativă de a conecta. În caz contrar, veți fi de imprimare disponibilă numai atunci când un dispozitiv opțional este conectat, chiar dacă o încercare de a re-adăuga imprimanta este de succes.
6. Verificați jurnalul de erori
Dacă ajungi la acest punct, iar eroarea rămâne neabordată, uita-te în jurnalul de erori. Pentru a face acest lucru, du-te înapoi la elementul „coadă de imprimare“, selectați „Printer“> Jurnal erori. După aceea, deschideți aplicația - fișierul error_log, care enumeră posibilele cauze. Nu este cel mai convenabil mod, dar uneori dă rezultatul. Astfel, au existat ocazii când lista de erori a indicat instalarea incorectă a cartușului. Pentru a remedia situația, era necesar doar să-l eliminați și să instalați în mod corespunzător.
sistem de imprimare 7. Repornire
Du-te la "Print & Scan" meniu. Faceți clic dreapta pe numele imprimantei pentru a afișa meniul contextual. Din lista disponibilă, selectați „Reset sistem de imprimare“. +
După aceea, apare un mesaj care măsuri suplimentare va duce la eliminarea tuturor imprimante, scanere, faxuri și lucrările în așteptare existente. De fapt, această acțiune este complet curat calculatorul și returnați-l la acest nivel, atunci când ai despachetat doar laptop-ul meu. Perspectiva nu este vesel. Dar acest lucru poate fi ultima să plece, dacă toate anterioare nu a dus la rezolvarea problemei.