Defragmentare disc pe Windows 10
Defragmentare disc pe Windows 10
După cum probabil știți deja, dacă utilizați în mod activ una din partiția de hard disk (sau toate), în special sistemică, apoi, după un timp, sistemul începe să curgă mai lent. Asta este ceea ce vreau să spun. A instala, dezinstala programe diferite muta fișiere, și așa mai departe pentru o lungă perioadă de timp, nu este un efect foarte bun asupra plasarea clusterelor hard disk și hard disk începe să curgă încet. Aceasta ajută la rezolvarea acestei probleme de defragmentarea discului. Acesta a numit „Optimizați“ În Windows 10 l. Sa întâmplat că Defrag implicit din Windows 10 este programată.
În acest articol vă voi arăta cum să dezactivați programul și defragmenta manual, precum și modul în care puteți ajusta acest program.
Moduri de a defragmenta câteva. Prima dintre ele - este printr-un conductor sau un disc proprietăți.
Și astfel, deschideți „Explorer“. după „Acest computer“. selectați partiția de hard disk. În Windows Explorer, accesați fila din partea de sus a „Management“ și faceți clic pe butonul „Optimizare“
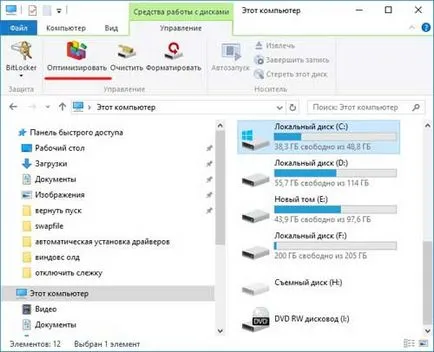
În mod similar, înainte de a defragmentarea putem obține nici un alt mod. Faceți clic dreapta pe partiția de hard disk din meniul drop-down și selectați „Properties“.

După trecerea la fila „Tools“ și faceți clic pe butonul „Optimizare“
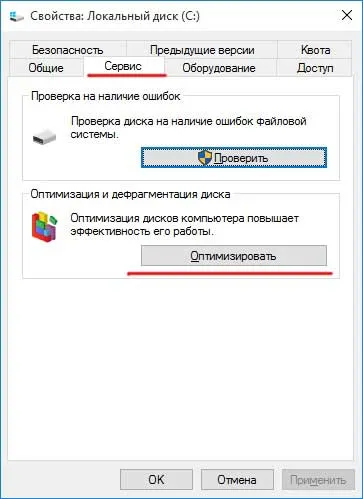
Acum, cu privire la care dintre partiții Defragment. În general, este de obicei necesar pentru a efectua această operație pe unitatea C, deoarece pe ea există luptă de bază. Cu toate acestea, dacă eliminate în mod activ sau ajustat la diferite fișiere, programe, iar pe de altă secțiune, se recomandă defragmentarea, și pe ea.
Și așa mai înainte am deschis fereastra defragmentând discuri. Putem merge pe jos prin fiecare dintre secțiunile și ponazhimat butonul „Analyze“. Ne uităm la parametrul „Situația actuală“. Dacă te uiți la screenshot meu, puteți vedea că pe unitatea F fragmentat 16 la sută și este necesar să defragmentarea. Puteți face acest lucru făcând clic pe butonul „Optimizați“. În toate secțiunile rămase, toate în modul și pentru a le optimiza nu este necesar.
Vedem, de asemenea, că optimizarea este activată pe programul, putem dezactiva sau modificați, apoi faceți clic pe „Modificați setările“.
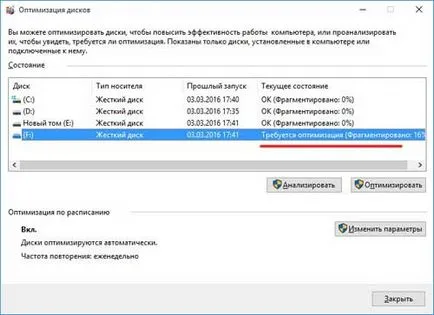
După ce faceți clic pe butonul „Change Program“. am deschis o fereastra cu setările de program. Noi putem face pentru a opri prin eliminarea căpușa împotriva elementului „Run pe un program.“
Dacă nu doriți să dezactivați programele, puteți modifica frecvența sau selectați discurile pe care de optimizare vor fi efectuate conform programului. Pentru a alege secțiunile trebuie să faceți clic pe „Select“ secțiunea următoare „Discuri“
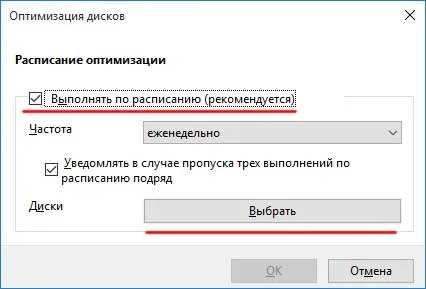
Pune pasărea în fața secțiunilor necesare și faceți clic pe „OK“

Cu primul modul în care am terminat, acum trecem la al doilea.
Defragmentare disc pe Windows 10, utilizând linia de comandă
click dreapta pe butonul „Start“ și din meniul vertical selectați elementul „Command Prompt (Admin)“
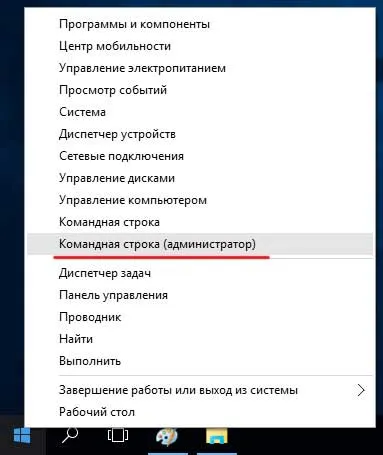
Apoi, folosind comenzile corespunzătoare, avem nevoie pentru a vedea o listă de partiții de hard disk pe care le va da linia de comandă.
Intram comanda diskpart apasam Enter;
Introduceți volumul lista de comandă pe care le apăsați pe Enter;
Înainte de a ne există o listă de subiecte care trebuie să comparați cu lista de secțiuni din sistemul de operare Windows Explorer.
Dacă totul se potrivește, atunci defragmentezi orice secțiune. Pentru a face acest lucru, introduceți comanda defraq C: / O
În loc de C: introduceți orice altă partiție de hard disk pe care doriți să îl defragmentați.
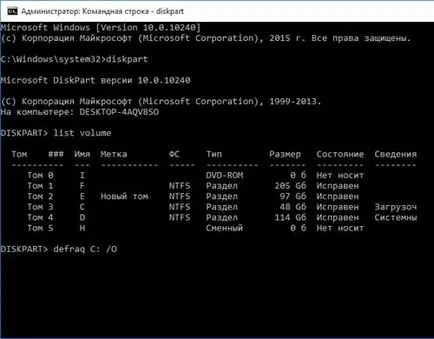
Totul despre acest articol pe defragmentarea în top zece am terminat.