Cunoaște Intuit, curs, lucru în fereastra documentului
selectarea textului
fragmente de text cu caractere aldine situate în locații diferite
- Selectați un text sau un tabel de intrare.
- Țineți apăsată tasta CTRL. selectați o altă bucată de text sau de intrare de masă.
Alocarea de pagini ale documentului
- Faceți clic pe butoanele săgeată Editarea Găsiți grup de fila Acasă, apoi faceți clic pe Go (a se vedea. Fig. 1.141) sau apăsați tasta F5 de pe tastatură.
- Du-te la tab-ul din caseta de dialog Căutare și înlocuire, tipul \ pagina (Fig. 1.159) și faceți clic pe Go.

Fig. 1.159. Alocarea de pagini ale documentului
Ca urmare, vor fi alocate întregul conținut al paginii curente
Izolarea aceeași formatare a textului
- Selectați un text într-un document.
- Dați clic pe textul selectat, faceți clic dreapta pe meniul de comenzi rapide, faceți clic pe Selectare text. având același format (Fig. 1.160).
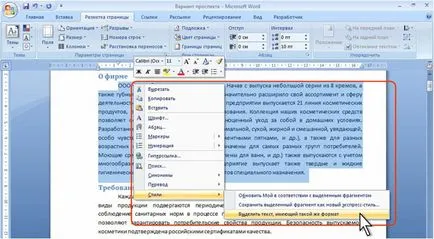
Izolarea bloc de text vertical
Țineți apăsată tasta ALT. glisați mouse-ul pe text (Fig. 1.161).
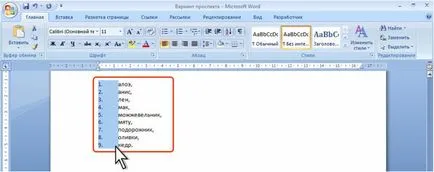
Izolarea obiectelor grafice
Izolarea obiectelor grafice, decorate în stilul de curgere în spatele textului
- În grupul Editarea fila Pornire, faceți clic pe Selectare, apoi pe Select Objects (Fig. 1.162).

mareste imaginea
Fig. 1.162. Izolarea obiectelor grafice, decorate în stilul de curgere în spatele textului
Selectarea mai multor obiecte grafice
Succesiv click pe obiect, ținând apăsată tasta Shift sau CTRL.
Este de asemenea posibil în grupul Editarea fila Pornire, faceți clic pe Selectare, apoi faceți clic pe Select objects (a se vedea. Fig. 1.162), și apoi trage o casetă în jurul formelor.