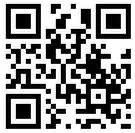Cum se modifică setările de imagine
Pentru a modifica setările plasate într-un document de desen. cum ar fi luminozitatea sau contrastul, faceți clic pe imagine, clic dreapta și din meniul panoului selectați Afișaj Image Settings. Ecranul va avea o bară de instrumente suplimentare care conține mai multe butoane, sensul și scopul pentru care sunt descrise mai jos.
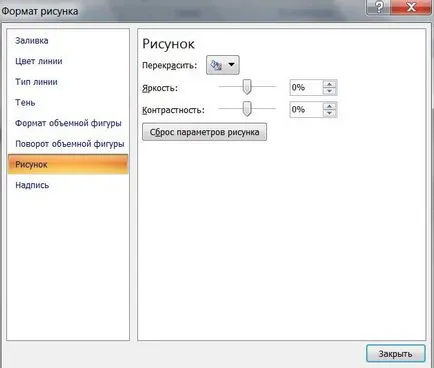
Puteți schimba modelul de culoare. Când apăsați un buton de pe ecran, există un meniu suplimentar în cazul în care puteți selecta modul de culoare pentru imaginea din listă:
■ Auto - modul de corecție automată a culorilor. Modelul este afișat pe pagina documentului „ca atare“, fără nici o schimbare în prezentarea vizuală;
■ Tonuri de gri - afișează imaginea în 256 de nuanțe de gri, adică, atunci când acest mod este selectat în desen distrus toate culorile;
■ Alb-negru - atunci când selectați acest mod, imaginea este transferat într-o paletă de negru și alb contrastante;
■ Substratul - dacă selectați acest mod, culorile imaginii devin mai palid, se pare ca te-ar uita în mod normal, de fundal ilustrare, „plantat“ de textul documentului.
- pentru a mări contrastul imaginii. Prin apăsarea acestui buton JPI“culoare model pentru a deveni mai saturate.
- reduce contrastul imaginii. Prin apăsarea acestui buton model de culoare devin mai puțin saturate.
- crește luminozitatea imaginii. Prin apăsarea butonului, imaginea devine mai vie, culorile „luminează“.
- pentru a reduce luminozitatea imaginii. Prin apăsarea butonului, imaginea devine estompată, culorile își pierd strălucirea.
Puteți cumpăra un pian digital în Octava magazin online. Puteți achiziționa, de asemenea, piane digitale, chitare, instrumente de suflat, și altele.
- model de tăiat. Pentru a elimina o parte a imaginii, făcând clic pe T-Nita clic pe acest buton (apariția modificărilor cursorul mouse-ului), și apoi mutați mouse-ul peste oricare dintre marginile imaginii, și apăsând butonul stâng, glisați bordura de desen în poziția dorită. Când eliberați butonul stâng al mouse-ului, specificați zona de desenare vor fi șterse automat. De exemplu, dacă doriți să decupați imaginea câțiva milimetri la stânga verticală, faceți clic pe acest buton, mutați cursorul la marginea din stânga a imaginii, țineți butonul stânga al mouse-ului apăsat, trageți marginea din stânga a imaginii în două sau trei milimetri la dreapta.
- extinde cifra. La apăsarea acestui buton imaginea va fi rotită cu 90 ° în sens antiorar.
- selectați o grosime cadru de imagine. Veți vedea un meniu special în cazul în care puteți alege grosimea marginii din jurul imaginii. În mod implicit, nu apare un cadru în jurul marginilor imaginii.
- imagine comprese. Compresie, cum ar fi scăderea în volum se adaugă la documentul de desen în kiloocteți, este capabil de a reduce volumul întregului document, care poate fi important în transmiterea ulterioară a documentului prin e-mail sau copiați-l pe o dischetă. Prin apăsarea acestui buton apare o casetă de dialog special pe ecran, în care vi se va cere să aleagă modul de comprimare a imaginii prin setarea comutatorului la una dintre pozițiile disponibile, cum ar fi internetul și ecranul (cea mai mare compresie).
- schimba formatul imaginii. Când faceți clic pe acest buton într-o fereastră, vi se va solicita să modificați unele setări de imagine avansate, cum ar fi specificarea luminozitatea sau contrastul figura ca procent de curent sau pentru a seta culoarea cadrului.
- setați „culoarea transparentă“. Apăsând acest buton, apoi făcând clic pe orice parte a imaginii, va face culoarea acestei zone „transparente“, adică, prin fragmentele de imagine, având această culoare va „străluci prin“ textul documentului.
- parametrii de model de evacuare. Prin apăsarea acestui buton toate g ați făcut modificări la setările anterioare de imagine vor fi anulate.