Cum se convertesc la mașinile fizice virtuale folosind disk2vhdd
Cum de a converti un server fizic la mașină virtuală pe Hyper-V platformă
Sunt sigur că ați auzit de multe ori despre virtualizare. Și eu sunt sigur că, indiferent unde lucrezi, v-ar dori să utilizeze avantajele mediului virtual. Dacă sunteți în căutarea pentru instrucțiuni cu privire la modul de a converti serverul dumneavoastră fizică la o mașină virtuală pe platforma Hyper-V (P2V), citiți doar acest articol, vă voi arăta cum să efectuați această operație în câteva minute!
Pentru conversie se poate utiliza una din mai multe convertoare. Voi vorbi despre modul cel mai simplu și convenabil pentru a crea o mașină virtuală pentru platforma Hyper-V. Pentru a face acest lucru, aveți nevoie de instalat și rulează serverul Hyper-V, în cazul în care mașinile virtuale pot fi utilizate. Dacă nu ați instalat serverul, citiți mai întâi acest ghid.
Atunci când nu este necesar pentru a efectua conversia?
Nu recomand să virtualizeze un server fizic, în cazul în care acesta este utilizat ca un controler de domeniu. În schimb, trebuie să creați o nouă VM, atribuiți-l la un controler de domeniu pentru a sincroniza cu controlerul principal, iar apoi da-i un rol FSMO. Pe acest subiect există o mulțime de articole utile.
De asemenea, este posibil să se efectueze conversia, luând în considerare tranzacția - această opțiune ar trebui să fie utilizat în cazul în care rulează aparatul SQL Server, Exchange, SharePoint, și aplicații similare. Cel mai bine este de a alege un timp pentru oprirea programată a serverului corespunzătoare, opri funcționarea serviciilor de mai sus înainte de a începe conversia și / sau deconectați adaptorul de curent alternativ.
Nu există alte restricții pe serverul de conversie nu este prezent. Puteți începe!
Ghid de conversie P2V folosind Disk2vhd
Dintre toate convertoare P2V pentru Hyper-V, cel mai convenabil pentru această operație mi se pare Disk2vhd. El a fost creat de inginerii Microsoft, are o dimensiune de numai 0.9 MB și îl puteți descărca de pe pagina oficială de Windows Sysinternals. Pentru afaceri!
Pasul 1. Descărcați programul Disk2vhd
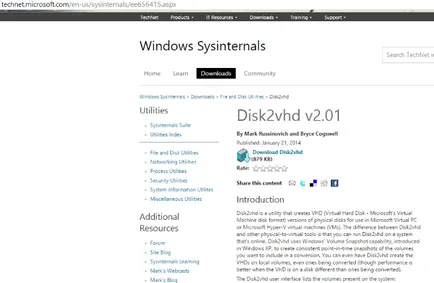
Programul Disk2vhd v2.01.
Pasul 2. Porniți Disk2vhd pe serverul fizic pe care doriți să convertiți
Doar dezarhivati-l și rula pe server. După cum se arată în figură, interfața este foarte simplă. Pentru a crea un disc VHDX, bifați caseta de selectare noi e Vhdx (Utilizare Vhdx).
Selectați U SE VSS (Utilizați VSS), dacă doriți o copie a discului, convenit la nivel de tranzacție. mai degrabă decât eșecuri. Selectați un loc unde nu va fi fișier VHDX (în cazul în care se află pe același disc, este posibil „absorbție“, deci utilizați un hard disk diferit pentru a stoca imaginea cu atât mai bine). Selectați orice disc / volum trebuie să virtualiza. Dacă doriți să faceți boot-abil de disc, trebuie să apeleze la un disc de sistem și zona de descărcare (setați caseta de sistem Rezervat (rezervat de către sistem)). Apăsați C Reate (Start) pentru a începe conversia.
Disk2vhd rula pe server fizic pe care doriți să convertiți.
Pasul 3. Conversia discul (e) în format VHDX și copiați gazdă Hyper-V
În timpul acestei operații, veți vedea timpul estimat rămas până la finalizare.
Conversia discul (e) în format VHDX și copiați gazdă Hyper-V.
După finalizarea acestuia, veți primi unitatea de fișier / VHDX, care pot fi copiate pe un server Hyper-V și plasat în dosarul în care discurile de mașini virtuale.
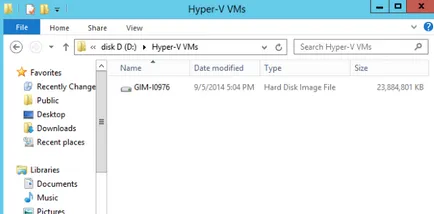
Conversia discul (e) în format VHDX și copiați gazdă Hyper-V.
Pasul 4: Creați o nouă mașină virtuală pe Hyper-V gazdă
Creați o nouă mașină virtuală pe Hyper-V gazdă.
Prin urmare, alegerea de generare VM trebuie tratate cu atenție, iar dacă nu sunteți 100% sigur că va trebui să Generation 2, selectați Generația 1.
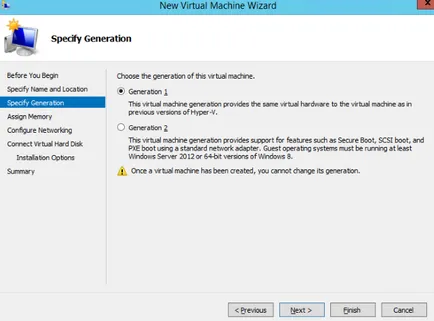
Creați o nouă mașină virtuală pe Hyper-V gazdă.
Pasul 5. Conectați discul creat
Când a ajuns la pașii Conectează Virtual Hard Disk (VHD conexiune), trebuie să configurați hard diskul virtual. Găsiți disc deja creat și urmați pașii rămași din expert.
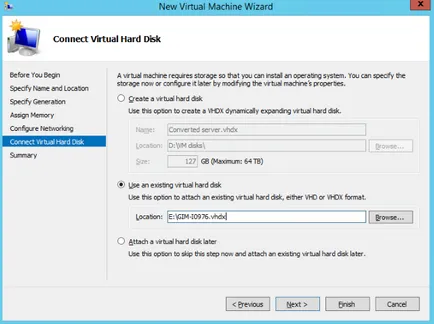
Conectați hard disk virtual.
Pasul 6. Porniți mașina virtuală și ajunge la locul de muncă
Faceți clic dreapta pe mașina virtuală, selectați Run (Executare), și apoi din nou click dreapta și conectați la acesta.
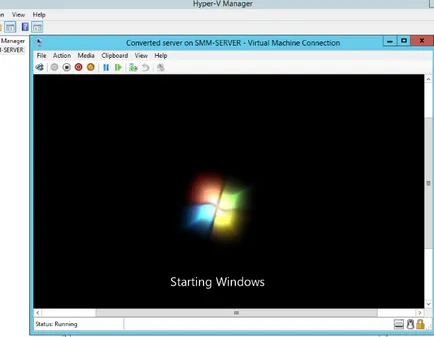
Descărcați VM poate dura ceva timp, deoarece configurația hardware-ul va fi diferit. Dar, după câteva minute, veți vedea un ecran de bun venit și va fi în măsură să vă conectați. Gata!
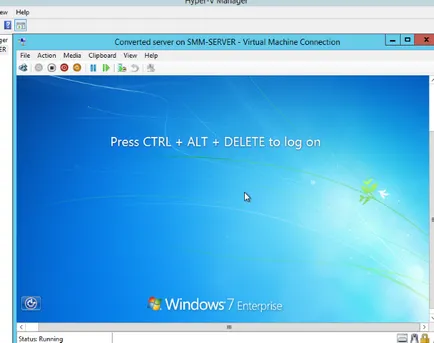
Asta este!
Bucurați-vă de avantajele VM dumneavoastră și asigurați-vă că pentru a le proteja folosind backup infrastructura virtuala cu Veeam!
De asemenea, ai putea fi interesat:
Andrey Zhelezko (Andrew Zhelezko) - Manager de Veeam comunitar. În timpul carierei sale în Veeam a dobândit o înțelegere profundă a produselor de virtualizare și expertiza tehnică pentru a rezolva problemele clienților. Această experiență ajută Andrew să vorbească cu comunitatea IT, „aceeași limbă“ și să înțeleagă interesele administratorii mediilor virtuale. Andrew. mai mult