Cum să taie o parte a imaginii folosind Photoshop
În Photoshop, în afară de obicei reducerea dimensiunii imaginii. Puteți reduce imaginea, lăsând fundal inutile în afara vizibilității. O astfel de scădere se numește pânză reducere (Canvas Size), adică scade panza, iar imaginea în același timp, să rămână aceeași dimensiune. Desigur, este posibil să se reducă pânza mai întâi, și apoi imaginea în sine, care ne întoarcem acum.
Cum să taie o bucată de imagine în Photoshop. instrucțiuni detaliate cu ilustrații
1. Să presupunem că avem o imagine mare 500h460 pixeli, de care avem nevoie doar de o bucată de 120x100 pixeli:

Faceți clic pe tastatură Ctrl + A. pentru a selecta întreaga imagine, atunci apăsați pe Ctrl + C. să-l copiați, Ctrl + N. pentru a deschide un ecran gol, până când modelul procesat a zilei și lipiți-l în desenul nostru, apasand Ctrl + V. Toate aceste proceduri sunt necesare pentru a debloca un singur strat al imaginii pentru a trage, și în același timp, pentru a lăsa o copie a desenului nealterate.
2. Reducerea zona vizibilă a imaginii (pe panza), prin selectarea din meniul principal al Photoshop Imagine-> Canvas Size ..., sau folosind combinația de taste Alt + fierbinte Ctrl + C:
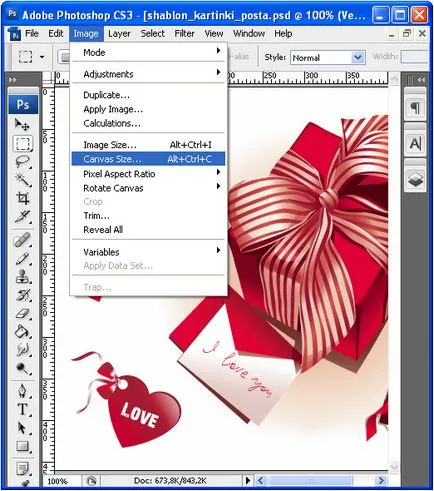
3. Aceasta deschide o fereastră în care specificați dimensiunile noua imagine mică. Dacă pui o căpușă în apropierea punctelor relative. Canvas Dimensiune va varia în mod proporțional, și anume indicând mărimea numai lățimea sau numai înălțimea celui de al doilea parametru de imagine se modifică automat în funcție de dimensiunile modelului original. Nu avem nevoie de o reducere proporțională în imagine, deoarece vom specifica dimensiunile pentru lățimea și înălțimea pentru noua imagine decupată:
4. Indicând lățimea dorită și înălțimea noii imagini (respectiv 120 și 100 de pixeli) și apăsați OK vom vedea următoarele:
Fotografie: Canvas redus la dimensiunea necesară pentru noi, dar nu va afișa fragmentul de care avem nevoie. Pentru că noi alegem instrumentul de top Mutare Tool (V) (în figură este selectată) și trageți imaginea în fereastra nouă pânză în direcția cea bună:
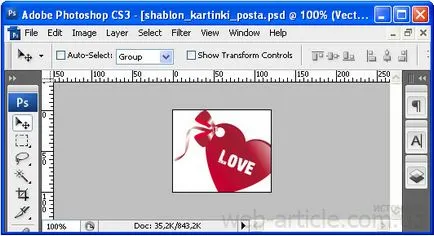
5. Piesa de imagine cerută nu este luat în întregime pe o pânză nouă. Va trebui să reducă ușor pentru a afișa inima completă. Pentru a face acest lucru, du-te pentru a elibera transforma modul imagine (Ctrl + T), țineți apăsată tasta Shift de pe tastatură. trageți colțul întreaga imagine, atâta timp cât nu scad suficient pentru a potrivi complet pe pânză:
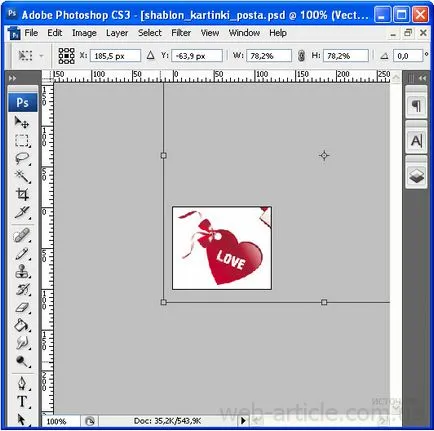
Apăsați Enter. pentru a fixa noua dimensiune a imaginii, transformarea rezultată.
6. În plus față de imaginile dorite de noi, o inimă cu un arc în imagine este clar, și o altă bucată de imagine, pe care nu avem nevoie. Deoarece imaginea este pe un fundal simplu, cel mai simplu mod de a utiliza instrumentul pensula (pentru a selecta instrumentul, apăsați Brash latină litera B de pe tastatură sau alege peria pe bara de instrumente Photoshop) și cu atenție vopsea peste părțile nedorite alb:
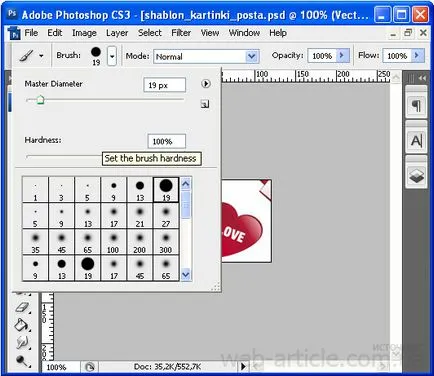
7. Imaginea rezultată poate salva în cele din urmă. Pentru a face acest lucru în Photoshop, selectați File-> Salvare pentru Web din meniul principal # 038; Dispozitive .... Verificăm că în fereastra deschisă a fost selectat formatul JPEG și calitatea foarte mare. și apoi faceți clic pe butonul Salvare.
Te rog spune-mi de ce atunci când se deplasează piesa selectată dintr-un strat de fișier într-un fișier nou de aceeași dimensiune, această piesă este redusă.
(Am decupat o parte din imagine, și apoi să creați un nou fișier (format A4), iar când sa mutat să taie, apoi a scăzut și ia 1 \ 10 o parte din pânză nouă, iar sursa a fost în a doua jumătate a pânzei! Cum să-l evite? Cum de a transfera procesele de analiză la nou pânză fără redimensionare?
Zaur. dacă ați tăiat fragmentul de imagine în Photoshop, și apoi lipiți-l într-un nou desen sau la un alt model existent, dimensiunea fragmentului nu se schimbă de la sine.
Problema ta a apărut deoarece:
1. Esti confuz cu privire la dimensiunea de una și aceeași imagine are o dimensiune vizuală diferită pe diferite monitoare, ca și în cazul în care aici implica, de asemenea, centimetri ...
2. Photoshop vă permite să scalați dimensiunea imaginii în timpul prelucrării, fără a modifica dimensiunea imaginii. Ie vezi unul din poza lui, deschisă în Photoshop, de exemplu, 70% din dimensiunea, iar alte 100% dimensiune. De fapt, dimensiunile sunt aceleași, doar scara ta fiecare imagine.
3. Copiați fragmentul selectat din nou și lipiți-l într-un document nou din nou. Uneori, un document nou este deschis cu o pânză mai mare decât este necesar pentru plasarea imagini de fragmente tăiate
Sub imaginea de pe partea stângă puteți vedea% (care este afișat în imaginea de pe spațiul de lucru) pentru copierea imaginii în noul document mai bine astfel încât acest procent sovpodayut pe ambele documente. Acest lucru va ajuta la evitarea confuziilor la copiere dimensiuni!
Pentru a schimba% - selectați-l cu mouse-ul și introduceți numărul pe care doriți să =)