Cum să se mute biblioteca iTunes pe un hard disk extern

Dacă unitatea hard disk a computerului Mac este plin, puteți muta întreaga bibliotecă iTunes la un hard disk extern și pentru a elibera spațiu.

În epoca muzicii digitale pe computer pentru a colecta o mare colecție de cântece este foarte simplu, și este stocat pe hard disk-ul computerului. În cazul în care biblioteca iTunes ocupă o mulțime de spațiu, îl puteți deplasa cu o unitate de pe computer pe un hard disk extern fără a rupe setările de colectare.
Pentru acest ghid, puteți transfera întreaga bibliotecă iTunes de la un calculator la altul, de exemplu, în cazul în care trecerea la un nou Mac.
Înainte de a începe: Faceți o copie de rezervă a Mac
Înainte de a face orice modificări majore în computer, întotdeauna am recomandăm să efectuați o copie de rezervă. Cel mai bine este de a face o copie de rezervă a computerului, standard Masina de program de timp, dar se poate folosi oricare alta, care mai mult iti place.
Ce ai nevoie
Desigur, computerul cu iTunes biblioteca pe care doriți să o mutați, și următoarele:
- hard disk extern (dacă aveți nevoie de hrană pentru el)
- cablu USB pentru a conecta hard disk-ul la Mac
- Cablu de alimentare pentru Mac
- Dacă vă mutați la un computer nou, ca și cablul de alimentare la acesta.
Etapa 1: Se combină bibliotecă (bibliotecă)
Înainte de a începe să transfere tot conținutul din iTunes pe un hard disk extern, trebuie mai întâi să consolideze biblioteca, este de a colecta toate fișierele într-un singur dosar. Chiar dacă crezi că biblioteca muzicală este deja colectată, aceasta nu va afecta și nu va pierde fișierele media.
1: Deschideți iTunes pe computer.
2: Selectați Fișier din colțul din stânga sus al ecranului computerului.
3: Selectați meniul vertical Media Library.
4: În al doilea meniu pop-up, selectați organizarea bibliotecii
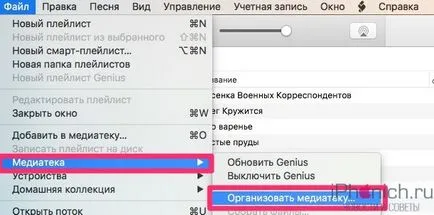
5: În fereastra, bifați caseta din fața fișierelor colectate
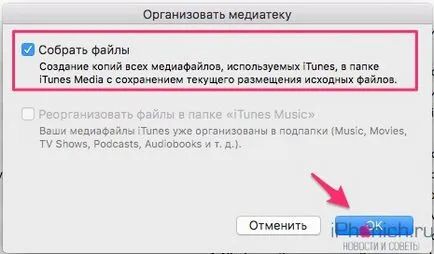
Acest proces va copia toate fișierele într-un dosar iTunes și se lasă fișierele originale în locația lor curentă.
Pasul 2: Mutați biblioteca iTunes pe un hard disk extern
2: Conectați hard disk extern la computer printr-un cablu USB.
3: Faceți clic pe Finder. pentru a deschide Finder.
4: Selectați unitatea la care doriți să transferați biblioteca
5: Deschideți a doua fereastră în Finder, și du-te la folderul principal de utilizator (cu casa)
6: Faceți clic pe folderul Muzică.
7: Selectați folderul iTunes și apoi glisați-l la un hard disk extern.
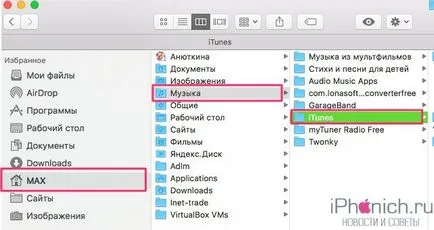
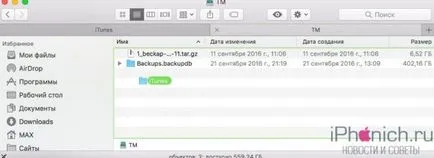
9: Introduceți parola de administrator.
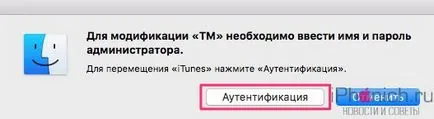
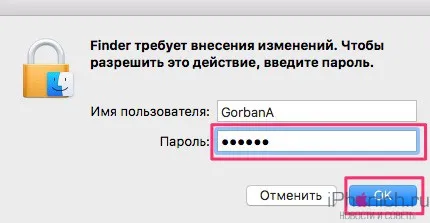
Acest proces poate dura o oră sau două, în funcție de cât de mult de date este în iTunes biblioteca.
Pasul 3: Redirecționarea iTunes într-o nouă locație
Odată ce ați mutat la biblioteca iTunes pe un hard disk extern, va trebui să setați calea pentru aplicația iTunes, redirecționarea-l la un conținut extern hard disk.
1: Mențineți apăsată tasta Option pe tastatura și a începe iTunes.
2: Faceți clic pe Select Library. când este afișată fereastra.
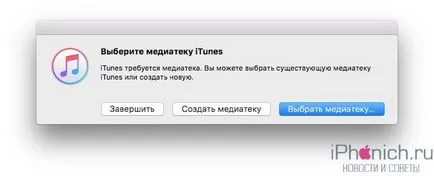
3: Selectați unitatea hard disk extern sub Dispozitive în bara laterală Finder.
4: Faceți clic pe folderul Muzică. și apoi iTunes.
5: Faceți clic pe butonul Open.
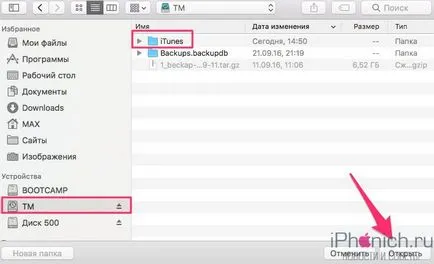
Notă. Atâta timp cât nu ștergeți folderul iTunes de pe discul computerului, puteți comuta între biblioteca iTunes, care rulează programul în timp ce țineți tasta Option.
Pasul 4: Asigurați-vă că totul funcționează
Dacă ați finalizat primele trei etape corect, după deschiderea iTunes, acesta ar trebui să arate la fel ca înainte. Puteți verifica pentru a vă asigura că migrația a lucrat prin verificarea informațiilor cu privire la orice fișier media.
2: Alegeți un cântec, podcast, un film, o aplicație sau un alt conținut.
3: clic dreapta (în cazul meu pe piesa)
4: Selectați Date din meniul drop-down.
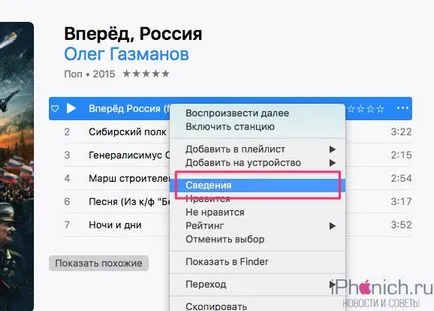
5: Faceți clic pe fila Fișier în fereastra de informații.
6: Uita-te cazare pentru a vă asigura că piesa este pe un hard disk extern: / Volume / disk extern /. în loc de / Utilizatori / calculator disc /.
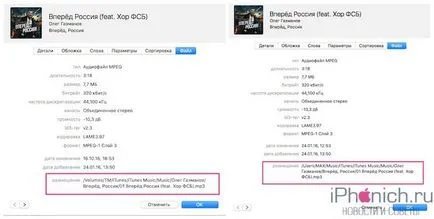
Pasul 5: Eliminați vechea bibliotecă iTunes
După ce ați avut o copie a bibliotecii ITunes la un hard disk extern și iTunes redirecționat către o nouă locație, puteți șterge folderul iTunes de pe hard disk, eliberând spațiu pe un Mac.
Notă. Dacă ați transferat biblioteca de muzică la un computer nou, nu aveți nevoie pentru a efectua acest pas dacă nu doriți să ștergeți biblioteca dvs. iTunes de la calculatorul vechi.
3: Selectați unitatea hard disk de Mac.
4: Faceți clic pe folderul Muzică.
5: Selectați folderul iTunes și apoi glisați-l la coșul de gunoi.
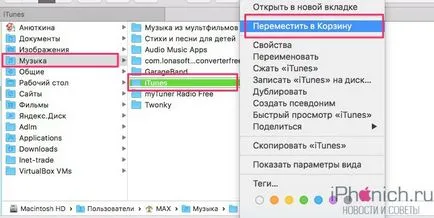
Din acest punct de verificare că hard disk-ul extern a fost conectat la un Mac. În caz contrar, iTunes nu va fi capabil de a găsi fișierele. Dacă se întâmplă acest lucru, închideți iTunes, conectați un hard disk extern la computer, și apoi deschideți iTunes.
Etapa 6 [opțional]: Mutați biblioteca iTunes la un nou Mac
După ce ați mutat biblioteca iTunes pe un hard disk extern, puteți trece la un nou Mac.
1: Închideți iTunes pe noul Mac.
2: Conectați hard disk-ul extern la un nou Mac utilizând un cablu USB.
3: Deschideți unitatea hard disk extern. la fel cum apare pe ecranul unui nou Mac.
5: Selectați hard disk-ul unui nou Mac.
6: Deschideți folderul Muzic.
7: Trageți folderul iTunes pe un hard disk extern în folderul Muzică pe noul Mac.
8: Deschideți iTunes în timp ce țineți în momentul în care tasta Option
9: Faceți clic pe Select Library. când este afișată fereastra.
10: Selectați unitatea hard disk pe Mac sub Dispozitive în bara laterală Finder.
11: Din folderul Muzică. și apoi iTunes.
5: Faceți clic pe butonul Open.