Cum de a insera imaginea de pe stratul

veți avea nevoie de
instrucție
Deschideți documentul pe care doriți să lipiți imaginea, și fișierul care conține imaginea. pe care o vom introduce un nou strat. Selectați meniul File (Fișier), faceți clic pe Deschidere (Open). Este posibil să se utilizeze o combinație de taste Ctrl + O. Astfel de combinații sunt numite „taste“, acestea sunt foarte utile pentru munca rapidă în Photoshop.
Într-un fișier deschis pentru a aloca o parte a imaginii pe care doriți să inserați un nou strat în documentul nostru. Dacă doriți să lipiți întreaga imagine. selectați meniul Select (Selectare), Toate elementul (All). Este posibil să se utilizeze o combinație de taste Ctrl + A. Dacă avem nevoie pentru a insera un strat în documentul nostru doar o parte a imaginii, în panoul „instrumente“ (implicit situat în panoul din stânga), selectați instrumentul Rectangular Marquee Tool (dreptunghi Select). Ținând apăsat butonul stâng al mouse-ului, selectați o parte din imaginea pe care doriți să lipiți pe un strat.
Du-te la documentul pe care o vom insera imaginea. Pentru a face acest lucru, setați cursorul indicator pe fereastra documentului, deschis Photoshop și faceți clic pe butonul din stânga al mouse-ului.
Inserați imaginea copiată. Pentru a face acest lucru, mergeți la meniul Edit (Editare), Trecut alin (Inserare) sau utilizați comanda rapidă de la tastatură Ctrl + V.
Documentul cu care lucrăm, creează automat un nou strat. care este introdus și imagine.
Nu uitați să salvați rezultatul. În Photoshop, nici o funcție de autosalvare, și este mai bine pentru a salva munca lor, astfel încât să nu trebuie să înceapă peste tot din nou. Pentru a salva fișierul alege meniul File (Fișier), faceți clic pe Salvare (Save) sau utilizați comanda rapidă de la tastatură Ctrl + S.
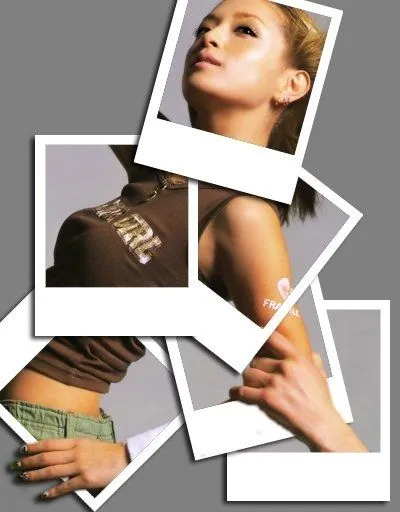
instrucție
Creare strat prin file Layer (straturi). Faceți clic pe etichetă nouă (nou) în această filă și apoi Layer (Layer). În caseta de dialog da numele stratului din câmpul Nume (Name), schimba opacitatea (Opacitatea) sau modul de amestecare (Mod). Dacă aveți nevoie pentru a evidenția orice strat, determina culoarea în câmpul Culoare (Color). Faceți clic pe OK. Strat apare în straturile panoului.
Faceți clic pe săgeata / săgeată cu dungi într-o cutie cu straturi. Arrow / săgeată cu dungi în colțul din dreapta sus. În meniul care se deschide, selectați Strat nou (New Layer). În paleta Straturi, faceți clic pe butonul de-al doilea pe dreapta, la stânga de mici lada de gunoi a imaginii. Butonul arata ca o foaie de hârtie cu buclat.
În acest caz, nu apare caseta de dialog, dar stratul va fi creat și va avea setările implicite. Stratul de fond este transparent, iar modul de amestecare este setat la Normal (Normal). Pentru a redenumi strat, dublu click pe Layer 1 (Layer 1). Tastați numele nou.
Pentru a crea un strat gol, fără umplere, apăsați combinația de taste Shift + Ctrl + N. Din caseta de dialog, setările și faceți clic pe OK.
Pentru a introduce o copie a stratului (de exemplu, fundal), faceți clic pe stratul, clic dreapta și faceți clic pe Duplicate Layer (Duplicate Layer). În destinația (destinație), puteți selecta un fișier deschis în Photoshop, în cazul în care doriți să inserați un strat. Faceți clic pe OK.
Pentru a introduce un strat de la un document la altul, plasați caseta de lângă documentele. Dați clic pe un strat de hârtie pentru ao activa. Nu eliberați butonul stâng al mouse-ului. Trageți pe un al doilea hârtie și reglați poziția stratului.
Strat pe care să inserați imaginea copiată în Photoshop, generat automat pe stratul activ. Dacă documentul conține deja mai mult de un strat, activați stratul de mai sus, care ar trebui să fie copiat imaginea. Pentru a face acest lucru, plasați cursorul pointer la stratul de dorit din paleta Straturi / Straturi și faceți clic pe butonul din stânga al mouse-ului. Paleta Straturi / straturi standard din colțul din dreapta jos al ferestrei.