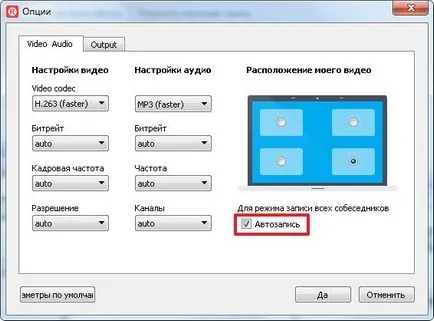Cum de a înregistra o conversație în skype, ajutor de calculator Komservis
Dragi cititori blog companii Komservis (Naberezhnye Chelny)!
1. Înregistrarea unei conversații pe Skype folosind iFree Skype Recorder
Programul este în limba engleză. Puteți descărca de pe site-ul oficial link-
Programul de instalare are o greutate de aproximativ 1 MB. Du-te la link-ul și descărcarea.
Programul este instalat, pur și simplu. Procesul nu este pus programe suplimentare.
Rulați programul instalat
În partea de jos vom vedea cu roșu: căutare Skype și de așteptare pentru a accesa Skype. Trebuie să le permiteți accesul iFree Skype Recorder pentru software-ul Skype. Pentru a face acest lucru, trebuie să mergi pe Skype și în partea de sus faceți clic pe „Dă acces“
După aceea, fereastra principală a programului iFree Skype Recorder va intra într-o stare de așteptare pentru o înregistrare apel - Pregătit pentru înregistrare ....
Acum, toate apelurile vor fi înregistrate în mod automat, și puteți asculta întotdeauna informațiile pe care le interesează din nou. Să examinăm programul principal butoanele.
- înregistrarea de oprire. În timpul înregistrării apelului, puteți opri înregistrarea. În acest caz, ceea ce a fost deja înregistrată este plasat într-un fișier cu extensia MP3.
- înregistrarea pauză. Puteți întrerupe înregistrarea apelului. În această înregistrare, fișierul nu se va forma, iar continuarea, dacă este, se poate scrie la o înregistrare existentă. Acesta nu este un fișier de înregistrare este creat până când faceți clic pe butonul Stop sau până când terminați apelul.
- nivelul volumului de microfon și boxe.
- starea de software iFree Skype Recorder
- de la stânga la dreapta. Arată apeluri înregistrate, configurația și suport.
- numele de utilizator și starea dvs. în Skype
- arată că programul este întotdeauna în partea de sus a tuturor ferestrelor și a închide fereastra programului
Când selectați un spectacol înregistrat apeluri telefonice există o fereastra de mai jos programul iFree Skype Recorder. Este posibil pentru a asculta toate înregistrările de conversații.
Când apelați meniul contextual pe înregistrare, o listă de operațiuni pe care le puteți face cu un record
Dacă selectați apelul va apela utilizatorul, o conversație pe care le-ați înregistrat.
La selectarea asistenței va fi trimis la site-ul oficial al programului în secțiunea de ajutor - ajutor.
Luați în considerare setările de program
Fila General maior, puteți verifica caseta Pornire iFree Skype Recorder atunci când am început pentru Windows - pentru a rula programul atunci când sistemul de operare pornește.
În cazul în care cele mai recente de verificare Hide la pornire tava de sistem - programul se va minimiza automat la tava de sistem la pornire. Despre gestionarea de pornire Windows poate fi citit aici.
La fila Coll de înregistrare, puteți alege să automat - înregistreze automat apelurile sau înregistrare manual - manual. Puteți alege pentru a înregistra toate apelurile, înregistra doar vocea ta sau doar vocea interlocutorului
În dosarul de înregistrare utilizând butonul Browse puteți selecta un dosar pentru înregistrarea apelurilor. Am ales să scrie pe desktop. Este recomandat să creați un folder în afara unității de sistem (de obicei C) și atribuiți-l pentru a stoca înregistrări. Dacă discul cu loc mic, puteți curăța desktop, folderul Documentele mele sau prin utilizarea CCleaner.
Tab MP3 Calitate - calitate MP3. În modul de înregistrare - un tip de înregistrare de apel, puteți selecta Mono, Stereo sau stereo mixt. Vă recomandăm Mono - este suficient pentru a înregistra apeluri.
În bitrate de înregistrare - compresie flux audio, puteți alege calitatea de compresie. Măsurată în kilobiți pe secundă. Alegeți 96 sau 128. Acest lucru ar fi suficient pentru înregistrarea apelurilor de înaltă calitate în Skype.
SampleRate Înregistrarea - frecvența de eșantionare audio. Măsurată în hertzi. Cu cât mai mare - cu atât mai bine calitatea înregistrării.
Influența compresie și frecvența de eșantionare pe dimensiunea fișierului.
fila Răspuns de chat, puteți configura opțiunile de robot telefonic.
Am înființat programul și opriți zona de notificare. Dacă este necesar, face rapid orice ajustări, nu este nevoie pentru a deschide fereastra principală a programului. Apelați meniul pop-up iFree Skype Recorder din zona de notificare și selectați opțiunile dorite.
Puteți specifica care dintre părți trebuie să fie înregistrate: interlocutor la distanță laterală, partea mea și ambele părți ale acestuia, la o dată - record ambele părți. Aici puteți activa înregistrarea automată a unei conversații în Skype - Activați Înregistrarea, și porni sau opri robotul telefonic.
Asta este tot iFree Skype Recorder. Dupa cum se poate vedea nimic complicat. Este necesar doar pentru a determina calitatea înregistrării. Aceasta din urmă poate fi calculată numai prin experiență.
2. MP3 Skype Recorder - înregistrează în mod automat conversația de pe Skype
Analogic și concurent al programului descris mai sus.
Descărcați și instalați. Instalarea este simplă și nu se instalează nici un software suplimentar.
După instalarea software-ului MP3 Skype Recorder pentru a începe imediat și să solicite accesul la Skype. Scrierea de acces de presa
MP3 fereastră Skype Recorder este după cum urmează. casetă roșie în partea de jos indică faptul că înregistrarea este dezactivată
Pentru a activa butonul de presa de înregistrare automată
După aceea, toate apelurile Skype vor fi salvate automat.
Facem setări software MP3 Skype Recorder.
Setările sunt întotdeauna la îndemână este un mare plus. Pentru că, dacă aveți nevoie de ele schimba urgent nu va fi o problemă.
Când prima înregistrare de apel apare alerta de securitate Windows. Este necesar să se permită accesul pentru funcționarea corectă a programului
După încheierea înregistrării apare fereastra de conversație, indicând finalizarea înregistrării.
Meniul contextual numit pictograma programului MP3 Skype Recorder în zona de notificare vă permite să activați, dezactivați programul sau de a ieși din ea.
Când setările de mai sus a fost înregistrată o conversație pe durata Skype de 1 minut. Dimensiunea rezultată de aproximativ 900 KB fișier. Aproximativ apel minut este de 1 MB, care este chiar acceptabil. Calitatea poate fi plasat și mai jos, dar ar trebui să fie selectat.
3. Apel Graph
Cu aceste applet-uri pot ascunse în mod automat și aproape înregistrarea conversațiilor prin Skype. Înainte de a descărca de aproape instala Skype, în scopul de a evita conflictele.
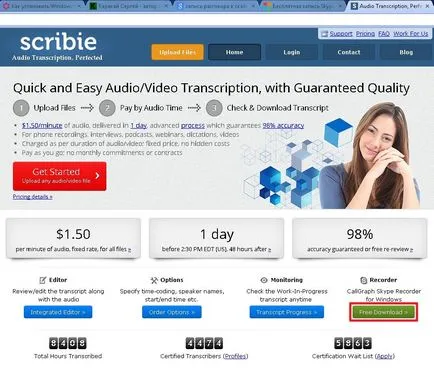
Hit Descărcare
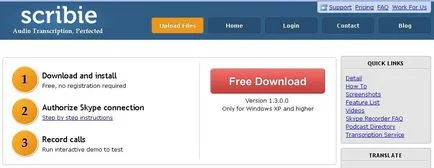
Avertismentul de securitate fereastră faceți clic pe Start
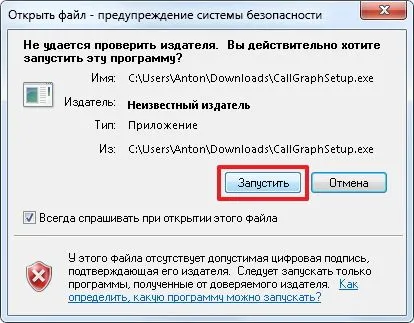
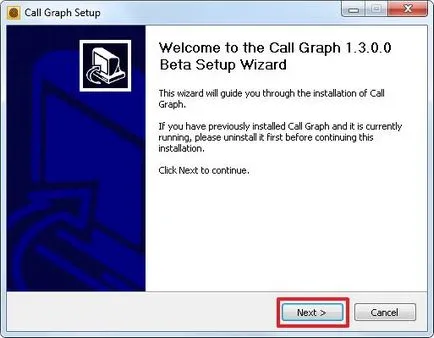
Suntem de acord cu Acordul de licență
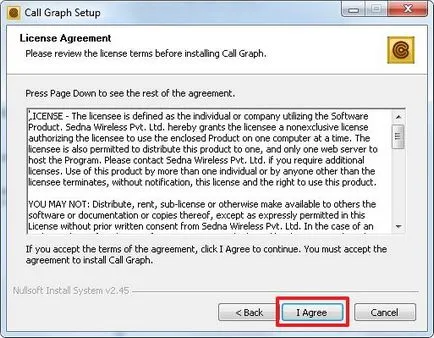
Dacă este necesar, schimbați calea de instalare și faceți clic pe Next>
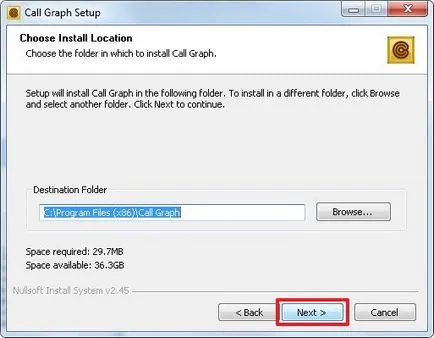
Totul este gata pentru instalare. Faceți clic pe Install
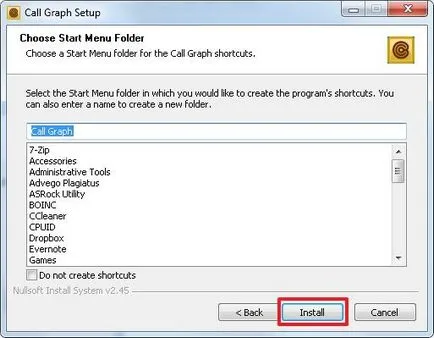
Setarea apelurilor Graph finalizat. faceți clic pe Terminare
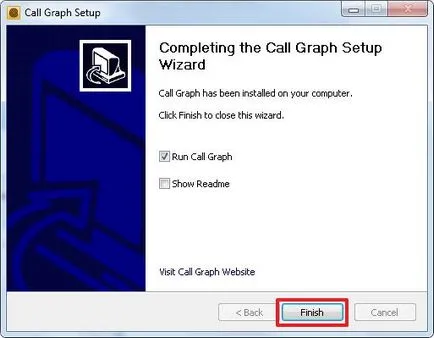
Închideți pagina în browser.
Se deschide o fereastră pentru a selecta o locație pentru a stoca conversațiile înregistrate. Aici puteți crea dosarul dorit, dacă este necesar. Selectați și faceți clic pe OK
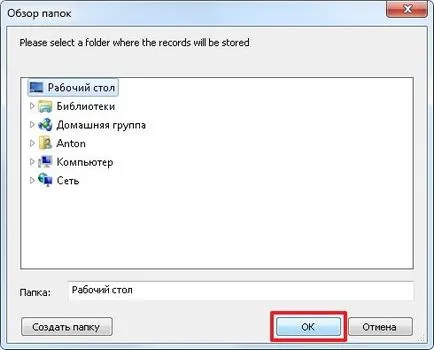
Am bug atunci când începe programul. Am apăsați OK. Această eroare este de a trata browser-ul FireFox
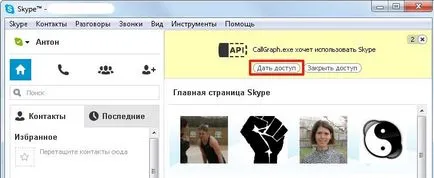
Rulați Skype și faceți clic pe Dă acces la CallGraph.exe
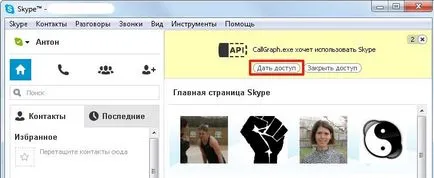
Acum puteți apela și apelul este înregistrată automat și de ambalare în fișiere MP3.
Conversația se va încheia mesajul de finalizare înregistrare
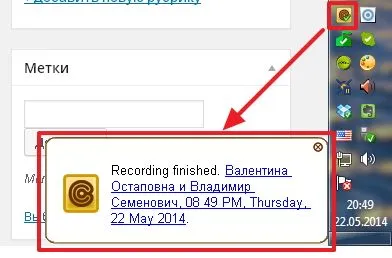
Puteți dezactiva toate notificările făcând clic pe pictograma din tava mouse-ului dreapta CallGraph și selectând Dezactivați toate notificare
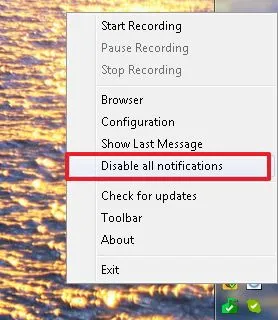
Selectarea de configurare, puteți configura descărcare automată atunci când pornește Windows.
4. Apel Video Recorder gratuit pentru Skype
Descărcați și instalați Free Video Call Recorder pentru Skype
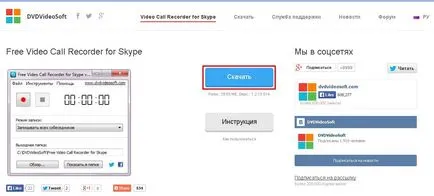
Instalarea este în mod normal, numai de dorit pentru a închide Skype sau când instalați clic aproape în mod forțat

De asemenea, este de dorit să renunțe recomandate de unchecking și făcând clic pe Următorul>
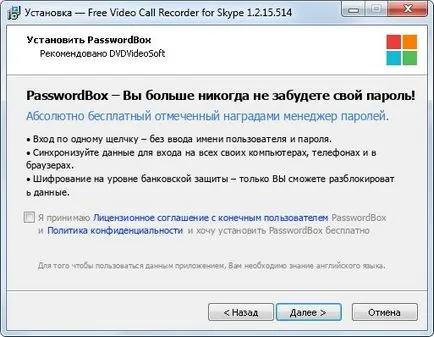
Doar să renunțe la SpeedUpMyPC
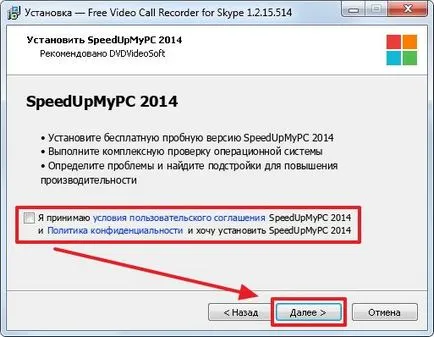
La finalizarea instalării trebuie să fie închisă pentru a deschide o pagină în browser
Când executați programul lasă un avertisment că este de dorit să se informeze interlocutorul în timpul înregistrării conversației

Toate setările de bază livrate în fereastra principală a aplicației
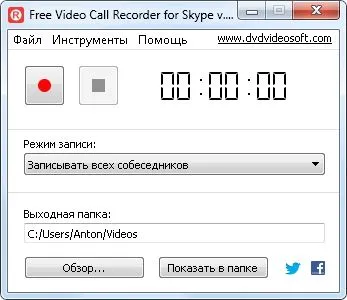
Cum să utilizați programul în detaliu, și cel mai important pe scurt descris pe site-ul oficial
În mod implicit, programul funcționează în modul manual. În setările pe care le puteți activa magazinul Auto