Cum de a face un vector de fundal poligon în Illustrator
Lecția este într-adevăr foarte simplu, și nu este exact napryazhot tu și nu va dura mult timp. Tot ce avem nevoie este un program Adobe Illustrator și mâinile la locul potrivit :)
Acum să trecem la lecția, vom avea un total de 12 etape.
Deschideți Illustrator și de a crea un nou document, este de dorit, cu o umplere de culoare albă. Folosind instrumentul Dreptunghi Tool (dreptunghi) a crea o imagine pătrată de mai jos:
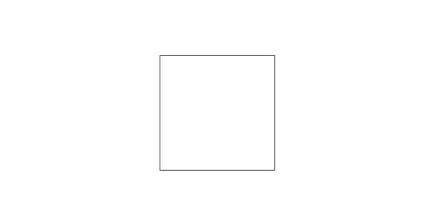
Copiați pătrat, în timp ce țineți apăsat Alt + Shift. Asigurați-vă că nu pentru a lăsa un spațiu gol între ele.
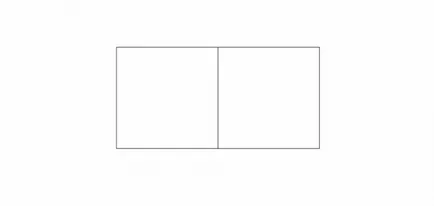
Creați o grilă așa cum se arată mai jos pe principiul etapa 2:
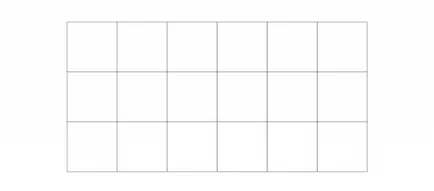
Cu Instrumentul pentru instrumentul Selecție directă (A) selectați un superior și un punct inferior pe aceeași coloană. Apoi, mutați punctul în orice direcție, sau ambele de mai jos.
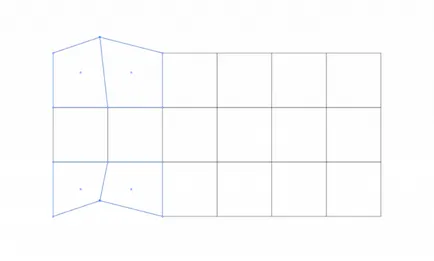
În continuare, le place, și cu restul punctelor de viitor de fundal noastre externe:
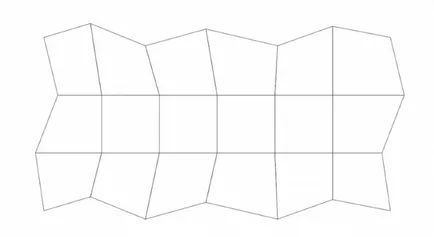
Punct intern puteți muta după cum doriți, la confortul dumneavoastră. Dacă doriți să obțineți mai ușor sau neted Poligon de fundal nu se mișcă punctul intern de prea multe ori. Și invers, dacă doriți un fundal mai intens, deplasați punctul mai mult.
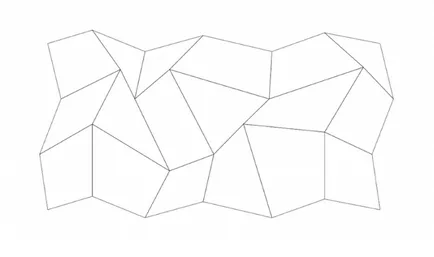
Adăugați culoare pentru fiecare figură. În acest caz, vom folosi nuanțe de gri pe care le putem schimba acest lucru mai târziu în Photoshop:
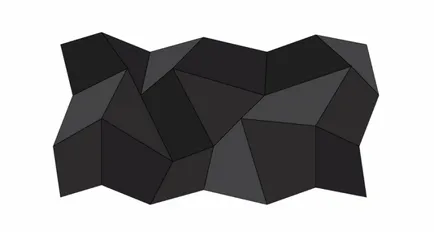
Selectați poligoanele care sunt similare ca formă și culoare. Apoi, du-te la Window - Swatch Biblioteci - Modele - Basic_Graphics_Lines. și de a folosi o singură linie de presetări orizontale.
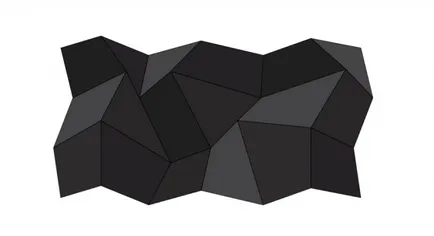
Selectați suprafața pe care doriți să creați și apoi du-te la Object și apoi Expand. După aceea, ar trebui să meargă obiect - model - Marca. Selectați Dimensiune Tile pentru Arta si Mutare placi de ceramica cu art. După această modificare a intervalelor H și V până la nici un loc dale:
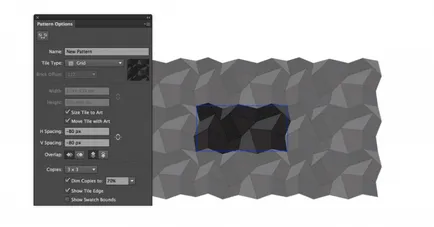
Faceți clic pe OK, și aveți un fundal excelent în stil poligonale, care nu este încă o mulțime puteți edita:
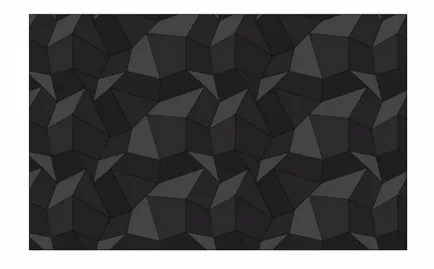
Crearea unui nou document Photoshop, în acest caz, 2880 × 1800 pixeli. Apoi, copiați dreptunghiul mare în Illustrator și lipiți-l în Photoshop:
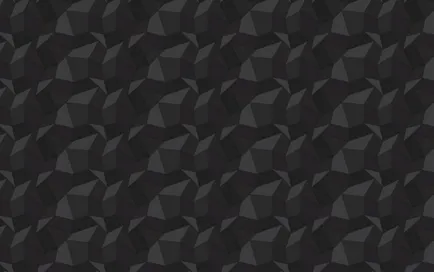
Adăugați un nou strat pe partea de sus a fundal, adăugați culoarea dorită cu ajutorul de umplere. Apoi schimba modul de amestecare strat pentru a acoperi cu culoare. Puteți utiliza diferite culori și mai multe filtre diferite. Asta e ceea ce se întâmplă cu noi în cele din urmă:
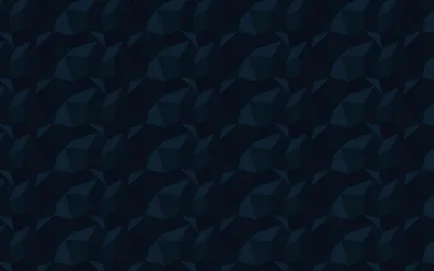
Sper că va plăcut acest tutorial :) Pa.