Cum de a elimina prompt parola în Windows 10
Buna ziua prieteni, înainte de a trece la articolul Vreau să vă reamintesc că am început să umple cu conținut de pe canalul YouTube. astfel încât să fie sigur să se aboneze. Veți găsi instrucțiuni suplimentare, precum și informații utile și interesante despre repararea si tuning computer. Și, desigur, nu uita de restul serverele noastre publice: VK. Facebook. Twitter. Google+.
În ceea ce privește materialul de astăzi, acesta va fi despre cum să eliminați parola în Windows 10, sau cel puțin a elimina cererea sa atunci când computerul este pornit sau după hibernare. Cred că nu ar trebui să explice de ce să o facă, dacă ați ajuns la această pagină, cel mai probabil, motivul pentru care știi.

Ei bine, pot exista, nu este nici o cantitate mică și este atât de diferită încât Uneori mă întreb. Aici, de exemplu, unele dintre cele mai populare: adesea trecute cu vederea set pasvord sau pur și simplu pierde solicitările înregistrate, unele enervante de tip o zi, bine, sau la configurarea sistemului a înființat, iar acum a dat seama că este nu aveți nevoie.
Ei bine, în general, cred că este clar. Și acum, permiteți-mi să vă arate cum să eliminați imediat sau ascunde prompt parola în Windows 10, ca o metodă simplă și un pic pervers.
Apropo, aproape că am uitat să clarifice faptul că unele dintre recomandările mele nu pot lucra în calculatoarele de birou, și mai ales pe mașinile care sunt în domeniu.
parola închidere completă în contul de utilizator
Să începem cu faptul că, dacă utilizați un cont local, puteți dezactiva complet (elimina) parola. Pentru a face acest lucru, se repetă după mine:
- Accesați meniul de control al computerului, făcând clic pe pictograma unui buton al mouse-ului respectiv secundar;
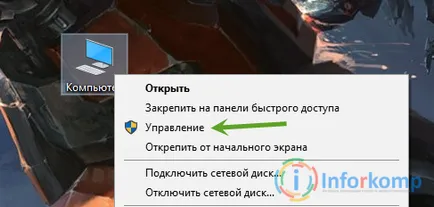
- Apoi, du-te la secțiunea Conturi și selectați „Utilizatori“;
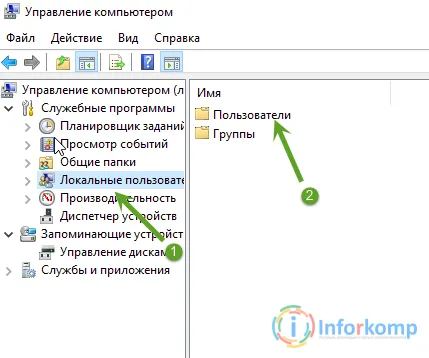
- Găsiți numele uchetki sale, click dreapta se deschide un meniu contextual în care selectați elementul „Set Password“;
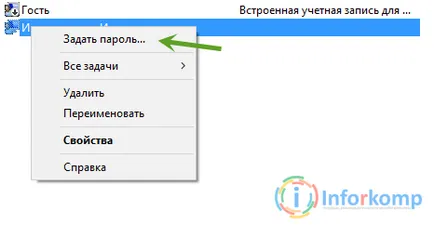
- Acum, faceți clic pe butonul „Continue“ și apoi pe „OK“ în acest domeniu, ceea ce indică noua parolă, lăsați necompletat.
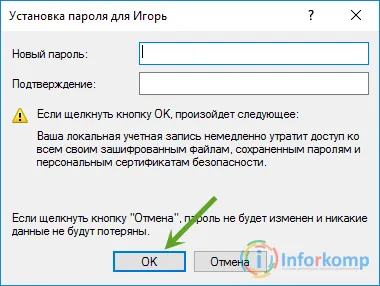
În acest fel, te scapa de parola și nu mai trebuie să-l introduceți după pornirea calculatorului.
A doua opțiune, după cum puteți elimina parola este după cum urmează:
- Deschideți „Start“;
- Faceți clic pe pictograma utilizatorului;
- Modificați setările contului;
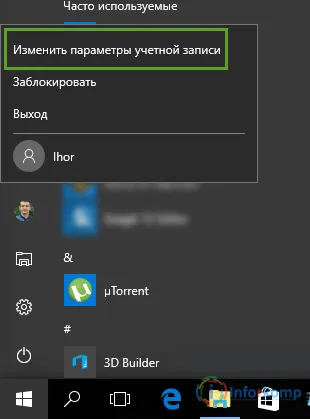
- Setări de conectare;
- Apoi, în câmpul „Password“, faceți clic pe butonul „Change“;
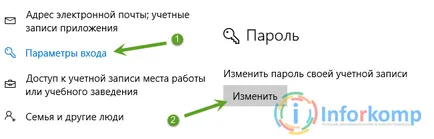
- Introduceți parola curentă;
- În pasul următor, toate câmpurile sunt lăsate goale și faceți clic pe „Next“;
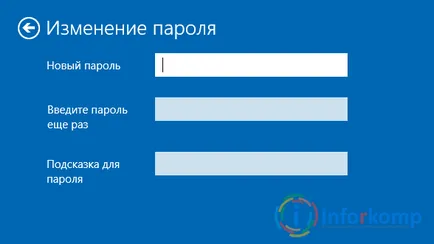
- După îndepărtarea parolei, faceți clic pe „Finish“;
Asta e tot, rapid și ușor. Putem spune că, în acest fel, am dezactivat solicitarea parolei prin eliminarea completă a acestuia.
Dezactivați interogarea parolei atunci când vă conectați la computer în Windows 10, în setările utilizatorului
Deci, pentru ca computerul ar descărcat imediat spațiul de lucru și nu a solicitat să introduceți o parolă, puteți face următoarele:
- Deschideți linie „Run» (+ R), care specifică netplwiz de comandă, care ar trebui să înceapă la setarea conturilor miercuri pe computer.
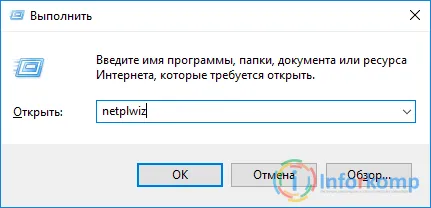
- În fereastra care apare pentru a dezactiva interogarea parolei, rețineți numele nostru de utilizator și debifa din punctul pe care l-am observat în imaginea de mai jos.
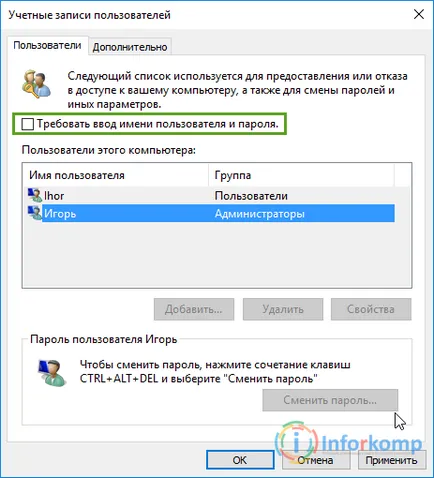
- Făcând clic pe „OK“, ca o confirmare a faptului că sunteți proprietarul acestei uchotki introduceți de două ori parola.
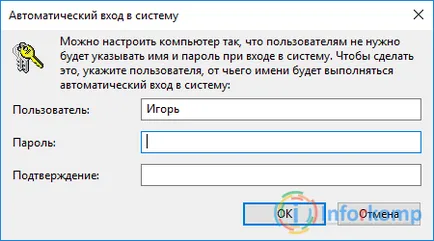
În cele din urmă, salvați modificările, executați computerul pentru a reporni și verificați rezultatul. În principiu, atunci, ar trebui să toate lucrările. Dacă prin coincidență anumite circumstanțe, această opțiune nu vă convine, atunci să sape mai adânc în registru. Știu că mulți sunt mândru de a face.
Scoateți parola după ce sistemul prin intermediul registrului
Cine nu este conștient de faptul că registrul trebuie să fie extrem de atenți să nu pentru a elimina nimic în plus, nu pentru a modifica valorile parametrilor pe care nu știu ce este necesar, deoarece poate duce la diverse probleme ale sistemului, cu privire la corectarea pe care va trebui să nu să-și petreacă puțin timp sau chiar ajunge la punctul în care trebuie să reinstalați windwosului. De aceea, ascultă toate sfaturile mele și atunci nu numai că nici un rău, și va obține rezultatul dorit.
Deci, începe registru. atunci vom merge cu săgeata de pe ramura: HKEY_LOCAL_MACHINE \ Software \ Microsoft \ Windows NT \ CurrentVersion \ Winlogon.
VWinlogonnam nevoie pentru a schimba câțiva parametri, următoarele valori:
- Primul va fi AutoAdminLogon. Dublu-clic pe un parametru, se deschide și modifica valoarea de la „0“ la „1“, care este menit să includă intrarea automată în contul de utilizator.
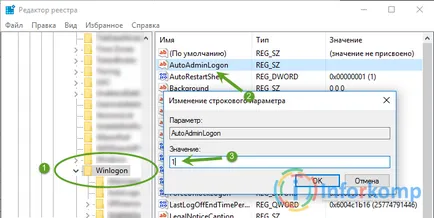
- DefaultDomainName - aici numele complet al computerului. Vezi este posibil în proprietățile de calculator, exemple sunt prezentate mai jos.
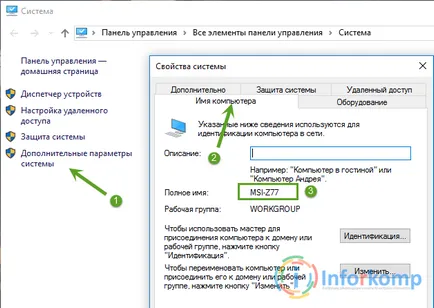
- DefaultUserName - indică numele utilizatorului actual, care este, cel cu care aveți de gând să introduceți fără parolă, dacă aveți unul și să nu creați nimic anterior, atunci acest parametru nu poate fi modificat.
- DefaultUserName - pentru a începe această opțiune avem nevoie pentru a crea meniul de comenzi rapide - „Nou“ - „String Value“ Apoi, în câmpul Valoare prevede parola utilizatorului curent.
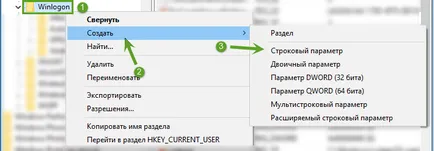
Asta e tot, închide fereastra de registru și asigurați-vă că pentru a reporni computerul.
Ca urmare, solicitarea parolei la intrare nu trebuie să fie.
Dezactivați parola după trezirea din modul de somn
Există un lucru care mă enervează personal este de a introduce o parolă de fiecare dată când computerul intră în modul standby sau dormi bine. Prin urmare, am imediat după instalarea Windows 10 și deconectați principal toate setările.
Acest lucru se face destul de simplu, uita-te.
În tava de sistem faceți clic pe pictograma sub forma unui mesaj. Apoi, selectați „Toți parametrii“.
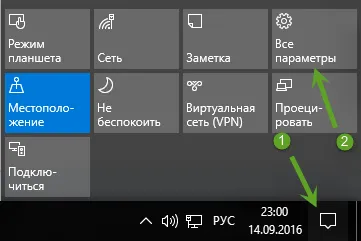

Parametrii de intrare și același lucru cu partea dreapta a ferestrei, în parametrul „este necesară conectarea la“ setat la „Niciodată“.
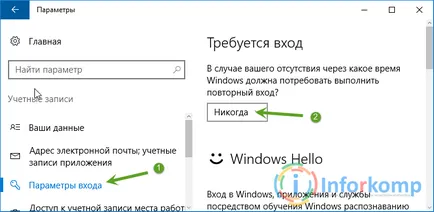
Apropo, puteți schimba imediat și parola.
Asta e acum computerul nu vă va cere să introduceți pasvord pentru a obține acces la spațiul de lucru.
Dacă cineva pare că acest lucru nu este suficient, puteți merge înapoi la putere. Selectarea unui plan de curent de control al puterii.
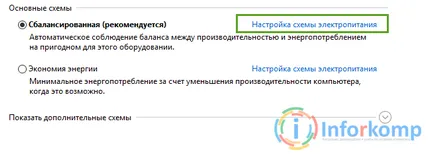
Și apoi merge la schema de alimentare setări avansate.
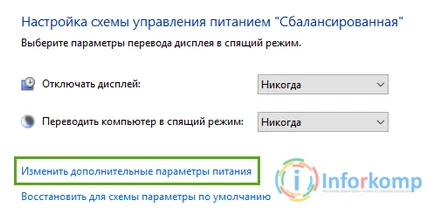
În „Se solicită parolă la introducerea de reactivare“ este setat pe Nu, permiteți-mi să vă reamintesc că această acțiune va ajuta de asemenea sa scapi de cererea pentru o parolă la trezirea din somn.
Personal, de obicei încerc să opriți imediat cererea de parolă numai, ci, de asemenea, afișa în mod direct în sine fading și computerul intră în modul inactiv. Acești parametri am sunt incluse numai în laptop-uri care rulează pe baterie.