Cum de a elimina afacere wifi
Ce este Mystart3.dealwifi.com?
Descărcați utilitarul pentru a elimina oferta Wi-Fi
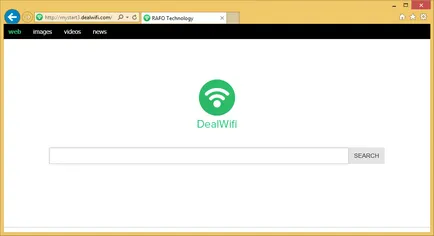
Cum Mystart3.dealwifi.com?
Cum să eliminați Mystart3.dealwifi.com?
Există mai multe motive pentru tine pentru a scăpa de Mystart3.dealwifi.com. Puteți face acest lucru manual sau automat. Eliminarea automată parametru Mystart3.dealwifi.com este mult mai fiabile, deoarece vă permite să curățați complet calculatorul. Dacă descărcați aplicații anti-malware de pe site-ul nostru, acesta va scana sistemul dvs. și să ștergeți Mystart3.dealwifi.com împreună cu alte amenințări potențiale. instrument de securitate este, de asemenea, disponibil on-line cu protecție în timp real, precum și alte caracteristici utile, asa ca va fi util în viitor. O soluție alternativă este de a elimina Mystart3.dealwifi.com din browser-ul dvs. manual. Acest parametru de ștergere este necesar pentru a elimina programele legate de hijacker, și anume oferta WiFi și a restabili setările browser-ul web. Instrucțiunile de mai jos vă poate ajuta cu aceste sarcini.
Aflați cum să eliminați oferta Wi-Fi de pe computer
- 1. Pasul 1: Eliminați oferta Wi-Fi de la computer
- 2. Pasul 2: Eliminați browser-ul Wi-Fi oferta
Ghid de ofertă Wi-Fi
1. Pasul 1: Eliminați oferta Wi-Fi de la computer
1.1. Windows 8 10
Clic-dreapta în colțul din stânga jos al ecranului. În meniul de comenzi rapide. apăsați butonul de pe panoul de comandă. și apoi faceți clic pe Dezinstalați pentru a elimina software-ul.
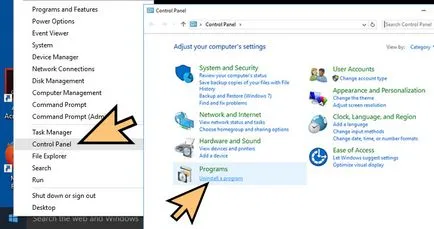
1.2. Windows 7
Du-te la Panoul de control și faceți clic pe Dezinstalare pentru a elimina software-ul.
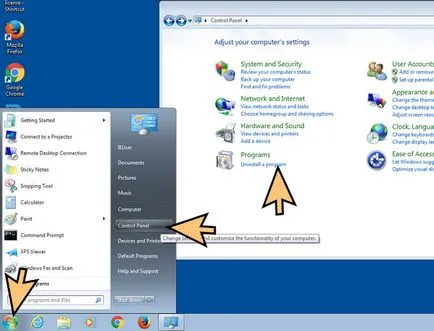
1.3. Windows XP
Găsiți panoul de control în Preferințe, faceți clic pe Start. În Panoul de control, faceți clic pe Adăugare sau eliminare programe.
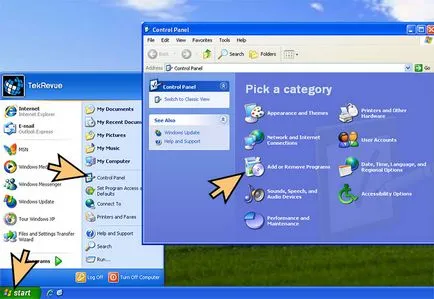
1.4. Mac OS X
Selectați aplicația din meniu, și apoi găsiți aplicații ofertă Wi-Fi. Trageți aplicația în coșul de gunoi, sau clic dreapta pe ea și selectați Mutare în Coșul de gunoi. Faceți clic dreapta pe pictograma Coș de reciclare și selectați Goliți coșul de gunoi.
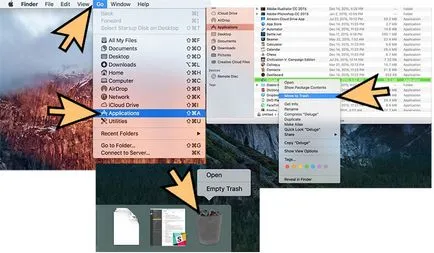
2. Pasul 2: Eliminați browser-ul Wi-Fi oferta
2.1. Eliminați aplicația din Internet Explorer
- Dați clic pe pictograma roată și selectați Gestionare programe de completare.
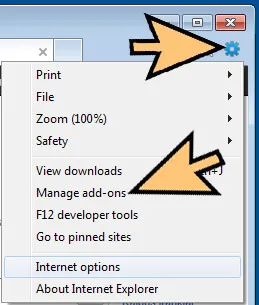
- Selectați barele de instrumente și extensii. Eliminați toate elementele cu excepția Microsoft nerecunoscute, Yahoo, Google, Oracle sau Adobe.
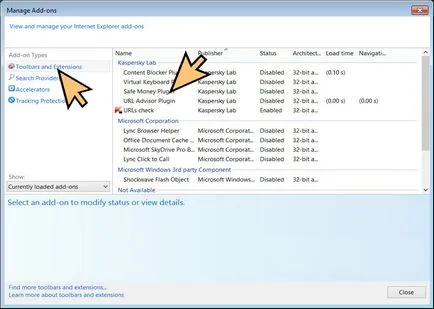
- Închide fereastra.
2.2. Recuperarea pagina de pornire Internet Explorer, în cazul în care a fost modificată cerere
2.3. Reconfigura browserul
- Selectați Internet Options din meniul de instrumente.
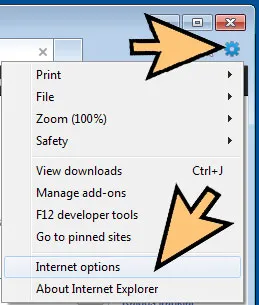
- Faceți clic pe fila Advanced și faceți clic pe Resetare.
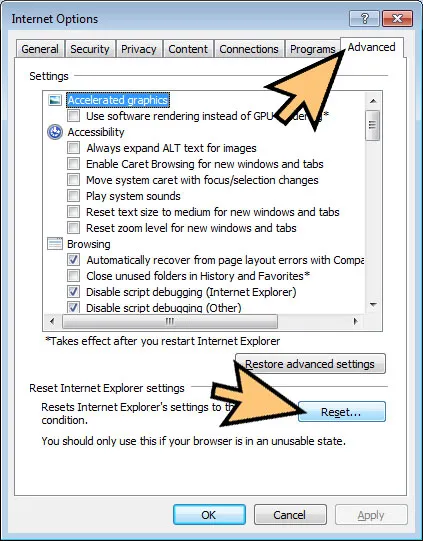
- Selectați ștergeți setările personale și apăsați din nou butonul de resetare.
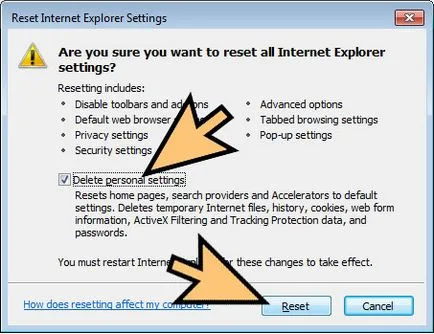
- Faceți clic pe Închidere și apoi închideți browser-ul.
- Dacă resetați browser-ul nu a fost posibil, utilizați programe anti-malware pentru a scana computerul.
2.4. Completați aplicația Google Chrome
- În meniu, selectați Preferințe.
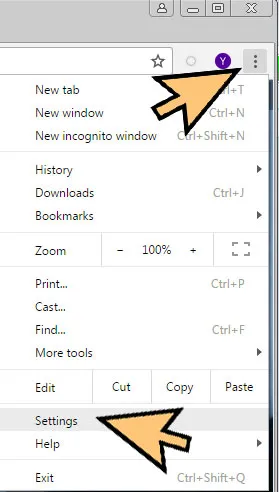
- Faceți clic pe extensia.
- Eliminați aplicația făcând clic pe coșul de gunoi de lângă ei.
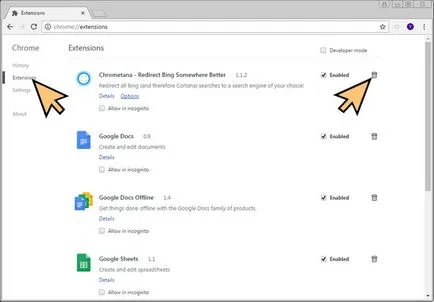
- Puteți să-l dezactivați temporar debifând caseta dacă nu știți ce doriți să-l ștergeți.
2.5. Resetați pagina de pornire Google Chrome și motor de căutare
2.6. Resetarea Browser
- Dacă descoperiți că încă probleme cu browser-ul dvs., puteți reseta setările.
- Accesați meniul de setări.
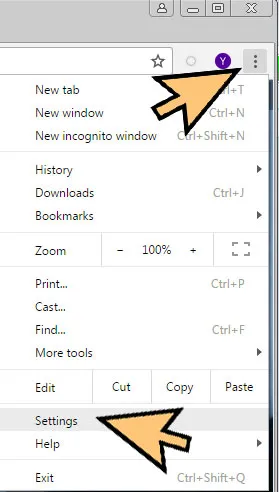
- În Setări avansate, faceți clic pe reset.
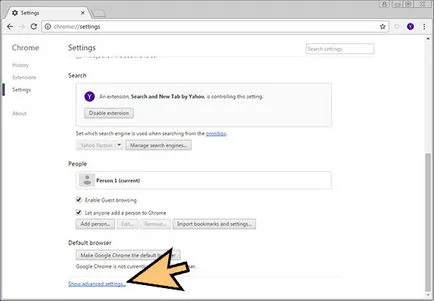
- Apăsați butonul de resetare din fereastra care apare.
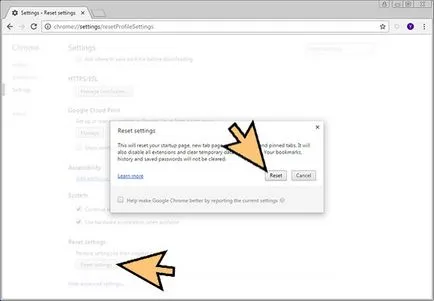
- Dacă descoperiți că nu puteți restaura setările, utilizați programe anti-malware pentru a scana computerul.
2.7. Eliminați aplicația din Mozilla Firefox
- Meniul în colțul din dreapta sus, faceți clic pe butonul „add-on-uri“.
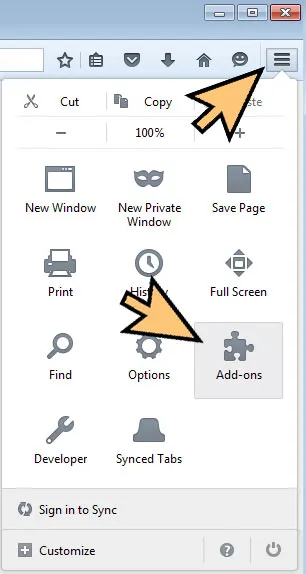
- Selectați extensii și programe de completare și de a șterge toate extensiile nedorite / suspecte.
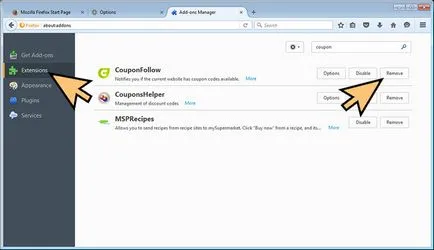
2.8. Restaurarea site-ul, în cazul în care acesta a fost modificat
2.3. Reconfigura browserul
- În meniul, faceți clic pe Help (semnul de întrebare albastru în partea de jos).

- Selectați informațiile de depanare.
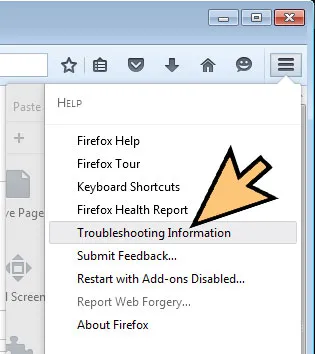
- Faceți clic pentru a actualiza Firefox.
- Apăsați din nou butonul pentru a actualiza Firefox.

- Dacă nu puteți reseta Mozilla Firefox. verificați computerul cu anti-malware.
2.10. Pentru a șterge o aplicație de la Safari (pentru Mac OS X)
- În meniu, selectați Preferințe.
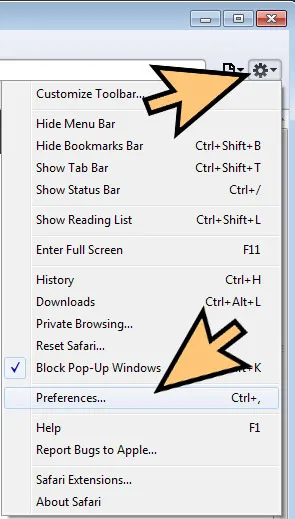
- Du-te la extensia în conformitate cu secțiunea.

- Selectați aplicația nedorită și faceți clic pe Eliminare. Dacă nu sunteți siguri dacă trebuie să-l eliminați temporar dezactivați-l prin compensare terenul de joc.
- Reporniți browser-ul.
2.11. Reset Safari
- În meniu, selectați Reset Safari.
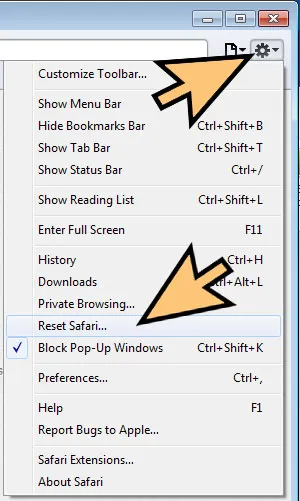
- Verificați setările pe care doriți să le restaurați. Apăsați butonul de resetare.
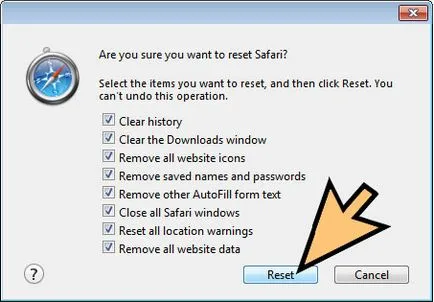
- Dacă nu puteți reseta browser-ul, verificați computerul cu anti-malware.
2.12. Eliminați marginea ofertă WiFi Microsoft
pc-threat.com este în nici un fel legat, sponsorizat, deținut sau afiliat cu orice dezvoltatorii de malware sau distribuitorii care se face referire în acest articol. Noi nu promovează sau sprijină orice fel de malware. Scopul nostru este de a furniza informații despre potențialele amenințări informatice, astfel încât utilizatorii să poată detecta în condiții de siguranță și să elimine malware. Puteți face acest lucru urmând ghidajele pentru eliminarea manuală sau cu ajutorul instrumentului de anti-malware pentru a vă ajuta în acest proces.
Articolul este destinat numai în scop educational. Prin folosirea acestui site, sunteți de acord cu disclaimer. Nu garantăm că ghidurile noastre de eliminare vor fi în măsură să rezolve problemele legate de malware de calculator. Deoarece schimbările malware în mod constant, îndepărtarea manuală nu funcționează întotdeauna.
Panoul principal de navigare
Postări recente
Cum să eliminați Clean mea Chrome 1.0.1
Cum să eliminați Browserhome.net
Ce Browserhome.net? În cazul în care browser-ul dvs. a fost deturnat, este foarte probabil ca ...