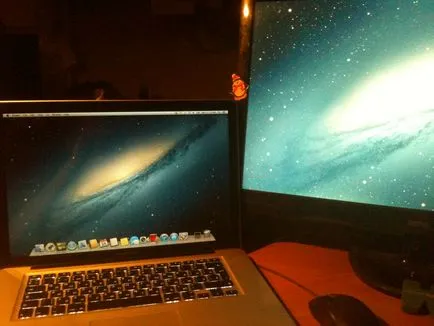Cum de a disloca pe MacOS o unitate flash sau hard disk extern

Cred că e mai bine să ai un sistem de rezervă, decât să nu aibă. Opțiuni pentru aplicații - greutate. Să începem. Există meșteșugari care creează imagini ale MacOS deja instalate. Odată ce ați descărcat în acest fel, nu este nevoie să-și petreacă timpul instalarea sistemului, pur și simplu despachetați-l la o unitate flash USB sau hard disk extern.
Deschideți Disk Utility, selectați partiția pe care doriți să înregistrați MacOS, deschideți fila pentru a restabili (Restaurare). Rahdel sau unitatea flash trebuie să fie de cel puțin 8 GB!
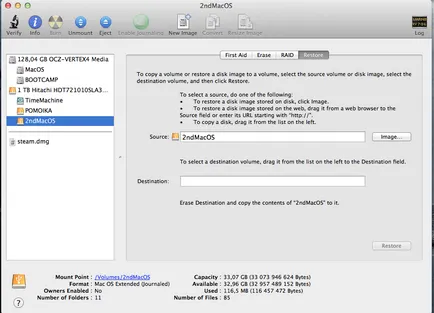
Ca sursă, selectați imaginea MacOS noastre. Șirul de destinație este transferat din coloana de la secțiunea stânga noastră (a mea este 2ndMacOS).
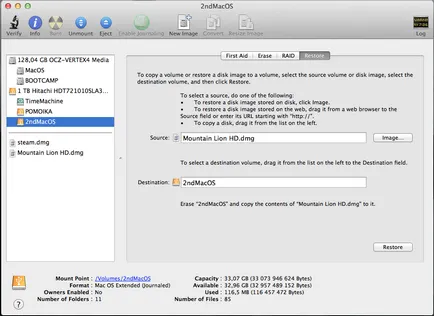
Faceți clic pe butonul Restore (Reset) și așteptați până când imaginea despachetați stick-ul. După reambalare desktop-ul ar trebui să vedeți o pictogramă Mountain Lion HD.
Reboot, țineți Alt în timp de încărcare.
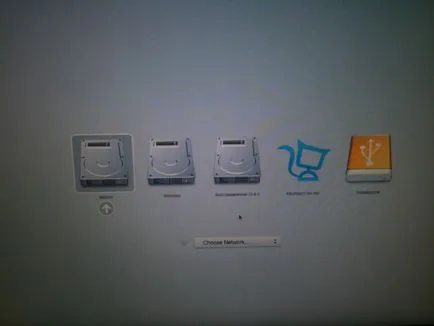
Alegerea unui Mountain Lion HD și un pic mai departe. Tot ce a mai rămas - pentru a efectua configurarea inițială.
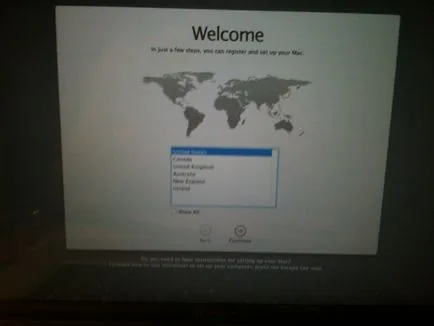
După descărcare veți vedea un MacOS normal. Apropo, îl puteți purta cu tine și ușor pentru a rula de la alte MacBook, iMac.