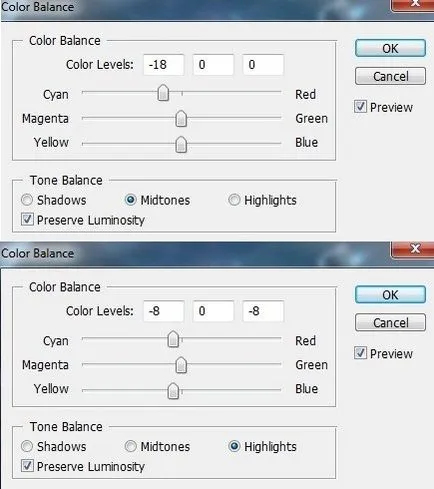Cum de a crea un colaj spațiu uimitor în Photoshop
În acest tutorial vă voi arăta cum să creați un colaj cu planete și galaxii spațiu. Vei învăța cum să compună bine și să manipuleze elemente împreună, și puteți utiliza această abilitate de a lucra în continuare. Veți învăța, de asemenea, cum să creeze lumina, lucrul cu grupuri, utilizarea perii, măști și multe altele.

Crearea unui nou document și să-l umple cu alb. Am creat un document suficient de lată, iar înălțimea este mai mică. Creați un strat nou și apăsați G pentru a activa instrumentul Gradient. Selectați gradient radial cu culori de # 000a18 și # 53657d:
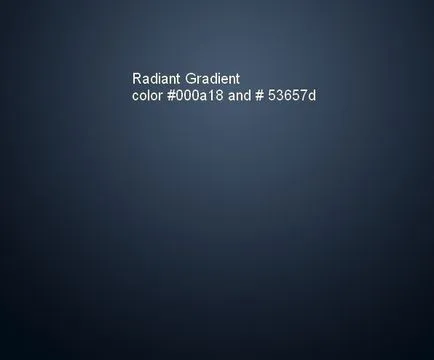
Deschideți imaginea planetei. Ascundeți fundalul negru și apăsați pe Ctrl + Shift + Alt, pentru a uni toate straturile transparente. Vom avea următorul rezultat:
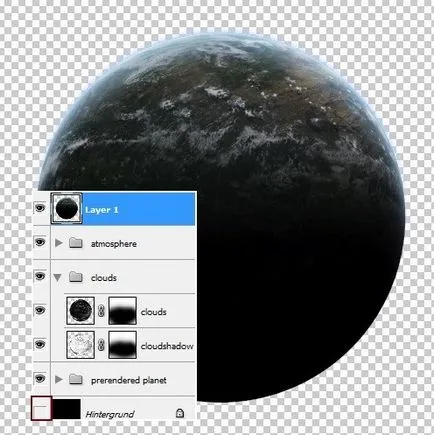
Utilizați Mutare (Mutare Tool) și trageți planeta în documentul nostru. Pune-l jos.
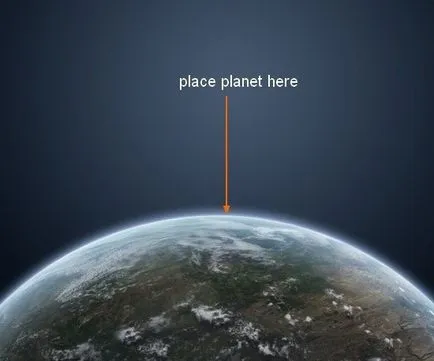
Duplicat planeta de două ori, schimba dimensiunea, ceea ce le face mai mici și schimba pozițiile lor după cum se arată mai jos:
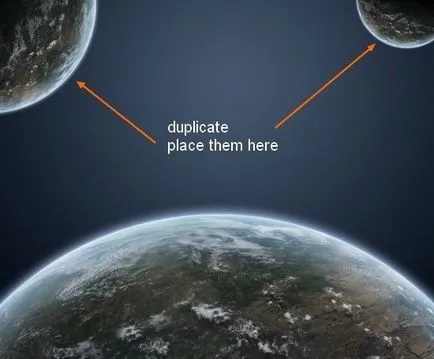
Nume planeta mai mare „Planet 1“, în timp ce cele care sunt mai puțin decât „2 Planet“ și „Planet 3“. Pe comutatorul layer 2 la un filtru de planetă - blur - Gaussian Blur (Filter-Blur-Gassian Blur), raza de 2 pixeli.
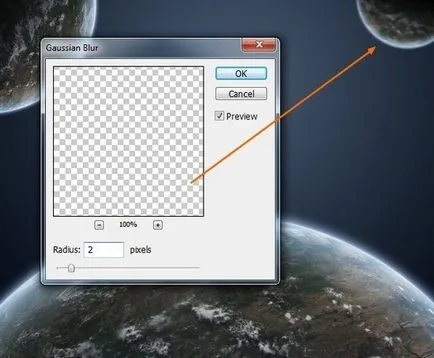
Selectați stratul cu planeta 3, apăsați Ctrl + F, pentru a repeta pasul anterior.
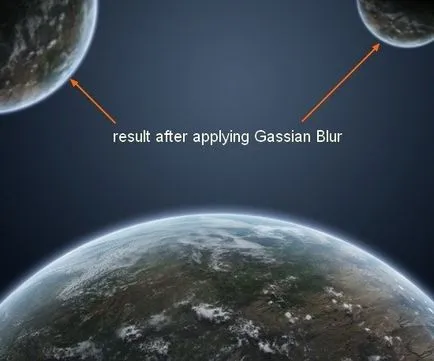
Crearea unui grup de straturi și locul tuturor planetelor. Apăsați pe Ctrl + G ca vreau să le editați împreună. Modul Schimbare la grupul Normal (Normal), 100%.
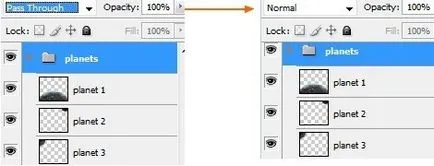
Acum am folosi straturi de ajustare pentru a schimba culoarea acestor planete. Pe stratul 1 cu planeta merge la Strat de ajustare nou Layer Color Balance (Layer Strat de ajustare nou-Color Balance):
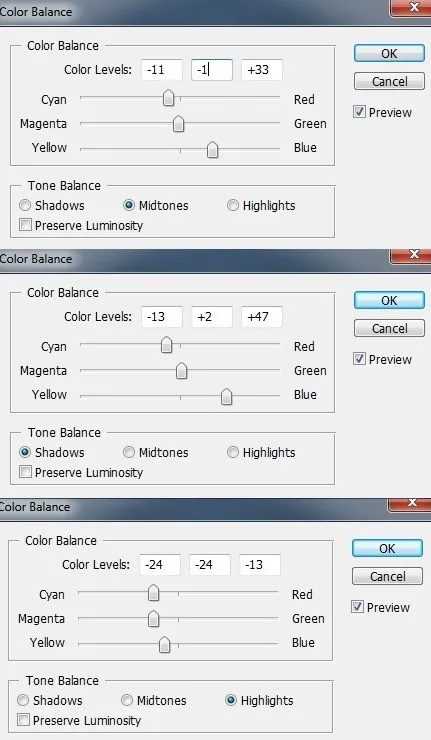
Deoarece grupul este schimbat în modul normal este de 100%, apoi straturile de ajustare afectează doar straturile din cadrul acestui grup.
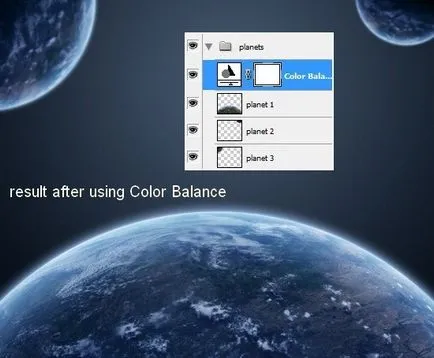
Vreau să crească contrastul planetei 1, așa că fac un nou strat cu mască de tăiere - mască de tăiere și utilizând un gradient liniar (lăsați culoarea implicită: alb-negru).
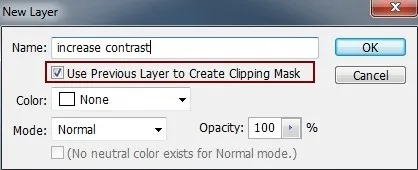
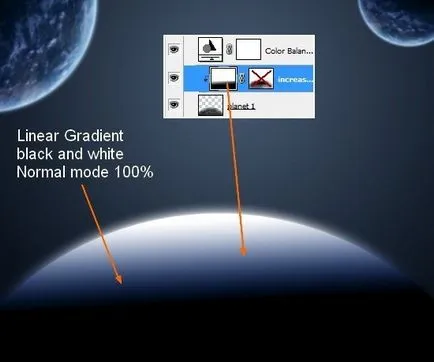
Schimbați modul de amestecare Soft Light (Soft Light) și se adaugă o mască pentru acest strat. Utilizați o perie moale negru pentru a elimina și de a reduce diferențele întunecate în unele părți ale lumii.
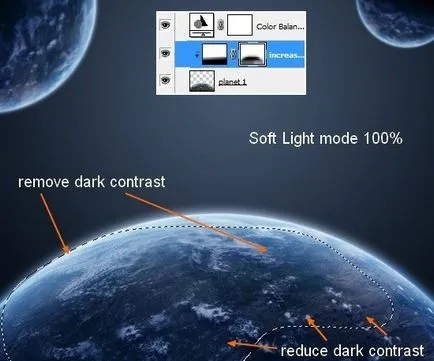
Deschideți imaginea pe timp de ceață. Trageți-l în document, puneți-l sub grupul cu planete.
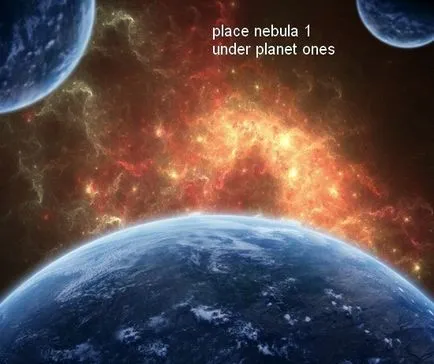
Am copia porție nu foarte luminos al imaginii si inscrie dreapta. (Al doilea strat)
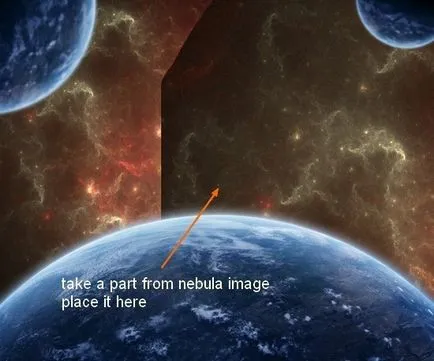
Utilizați o mască strat pentru a elimina marginile aspre. Care sunt ultimele două straturi „Ceață 1“ și „2 Mist.“
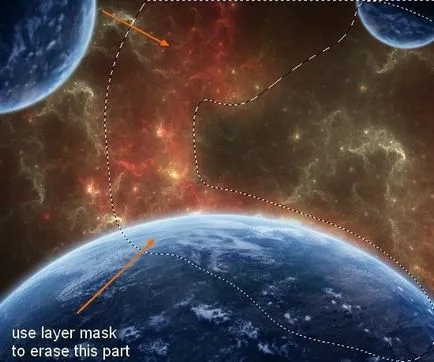
Creați un grup pentru aceste straturi, așa cum am făcut cu planete, schimba, de asemenea, grupul într-un mod normal. Adăugați câteva straturi de ajustare pentru a face culoarea de ceață este mai potrivită.
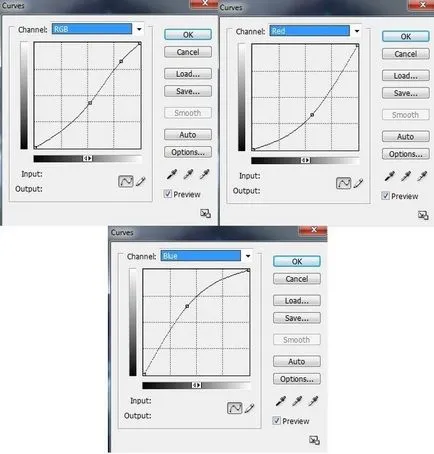
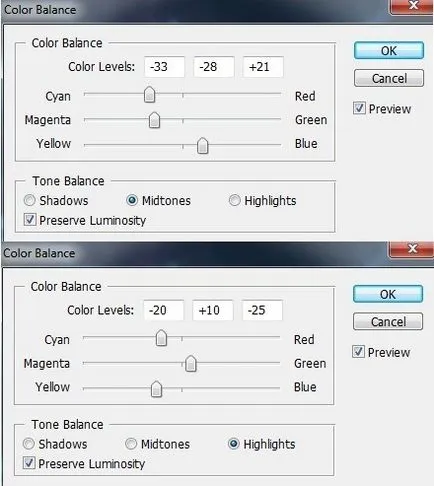
După utilizarea acestor straturi, ar trebui să aibă următoarele:
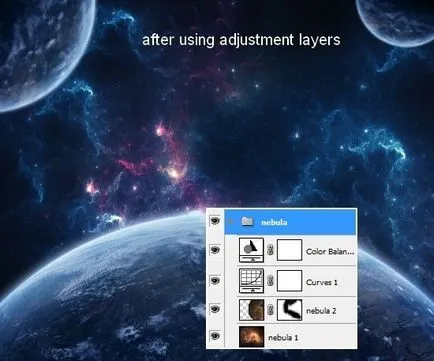
Deschideți cerul înstelat. Mutați-l mai sus de ceață de grupuri sub planete redimensiona imaginea după cum se arată mai jos:
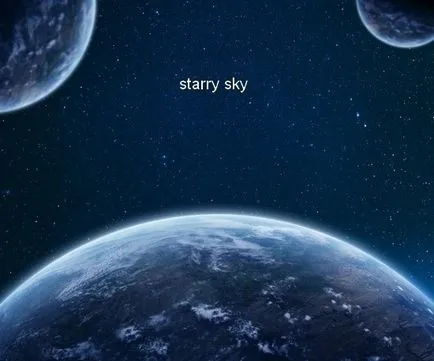
Schimbați modul Screen (ecran), 50%
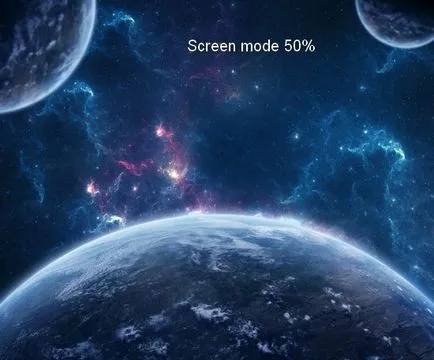
Duplicate acest strat și mutați-l spre dreapta. Utilizați o mască strat și o perie moale negru pentru a elimina marginile aspre
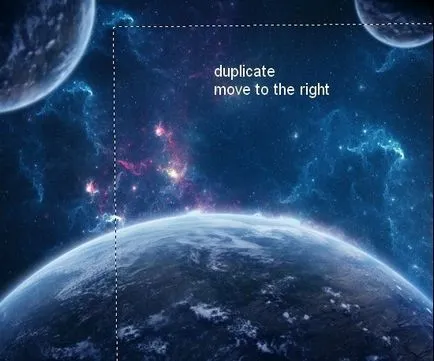
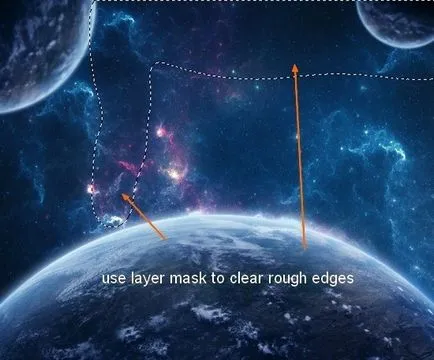
Plasați imaginea galaxiei la documentul nostru. Se pune stratul superior și de a schimba dimensiunea sa (mai mici). Se pune centrul galaxiei pe cer.
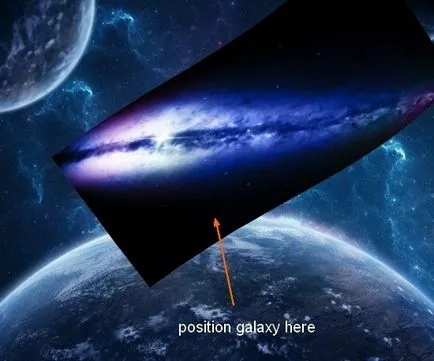
Schimbați ecranul modului de amestecare (Screen) și elimina porțiuni inutile prin stratul mască.
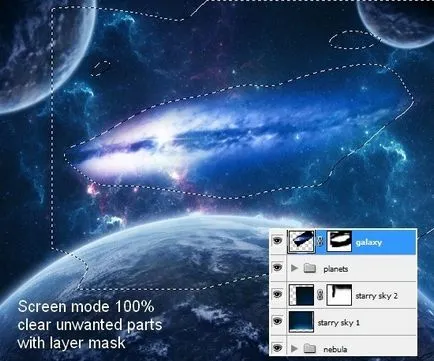
Creați un nou strat și setați culoarea prim-plan - alb. Utilizați Brush (galaxie una, numărul 1262) și vopsea peste locul, după cum se arată mai jos:
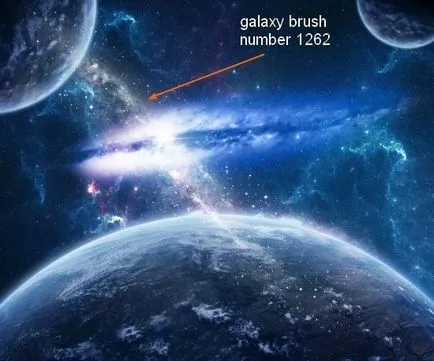
Apăsați pe Ctrl + T, pentru a transforma peria în direcția unei „Galaxy“.

Adăugați o mască de strat pentru acest strat și elimina orice porțiune nedorită de perie moale negru
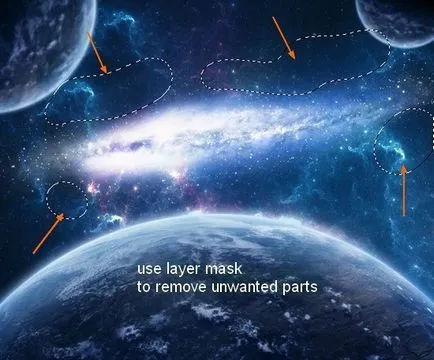
Du-te înapoi la Mist. Copiați partea de imagine și puneți-l în document, converti, așa cum se arată mai jos (utilizați Ctrl + T și distorsiune (Warp Tool):
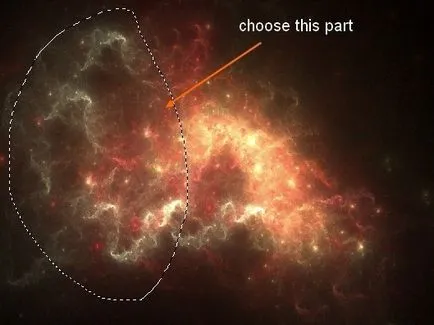
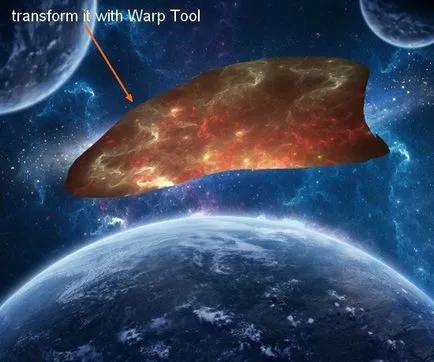
Utilizați o mască strat pentru a elimina marginile aspre. Opacitatea porțiunea inferioară a face 50%
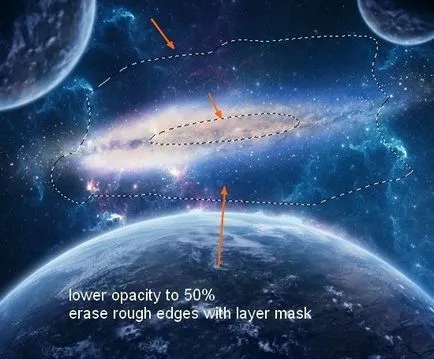
Numeste acest layer „centrul galaxiei.“ Adăugați strat de ajustare cu mască de tăiere - mască de tăiere pentru această parte pentru a crea o culoare corespunzătoare (ca în etapa 3).
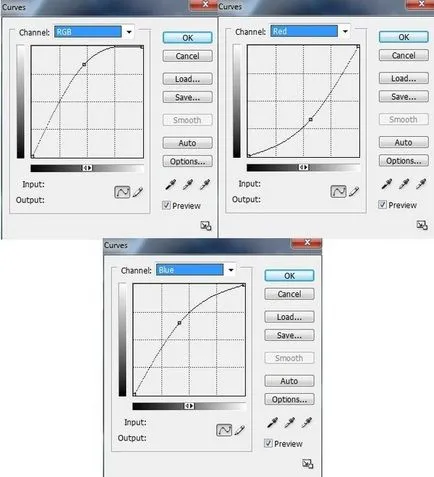
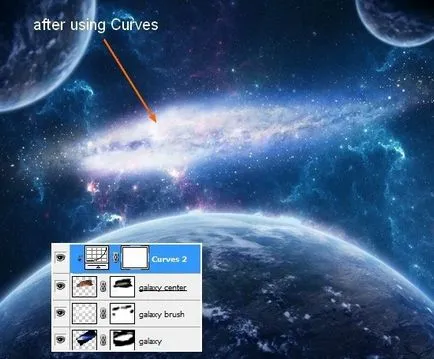
Se taie nava și puneți-l în prim-plan. Reducerea.

Noi numim acest strat „navă spațială 1“. Duplicați această navă de trei ori, schimba dimensiunea și locația lor. straturi Nume "Nave spațiale 2", "3 Nave spațiale", "Nave spațiale 4".
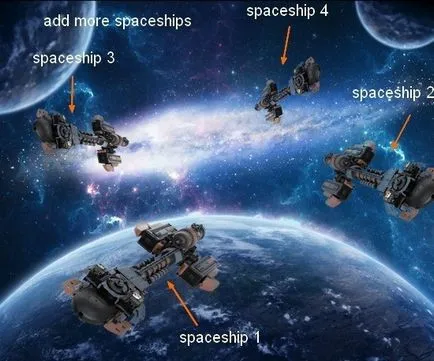
Creați un grup pentru toate nave spațiale. Pentru nave spațiale 1 se adaugă un strat cu mască de tăiere - mască de tăiere, folosiți o perie moale negru pentru a picta „de jos“ său, adică întuneca aceasta. Pune modul de amestec Soft Light (Soft Light), 100%

Crearea unui nou echilibru strat de culoare în acest grup pentru a schimba culoarea navelor
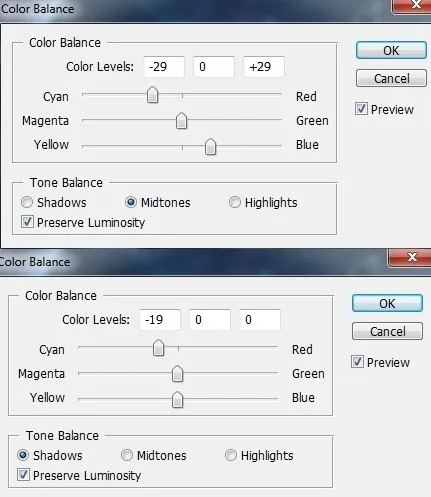

Mă străduiesc să fac principala sursă a luminii galaxiei, astfel încât nava trebuie să scape de lumină reflectată. Voi adăuga lumina pentru a le prin efectul de umbră interior. Faceți clic dreapta pe fiecare navă, selectați Opțiuni Amestecare:
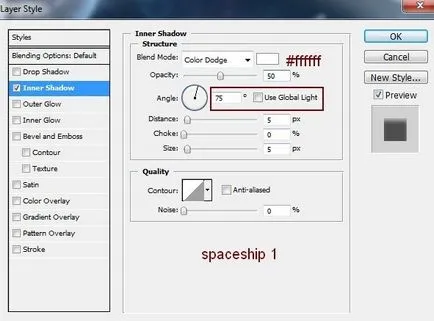
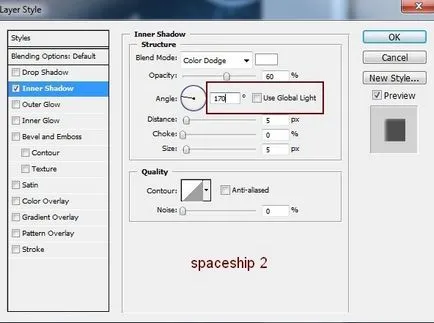
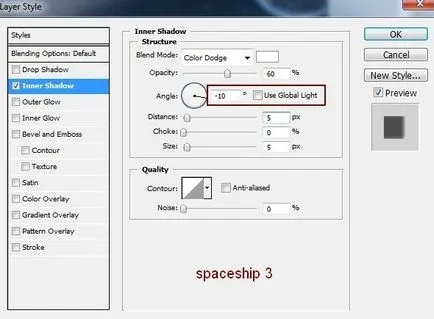
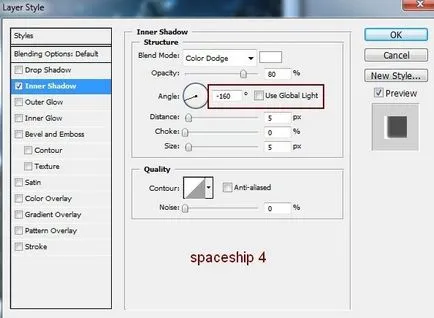
Aceste nave au o distanță diferită de sursa de lumină, astfel încât să acorde o atenție la efectele de opacitate

Crearea unui nou strat în interiorul grupului de nave spatiale. Utilizați o perie moale pentru a-l vopsea pe partea de sus a navei 2 și 3 ale luminii. modul de amestecare Soft Light 50%
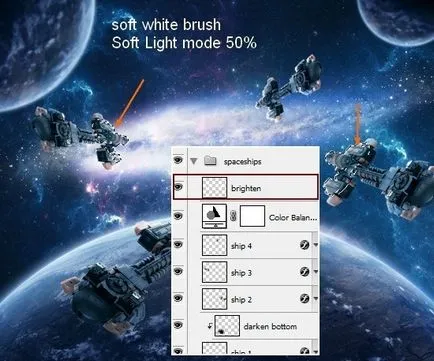
trageți asteroid imaginea în document. Duplica-l de trei ori, redimensiona, converti. Pentru a scapa de partile inutile ale imaginii, adăugați o mască strat, și de a folosi o perie tare de culoare neagră (duritate - 90-95%). Ștergeți unele asteroizi.
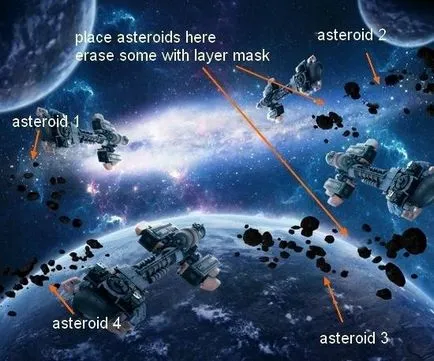
Adăugați umbra interior (Inner Shadow) pentru fiecare asteroid.
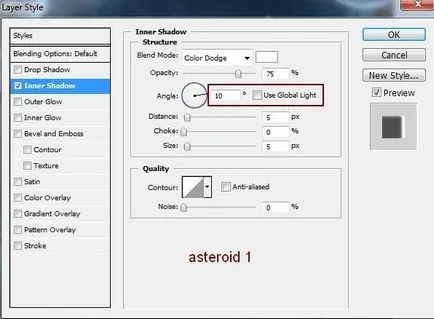
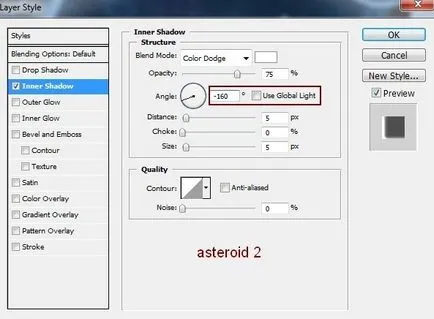
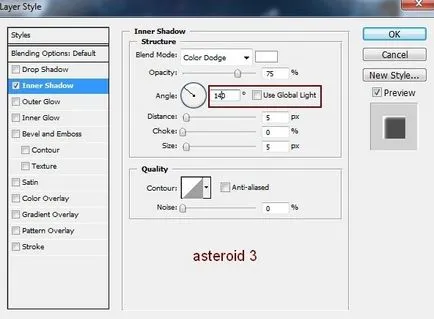
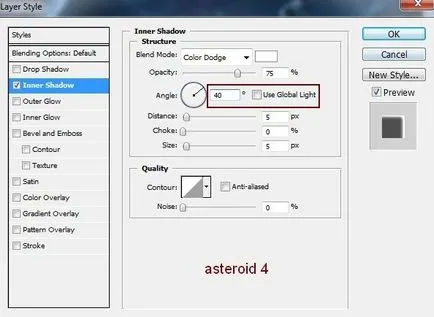

Crearea unui grup de asteroizi. Ei încă uite prea întunecat, astfel încât fiecare dintre ele au nevoie pentru a adăuga un strat de Luminozitate / Contrast (Luminozitate / Contrast), utilizați (mască de tăiere) mască de tăiere, pentru a reduce contrastul lor
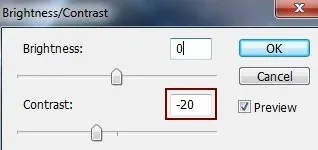
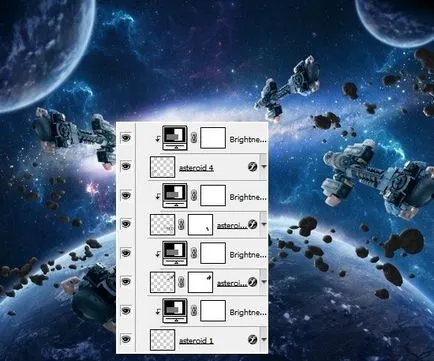
Construiește Curbe strat de ajustare (Curbe), pentru a schimba culoarea
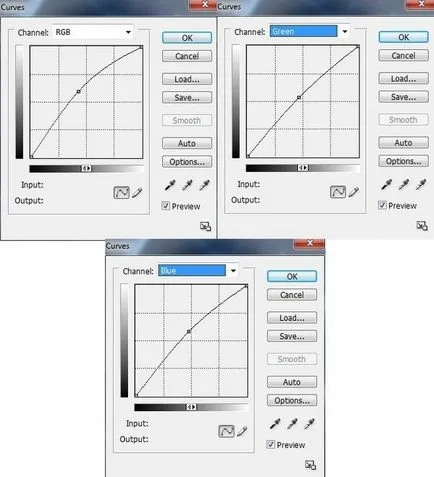
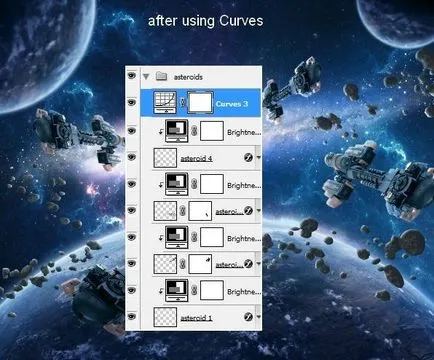
În etapele următoare vom lua vehicul spațial. Crearea unui nou strat. Utilizați Lasso Tool (Lasso Tool), pentru a face o selecție din baza de nave spațiale 1, așa cum se arată mai jos și set pene (pene) pentru ea egal cu 3, așa cum se arată mai jos

Umple culoare selecție # 81cafa, apoi utilizați un strat mască sau o radieră pentru a obține rezultatul, așa cum se arată mai jos

Copiere, apoi de trei ori, plasează aceste piese în partea de jos a alte nave spatiale, nu uitați să schimbați mărimea și direcția corespunzătoare acestor nave spațiale.

Care sunt straturile de „trace 1“ la „4 amprenta.“

Creați un nou strat și de a folosi o perie moale, cu aceeași culoare (# 81cafa). Paint în centrul de piese și nu uitați să schimbați modul de layer pe Overlay (Suprapunere) 100%
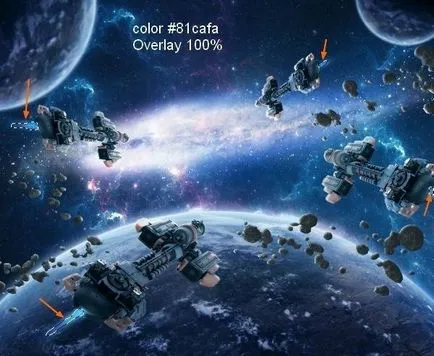
Continuăm. Crearea unui nou strat și de a folosi o perie moale alb cu dimensiunile mici, să atragă după cum se arată în figura de mai jos. Setați modul de amestecare de 100%

Re-a crea un nou strat și de a folosi o perie moale, alb, cu o dimensiune mare pentru a face un efect stralucitor în următoarele nave spațiale. Reduce Opacitate (Opacitate) până la 50%

Ușor de a schimba focalizarea la secțiunea centrală, am face un nou strat și de a crea un gradient radial (Radiant Gradient) cu culorile implicite (alb-negru)
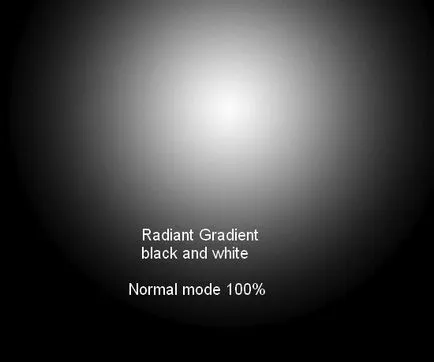
Schimbarea modului Soft Light (Soft Light) 100%:

În ultima etapă, am folosi aceste setări la nivel de culoare Balance (Balans culori), după cum se arată mai jos, pentru a adăuga albastru imaginii noastre.