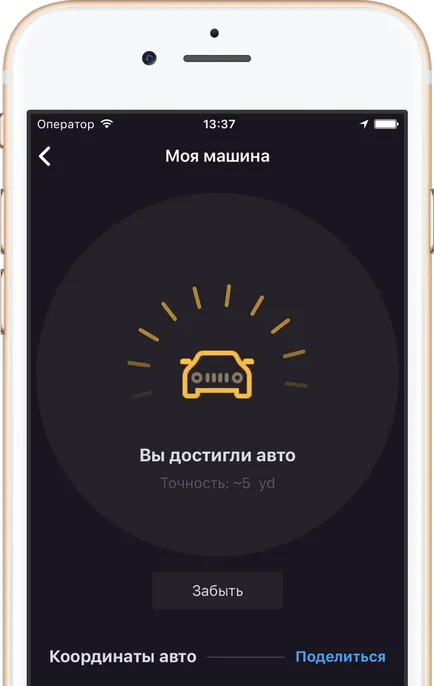Cum de a crea propriul disc unitatea de fuziune
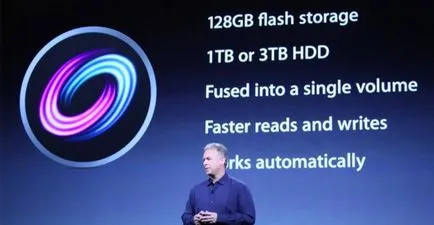
Disc Fusion Disc combină funcțiile unui hard disk de mare volum tradițional și rapid SSD Intel. Acest disc nou poate fi găsit în cea mai recentă versiune a Mac mini și iMac actualizat, dar se poate crea singur.
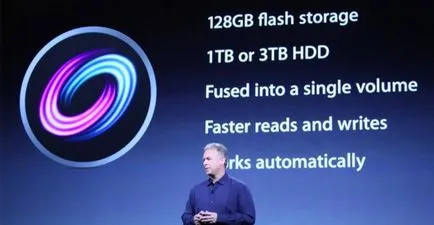
Disc Fusion Disc combină funcțiile unui hard disk de mare volum tradițional și rapid SSD Intel. Acest disc nou poate fi găsit în cea mai recentă versiune a Mac mini și iMac actualizat, dar se poate crea singur.
Acest lucru va necesita competențe în Terminal. În ciuda faptului că echipa nu este dificilă și nu există mulți utilizatori neexperimentați ar trebui să fie conștienți de faptul că acest lucru nu este atât de simplu ca utilizând aplicația Disk Utility. De asemenea, necesitatea de a utiliza sistemul de operare de sistem X 10.8.2 sau mai târziu.
dispozitive de colectare

Hitachi 1TB (de la Mac mini) și 240 GB OWC Mercury Extreme Pro SSD
Pentru a crea o unitate de fuziune este nevoie de două hard disk-uri, dintre care unul este SSD. În cazul nostru am folosit Hitachi 1 TB și 240 GB OWC Mercury Extreme Pro SSD. Păstrați, de asemenea, având în vedere faptul că Apple nu oferă suport tehnic pentru cei care au creat propriul său Fusion Drive.
Creați o copie de rezervă
Dacă doriți să păstrați informațiile disponibile pe hard disk-ul curent, creați o copie de rezervă, pentru că toate informațiile vor fi șterse atunci când creați o unitate de fuziune.
Lucrări în Terminal
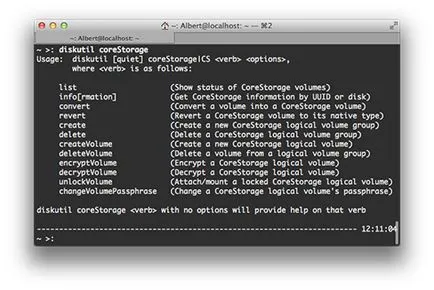
cerere Disk Utility nu are caracteristicile necesare pentru a crea o unitate de fuziune. Pentru aceasta avem nevoie de linia de comandă, care vine cu fiecare Mac. Terminalul poate fi utilizat aplicație CoreStorage care „lipici“ hard disk-uri și să le formatați, dar acest lucru nu se poate face cu hard disk care rulează în prezent, așa că va trebui să reporniți sistemul în modul de recuperare.
Țineți apăsată tasta Ctrl + R în timp ce boot-area Mac și a alerga terminal. Notă: Dacă utilizați un Mac de la linia curentă Apple, cum ar fi de 13-inch MacBook Pro cu Retina Display sau noul Mac mini, nu puteți utiliza discul de instalare vechi pentru a porni. Aceste modele de calculator necesită o versiune specială a Mountain Lion, care nu este încă prezentă în App Store, astfel încât va trebui să intre în modul de recuperare a sistemului.
Crearea unui disc
Deschiderea terminalului sunteți gata să creați unitatea de fuziune.
1. Afișați o listă cu toate hard disk-uri instalate în prezent cu comanda:
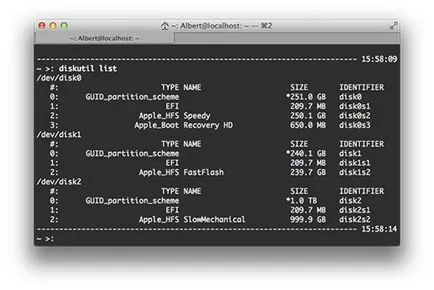
hard disk-uri conectate sunt afișate ca / dev / disk #. În acest caz, / dev / disk0 este unitatea de boot, în timp ce un / dev / disk1 și / dev / disk2 este SDD și HDD, pe care dorim să aducem împreună în Fusion Drive. Pentru a înțelege ce fel de disc este un simbol, să acorde o atenție la numele și dimensiunea lor, care sunt afișate în terminal.
Crearea grupurilor de secțiuni
2. Este necesar să se creeze un grup de secțiuni, utilizați următoarea comandă pentru a face acest lucru:
diskutil coreStorage crea imyaVasheyGruppy Drive1 drive2 În cazul nostru, comanda va arata astfel:
diskutil coreStorage crea myLogicalVolGroup / dev / disk1 / dev / disk2
Când procesul este complet, veți vedea un grup ID unic (LVG UUID), care trebuie să fie copiat în clipboard.
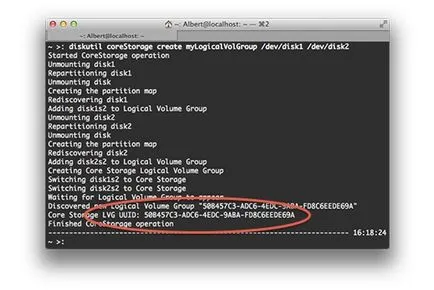
Crearea unei secțiuni
3. Acum trebuie să creați în cadrul secțiunii de grup a celor două hard disk-uri, ceea ce va determina Mac-ul ca un singur. Pentru a face acest lucru, tastați următoarea comandă:
diskutil coreStorage createVolume lvgUUID dimensiune nume de tip
în cazul în care lvgUUID - un număr unic de grup care urmează să fie copiat în etapa anterioară.
tip - acest tip de partiție, avem nevoie de jhfs + (HFS + jurnalizat).
nume poate fi folosit de oricine, este doar un nume care va afișa Mac. utilizată în mod tradițional Macintosh HD. Asigurați-vă că aveți citate introduse, și un spațiu.
dimensiunea - specifică cantitatea de spațiu utilizat pentru secțiunea următoare, avem nevoie de 100%.
Folosind sfaturile de mai sus, echipa noastră a obține acest lucru:
diskutil createVolume jhfs 50B457C3-ADC6-4EDC-9ABA-FD8C6EEDE69A + "Macintosh HD" 100%
Acest lucru va crea o secțiune numită Macintosh HD, și utilizează 100% din cele două hard disk-uri.
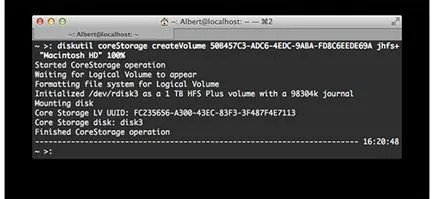
După finalizarea acestor operații, veți obține propriul Fusion Drive. Acum puteți începe procesul de recuperare a Mountain Lion. Singurul lucru de reținut este faptul că atât hard disk-ul trebuie să fie conectat în permanență.
Cu această aplicație pentru iPhone pentru a găsi o mașină parcată poate fi doar câteva minute.
Descarcă din App Store