Creați un design flyer în Photoshop - artshelter
În această lecție veți învăța cum să facă flyer design creativ (pliante) cu elemente abstracte în Photoshop. Înainte de a începe să descărcați materiale suplimentare.
Pentru a începe crearea unei noi dimensiuni de document de 1200 x 1800 pixeli. Deoarece prospectul este destinat imprimării, setați rezoluția la 300 de pixeli / inch și modul de culoare CMYK.
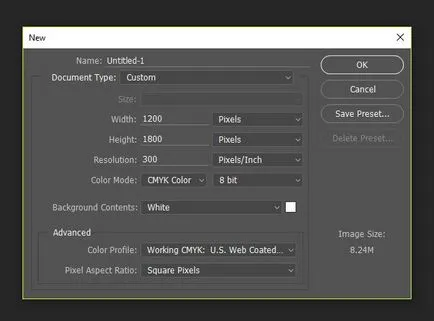
Acum, avem nevoie pentru a configura spațiul de lucru pentru o funcționare mai convenabil. Activează linia, dacă ați dezactivat (Ctrl + R) au. Tragerea din stânga a ghidajului de linie și a pus-o în mijlocul documentului.
Apoi, a pus încă două ghiduri de 400 și 800 de pixeli (valoare uita la linia de sus, valorile afișate exact în pixeli, apoi faceți clic dreapta pe linie și alegeți pixeli (pixeli)).
Puneți ghidajul orizontal de mijloc și trei suplimentare - 500, 800, și 1600 de pixeli.
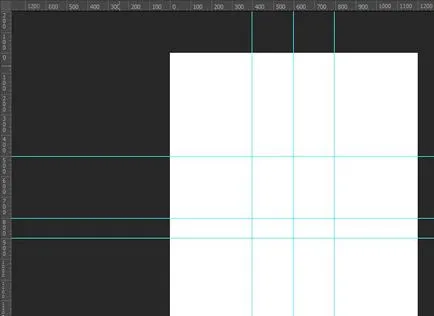
Creați un gradient de umplere. Mai departe Layer - New Adjustment Layer - Fill Gradient (Layer - Strat de ajustare nou - Gradient). Setați gradient de culoare # e5e7e6 și # c8c9cb.
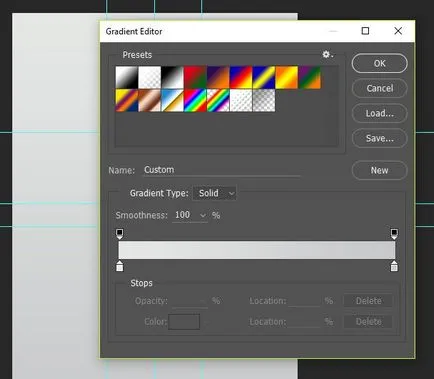
Ia Pen Tool (P) (P). De la o șină la cealaltă linie de sârmă, așa cum se arată mai jos. Țineți apăsată tasta Alt și trageți pentru o antenă separată pentru a schimba forma curbei.
Vom continua să atragă și să obțină doar o astfel de cifră. Pentru a ascunde ghiduri click combinația de taste Ctrl + H.
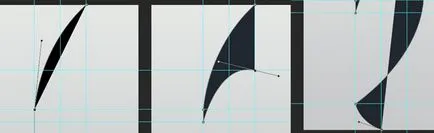
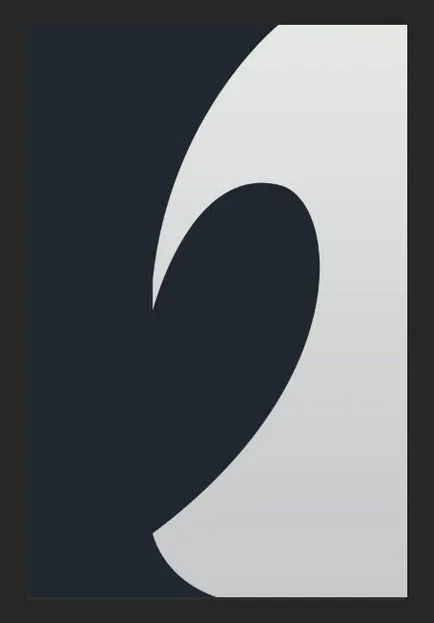
Adăugarea unui nou layer (Shift + Ctrl + N). În colțul din stânga sus de a crea o nouă figură în alb.
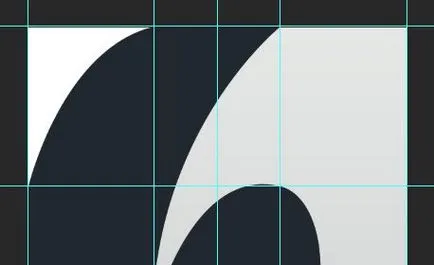
Apoi, trage o altă formă.
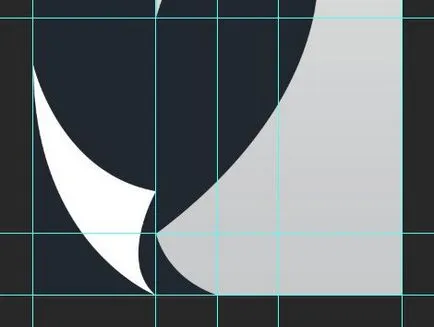
Țineți apăsată tasta Ctrl și faceți clic pe o miniatură forme unghiulare pentru a încărca o selecție. După aceea, faceți clic pe pictograma ochi din panoul Straturi pentru a opri vizibilitatea stratului.
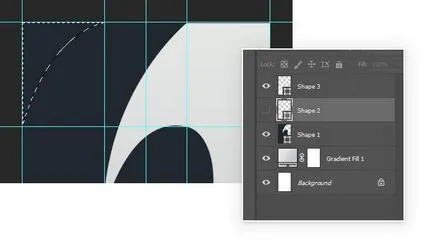
Apoi activați stratul cu figura, pe care am tras stiloul, țineți apăsată tasta Alt și faceți clic pe butonul Adăugați un strat cheie masca (Adauga masca layer) în partea de jos a panoului Straturi pentru a adăuga o mască la stratul.
Face același lucru cu a doua cifră alb: a încărca o selecție, du-te la masca si umple-l cu negru. Pentru a deselecta, vom apăsați combinația de taste Ctrl + D.
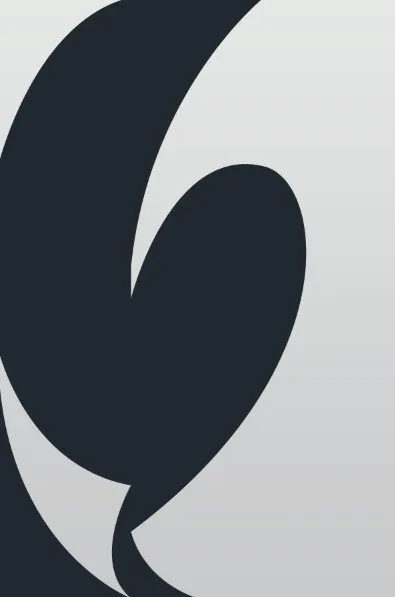
Când ați terminat, îndepărtați straturile cu piesele albe.
Dublu clic pe un strat cu o figură abstractă, pentru a aplica stiluri de strat. Activează Gradient Overlay (Gradient Overlay) (culoare # c4da30 și # ef7125).
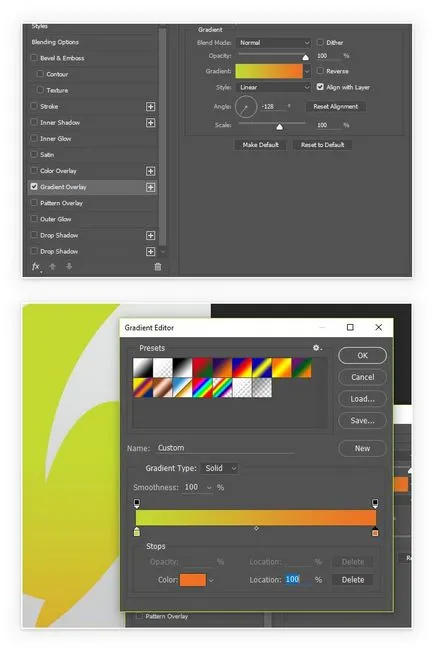
Mai sus a crea un nou strat și transformarea acesteia într-o mască de tăiere (Ctrl + Alt + G).
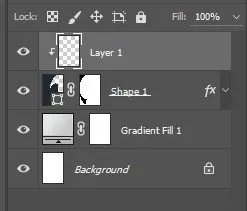
Setați culoarea la # 25282f. Activați instrumentul Gradient Tool (G) (gradient) și alegeți un gradient de la culoarea prim-plan transparent. Umpleți-le în colțul din stânga jos.
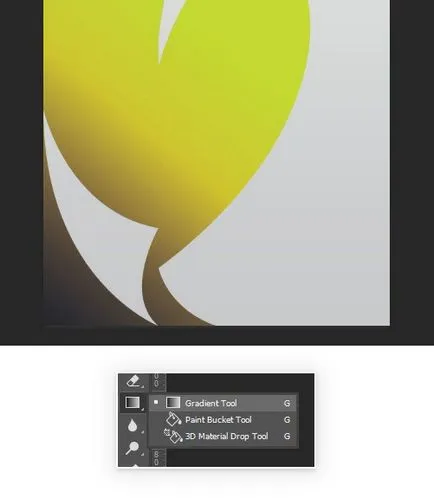
Dublu click pe stratul cu o figură abstractă și aplicarea unui strat de stil Inner Shadow (umbra interior).
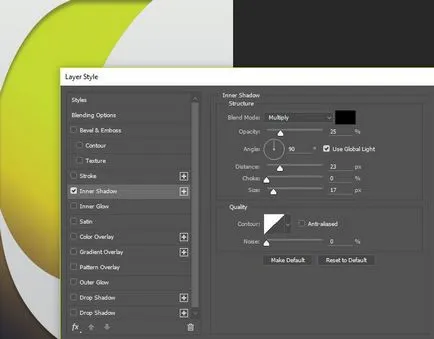
Deschideți fotografia cu biroul și mutați-l în documentul de lucru. Hit Ctrl + T și măriți-l astfel încât să acopere materialul de lucru pe întreaga înălțime. Pentru a păstra proporțiile, în timpul zoom, mențineți apăsată tasta Shift.

Schimbați modul de amestecare a straturilor la Color Burn (Color Burn). Hit Ctrl + Alt + G, la o fotografie cu birou și transformată într-o mască de tăiere.

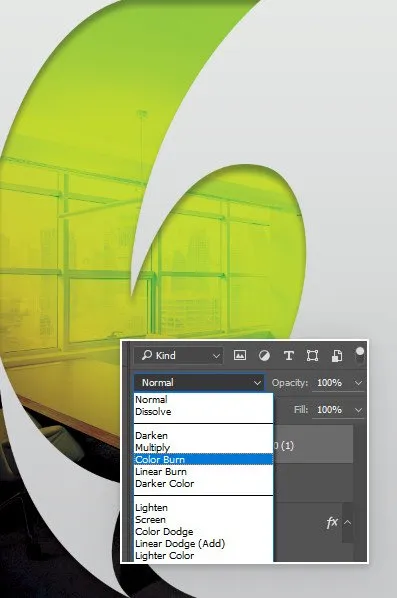
Adăugarea pe masca foto cu birou și îndepărtați colțul din stânga jos. Reduce opacitatea stratului până la aproximativ 72%.
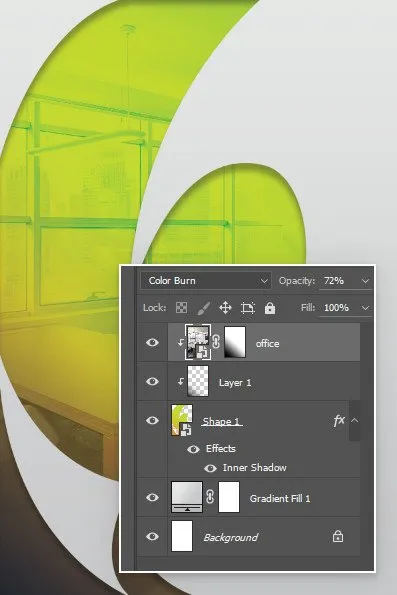
Load selection strat de abstractizare. Crearea unui nou strat folosind Paint Bucket Tool (G) (umplere) umple de culoare de selecție 25282f #. Modificarea modului de amestecare la Overlay (suprapunere).
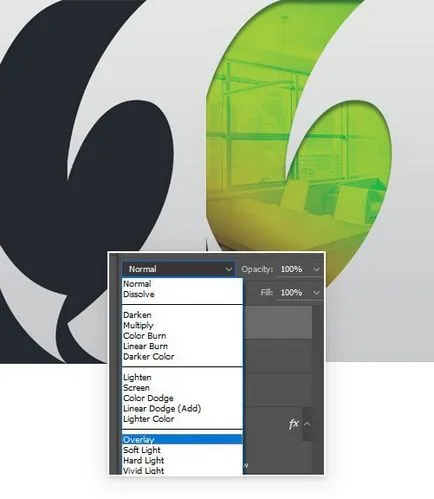
Apoi, du-te Edit - Transform - Flip orizontală (Edit - Transform - Flip orizontală). Muta dreapta strat reflectant și duplicatul acestuia (Ctrl + J).
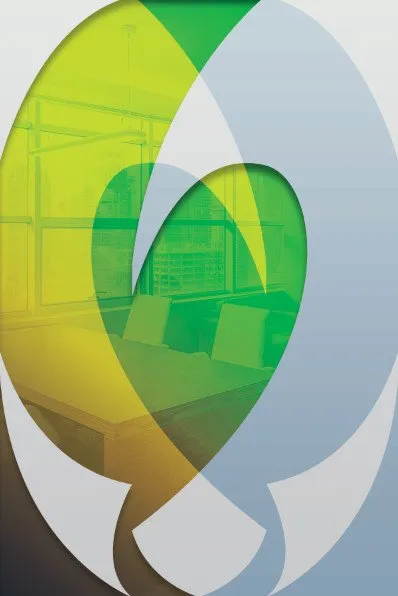
selecție de încărcare figuri abstracte, se deplasează pentru a duplica stratul reflectat și adăugați-l la o mască strat.
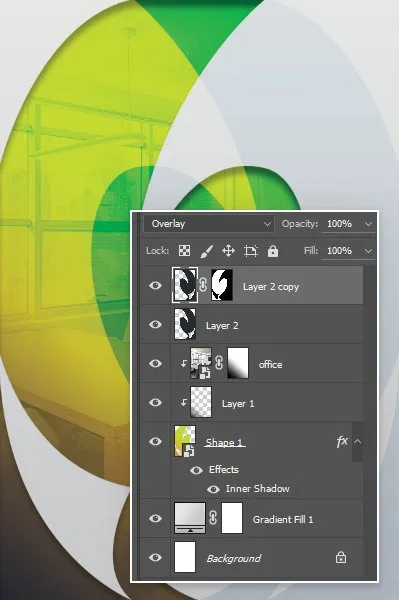
Ia Ellipse Tool (U) (oval) și a crea un cerc, așa cum se arată mai jos. Aplică pentru a stilul de layer.
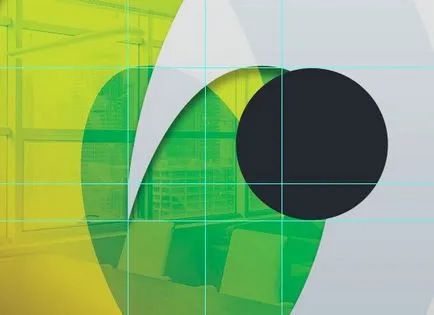
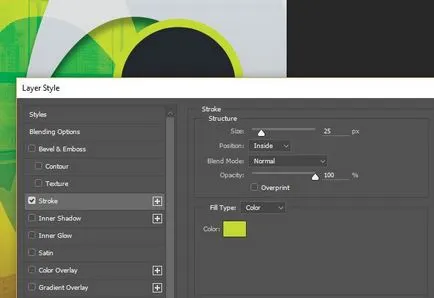
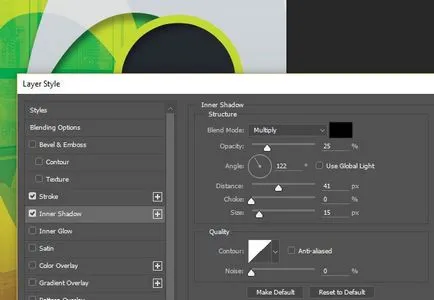
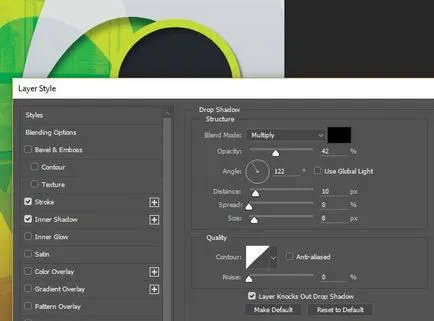
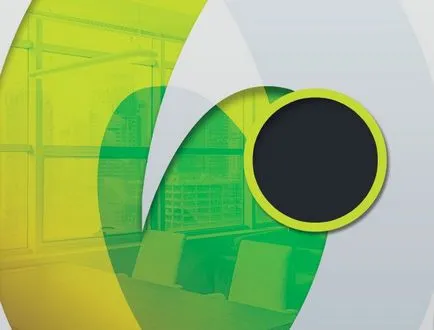
Duplicam cercul și mutați-l mai mare. Schimbarea culorii accident vascular cerebral la # f07124.
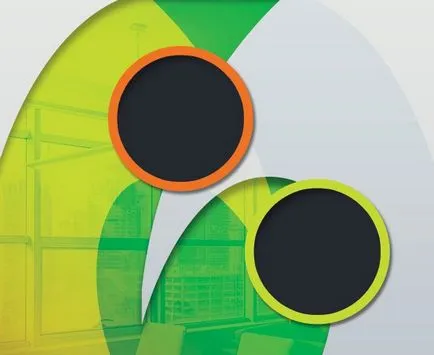
Încă o dată duplicat cercul și pentru a muta mai mici. Faceți dublu clic pe stratul miniatură duplicat și de a schimba culoarea de umplere a # c8c9cb.
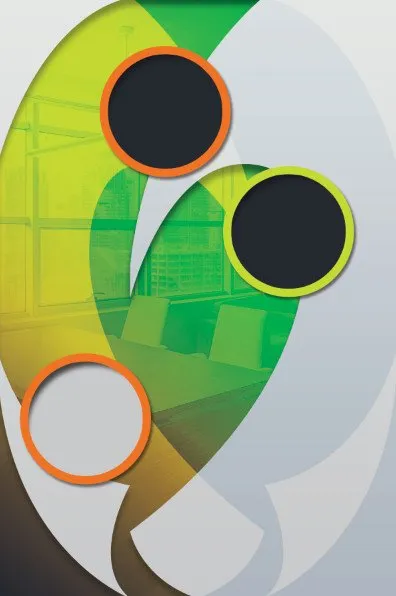
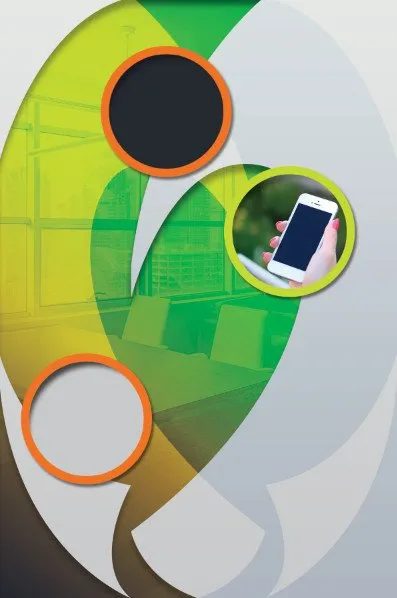
Introduceți a doua fotografie cu o femeie și transformarea acesteia într-o mască de tăiere pentru al doilea cerc.
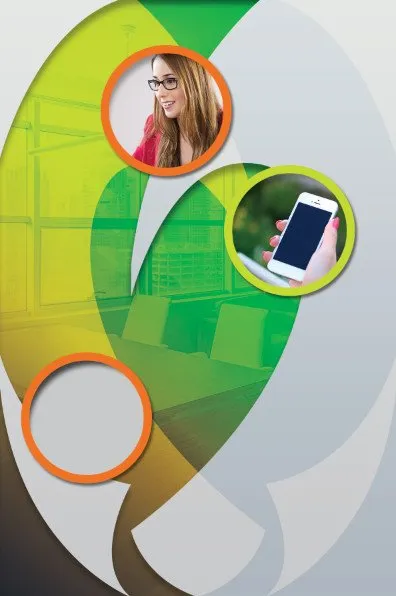
Scrierea textului. Folosind un font îngust, de exemplu, Oswald. Pentru a seta culoarea de sus cuvântul # ef7125, pentru partea de jos - # 25282f.

Luați instrumentul Rectangle Tool (U) (dreptunghi) și desena un dreptunghi, așa cum se arată mai jos. Apoi activați Transformați liber (Ctrl + T), apoi faceți clic dreapta pe elementul respectiv și selectați Skew (Tilt). Editați forma figurii.
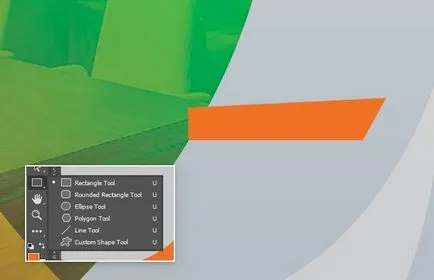
Faceți dublu clic pe stratul de dreptunghi și se aplică un strat de stil Gradient Overlay (Gradient Overlay) (culoare 25282f #).
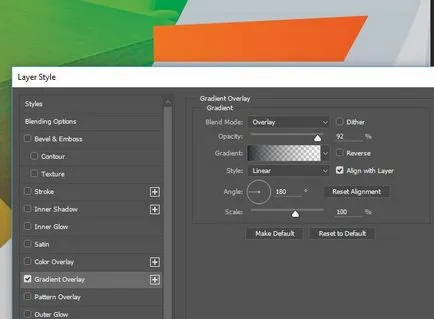
Sub dreptunghiului se adaugă un nou strat pe care o vom trage umbra. Ia Brush Tool (B) (cu perii), setați rezoluția înaltă, rigiditate 0% negru și setați pata.
Folosind Free Transform (Ctrl + T) Presați fața locului rezultat vertical și ușor trăgând partea dreapta. Marginea din stânga a culorii, care se reliefează dincolo de guma linia portocalie elimina (E).
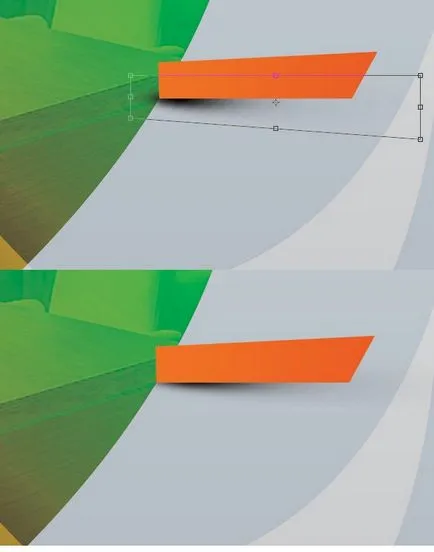
Se combină umbra și un dreptunghi în grupul (Ctrl + G). Dacă este necesar, ajustați dimensiunea (Ctrl + T). Duplicate benzi și mutați-l mai jos întindere. De asemenea, schimbarea dungi de culoare de pe # c4da30.
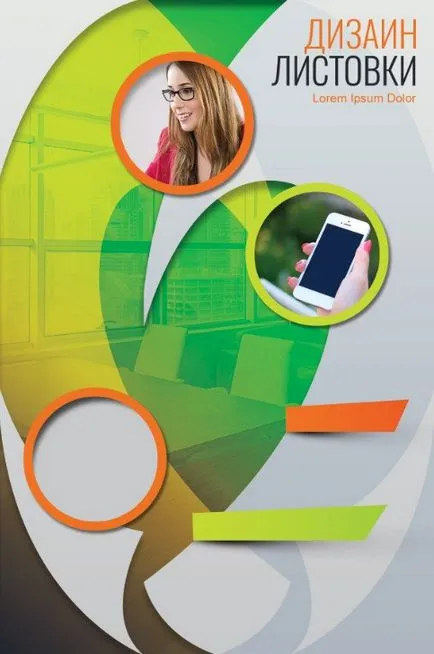
Pe fiecare bandă a scrie orice text.
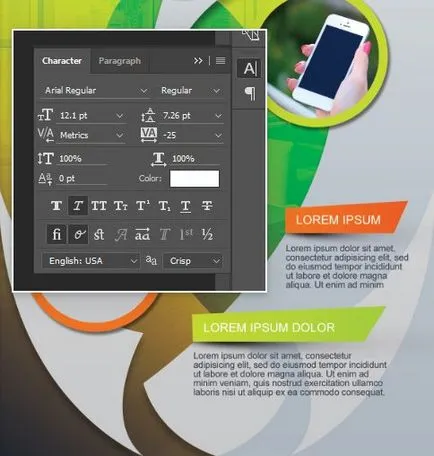

Apoi se adaugă un mic bloc de text sub bara.
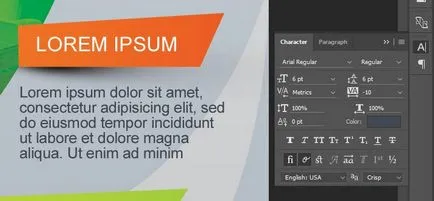
Adăugați mai mult text. De asemenea, în contact cerc de scriere (vom folosi culoarea # f07225 și # 11294d).
Aici vom obține un rezultat final.
