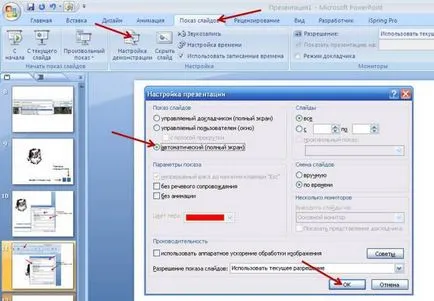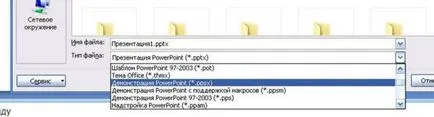Creați hyperlink-uri au o idee!
Sfat 1. Începeți cu un aspect grafic pentru prezentari viitoare.
Pentru a porni sistemul, defini tranziții de la un cadru la altul (a se vedea. Figura 1). În acest caz, produsul de formare este reprezentat grafic.
aspect de prezentare grafică
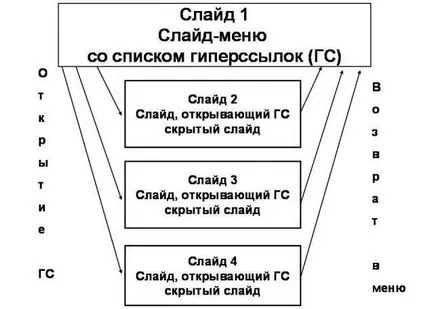
Ți prezentarea viitoare va consta din mai multe unități (pentru fiecare hyperlink in slide-meniu corespunde cu mai multe slide-uri) (Schema 2). În orice caz, alte versiuni sunt posibile combinații tranziții. Totul va depinde de stadiul obiectivelor de lecție și de răbdare și de verificare prealabilă.
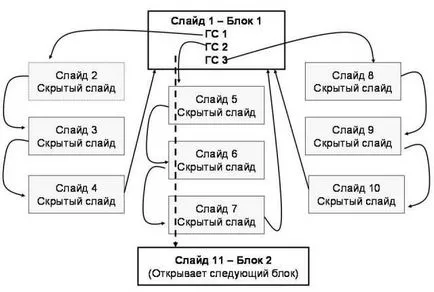
Hyperlink poate fi instalat pe orice slide-obiect (cuvânt, clip art, fotografie, o pictogramă specială) și du-te peste el cu un alt diapozitiv, un alt document de pe pagina web și în e-mailuri.
Consiliul 2.Manual Lens, ați ales pentru hyperlinkul va fi ușor determinată pe diapozitiv (într-un mod special de a iesi in evidenta pe slide).
Țintă pentru hyperlink-uri poate fi orice text sau figură iconică.
pentru că atunci când utilizați un fragment de text schimbă culoarea fontului și subliniind adăugat. Se face referire la ceea ce este evident și previzibil.
Prezentarea simulatorului obiecte hyperlink-uri trebuie să fie clare și bine definite, în scopul de a simplifica navigare.
În prezentarea, driven-profesor, este posibil să se arate imaginație:
- Evitați icoane create de lângă fragmentul de text invizibilitatea AutoShape dreptunghiular, care nu are linii și umple, și de a stabili o legătură cu această cifră. Într-o demonstrație a obiectului specificat va fi marcat cu un „deget arătător“, care a raportat prezența hyperlink-uri în ea.
- instrumente de desen utilizare, cum ar fi o linie pentru a defini în mod clar conturul obiectului într-o singură fotografie, și să nu fie confundat cu prezentarea.
Luați în considerare crearea unui hyperlink invizibil.
Pasul 1: Selectați AutoShape-line, polilinia sau desena curbe. facem clic și eliberați, în locul cursorului apare o pictogramă „cruce“. Din nou, faceți clic pe „X“ se înlocuiește cu „creion“. Țineți apăsat butonul din stânga al mouse-ului și trage un câmp obligatoriu. câmp de desen, vom rezuma „creion“ exact la punctul de pornire. Eliberați butonul mouse-ului, și vom obține obiectul, umplut cu culoare de umplere dens care ascunde o parte a imaginii.
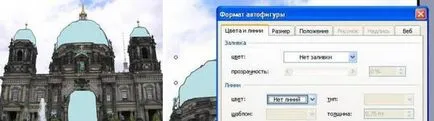
Pasul 2: Face obiectul invizibil. Faceți dublu clic pe butonul din stânga pe AutoShapes. Apare caseta de dialog Format AutoShape. Alege culoarea și linia-Zalivka- Color-No Fill-OK.
Pasul 3: Atribuirea unui hyperlink (a se vedea următorul sfat.).
Sfat 4. În prezentări de formare declanșa hyperlink are loc în principal pe un alt diapozitiv.
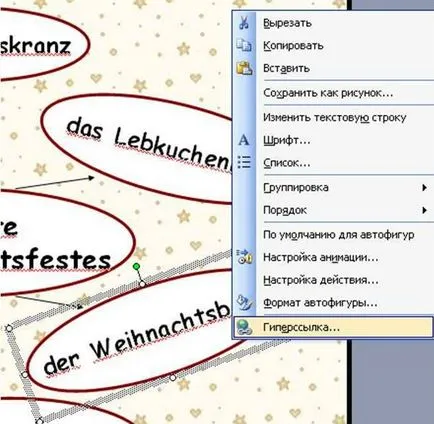

Pentru a reveni la diapozitivul inițial, am efectuat aceeași procedură, dar acum în selectați o locație în documentul stabilit ca numărul sursă de diapozitive.
Dacă decideți să utilizați un text (sau un singur cuvânt) ca un hyperlink, procedura de scopul său va fi la fel cum este descris mai sus.
Sfat 5: Adăugați butoanele de control.
Pentru a naviga prin prezentarea a fost simplu, și astfel încât să nu sari peste accidental un simplu click pe diapozitiv în altă parte, alocați pe fiecare diapozitiv pictograme suplimentare pentru a merge și de a reveni. Atunci când butoanele asignarea (butoanele Insert-cifre-control) apare imediat o fereastră în care vom selecta opțiunea corespunzătoare (de exemplu, glisați numărul la care o tranziție). Putem atribui un buton de pe fiecare diapozitiv. Și le putem copia și adăuga la toate slide-urile, dar în acest caz trebuie să ne schimbăm hyperlink. Și mai mult ne este revelat caseta de dialog familiar. Cred că este mai bine să rămână în prima versiune.

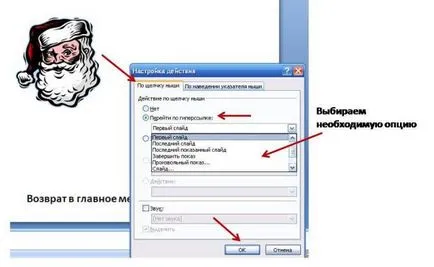
Sfat de student Sfat 6.Pomozhem.
Folosind această funcție, putem spune studentul ce se va întâmpla, în cazul în care se va deschide acest link. Funcția este atribuită în caseta de dialog, adăugați un hyperlink. În partea din dreapta sus a casetei de dialog, faceți clic pe butonul indiciu și introduceți textul dorit, de exemplu: Întoarceți-vă la atribuirea! Apoi, faceți clic pe OK și OK în caseta de dialog promptă, adăugați un hyperlink. Începe expunerea de diapozitive, mutați cursorul deasupra unui obiect fără a face clic pe mouse-ul, și a verifica cum funcționează tooltip.

Consiliul 7.Skryvaem diapozitiv.
Pentru a ascunde un diapozitiv, selectați fila Slide-uri de pe partea stângă a ecranului. Se afișează miniaturi ale tuturor diapozitivelor. Selectați diapozitivul pe care doriți să o ascundeți. Faceți clic pe butonul din dreapta al mouse-ului și selectați comanda Slide Ascunde. Când glisiera este ascuns în tab-ul Slide-uri, barată numărul său.
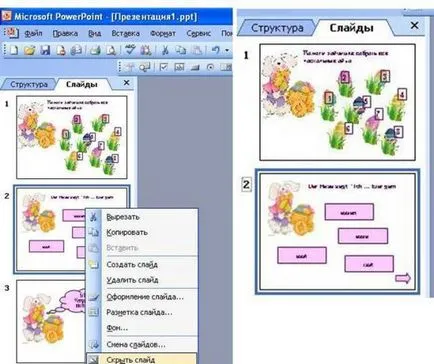
Consiliul 8.Izmenyaem hyperlink.
În cazul în care numirea unui hyperlink sau sfaturi a fost o inexactitate, aceasta poate fi corectată prin schimbarea hyperlink. Este suficient să faceți clic pe ea cu butonul din dreapta al mouse-ului și alegeți opțiunea care apare în caseta de dialog Edit Hyperlink-OK. Cu această fereastră, puteți elimina un hyperlink sub același scenariu, dar cu o gamă de opțiuni Eliminare Hyperlink.

Consiliul 9.Organizuem structura de prezentare.