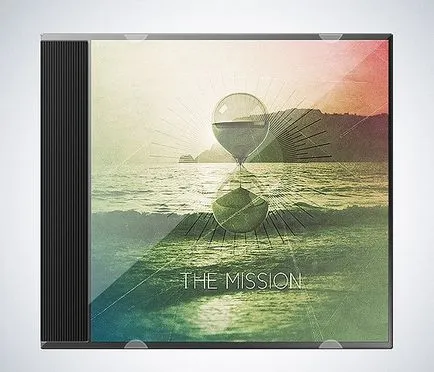Crearea unui retro invelitoare pentru disc CD în Photoshop
Astăzi vom învăța pentru a crea o opera de arta retro pentru CD-ul. Vom folosi diverse elemente de textură, imagini vectoriale, iar în cele din urmă vă voi arăta cum să reducă munca terminat la dimensiunea CD-ului.
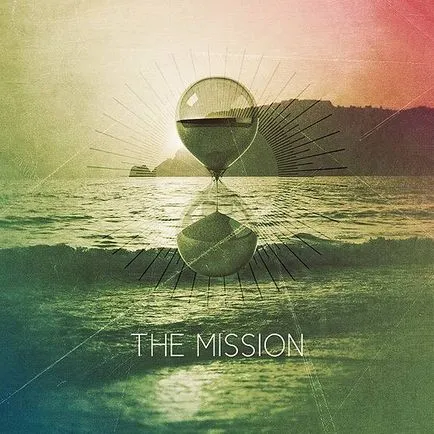
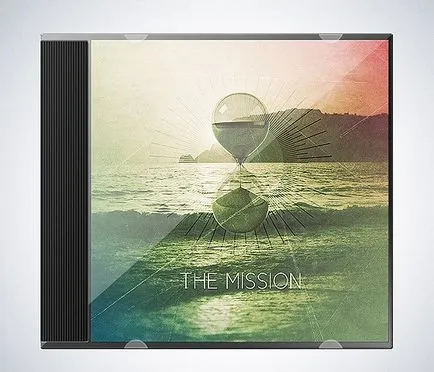
Pasul 1.
În primul rând, creați o nouă dimensiune a documentului de 1000 × 1000pikseley o rezoluție mai mare (300 puncte / dyuim).
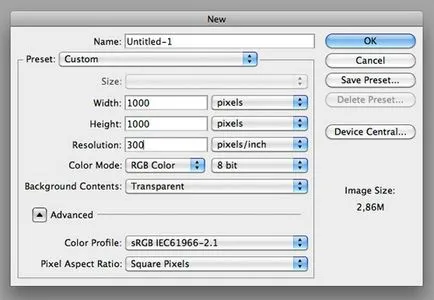
Etapa 2.
Se umple fundal gri blând. (# A4a5a5)
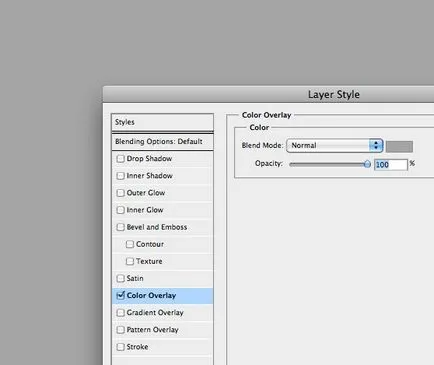
Etapa 3.
Acum descarca piesa „apus de soare solar pe plajă.“ Introduceți imaginea în Photoshop și redimensiona. (Apăsați ctrl + T pentru un instrument de transformare liberă de apel.)

Pasul 4.
Selectarea unui instrument Faceți clic pe fotografie Iluminator în jurul soarelui, pentru a ilumina site-ului. Instrumentul iluminator ne permite să ia o perie speciala, asigurați-vă că ați ales o rundă mare și perie moale. (Hardness 0%)
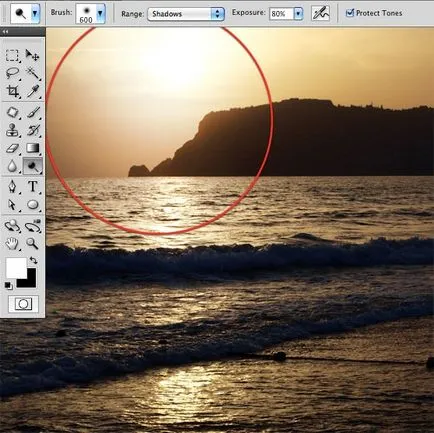
Etapa 5.
Acum vom folosi dimmer, pentru a ascunde roca în fundal. Setați opțiunile instrumentului în „umbre“. și o perie moale, vopsea ușor peste stâncă.
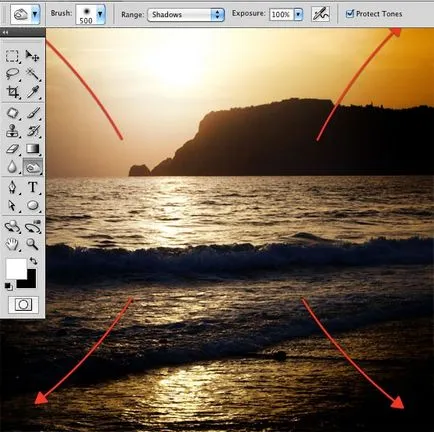
Pasul 6.
Și acum avem avem nevoie de instrument Blur. Scopul nostru - pentru a face compoziția mai interesantă. De asemenea, vopsea rocile cu o perie moale și o mare ca în etapa anterioară. Mai jos este un exemplu al unei imagini.
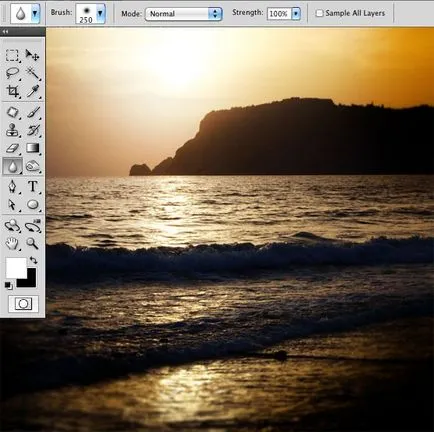
Etapa 7.
Setați modul de amestecare Soft Light. Imaginea trebuie să fie acoperite cu un pic de gri. Nu-ți face griji, vom rezolva această problemă în curând.
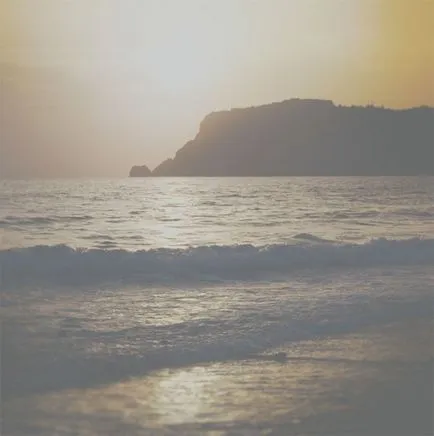
Etapa 8.
Apăsați ctrl + J pentru a duplica plaja strat. Pe stratul duplicat, adăugați o mască strat (click pe „Add Layer Mask“, este situat în partea de jos a ferestrei straturi.) Asigurați-vă că se află în prim-plan negru, și apăsați Alt + Delete pentru a umple o mască strat negru. strat dublu exemplar a dispărut. Acum vom folosi o perie moale albă și să facă un loc în centru.
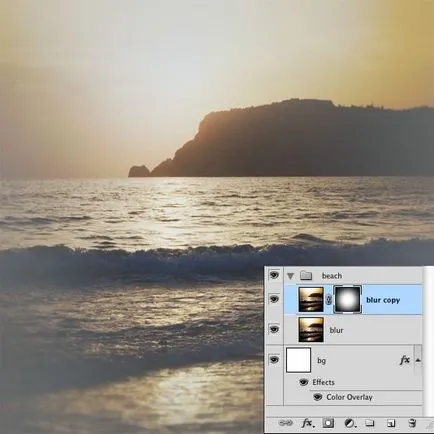
Etapa 9.
Creați un grup nou layer și numește-l „corecție“. Aici vom face toate corecția de culoare. Și nu uitați că acest grup ar trebui să fie întotdeauna în partea de sus. Pentru a începe, reduce contrastul. Du-te: stratificat> New Adjustment Layer> Luminozitate / Contrast și setați Contrast la -70.
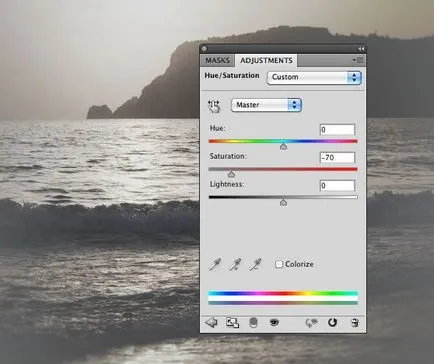
Acum, adăugați un Gradient Map (roz "# 6f156c" prin verde "# 00601b)" la portocaliu "# fd7c00"). Setarea parametrilor pentru suprapunerea stratului și opacitate mai scăzută la 30%.
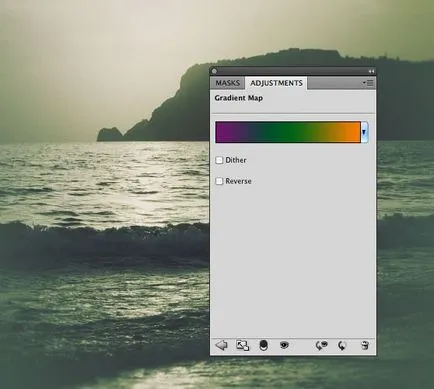
În continuare a crea un nou layer si umple-l cu orice culoare pentru gustul tau. Apoi faceți clic dreapta pe miniatura stratului -> Opțiuni Amestecare. Apoi reduce opacitatea la 0%.
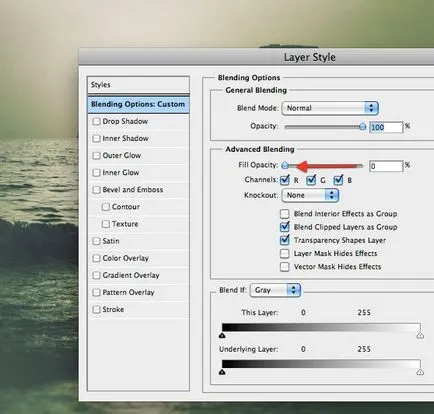
Adăugați Gradient Overlay de la (# e1006a) roz prin (# ecdb1f) albastru la galben (# 025b94). Făcând clic pe săgeata din partea de sus a paletei de culori, puteți alege opacitatea fiecărei culori. valori mai mici, pentru a oferi imaginea o culoare mai moale.
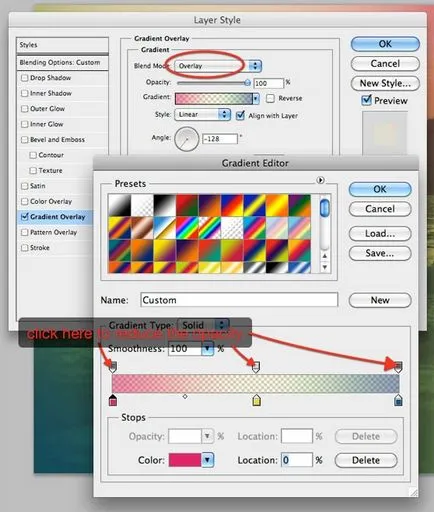
Etapa 10.
Nu uita că straturile de bandă de „corecție“ trebuie să fie întotdeauna în partea de sus. Creați un nou layer si umple-l cu negru. Filter-> Rendering-> Blick (Zoom 50-300mm)
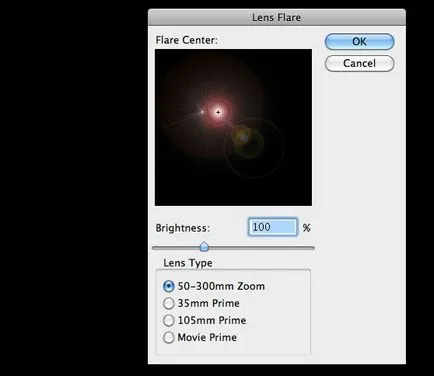
Amplasat pe un strat de iluminat.

Pasul 11.
Pe fundal, am terminat. În clasa lui, am decis să joace cu timpul, așa că descărcați „clepsidra“. Deschideți imaginea în Photoshop și folosiți pen-ul le selectați.

Introduceți ceasul nostru de imagine, și să le setați la dimensiunea corespunzătoare (Ctrl + T).

Pasul 12.
După cum puteți vedea, ceasul destul de opac și diferit de trecutul nostru. Pentru a elimina acest Ore duplicat strat (ctrl + J) și setați parametrii pentru modul de amestecare duplicarea layer Multiplicarea cu 90% opacitate.

le Creșterea de la parametrii normali de strat, șterge regiunea. care ar trebui să fie transparente.
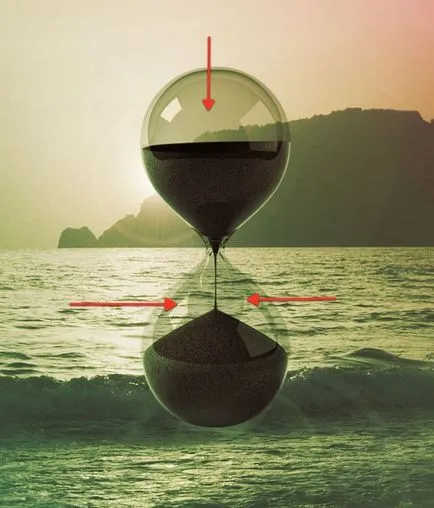
Mai multe ore un alt strat, și șterge regiunea în care nisipul. Acest lucru va da un aspect mai intens.


Opacitatea inferior la 0%. Și adăugați o culoare albastru deschis (# 599fac), set de suprapunere cu opacitate de 80%.
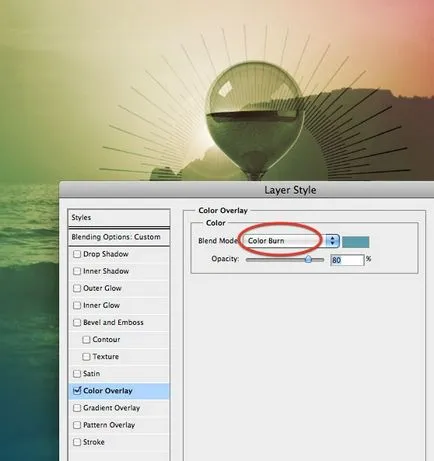
Pasul 14.
Textul am folosit sans serif și o dimensiune minimă a caracterelor, cicle. În orice caz, fiecare font arata bine. Adăugată numai în acest efect de text - 1px umbra.
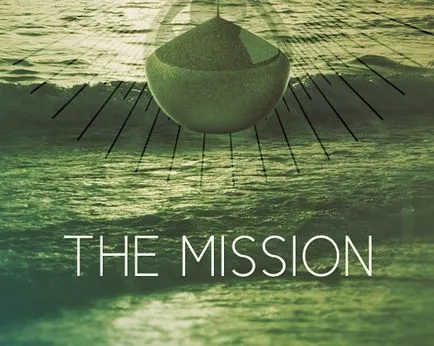
Pasul 15.
Pentru a completa nevoia noastră de muncă pentru a lucra la un cuplu de texturi. Vom folosi textura de hârtie mototolită și zgâriată. Puteți utiliza orice altă probă. Adăugați textura panza și setați dimensiunea corespunzătoare. Apoi, du-te la: Filter-> Rezkost-> Claritate.
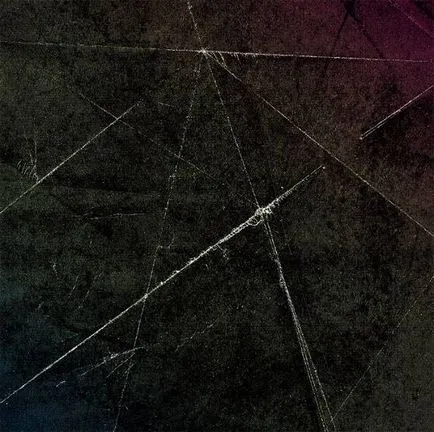
Înlocuiți suprapunerea stratului inferior și opacitatea la 30%. Rezultatul este excelent, de acord?
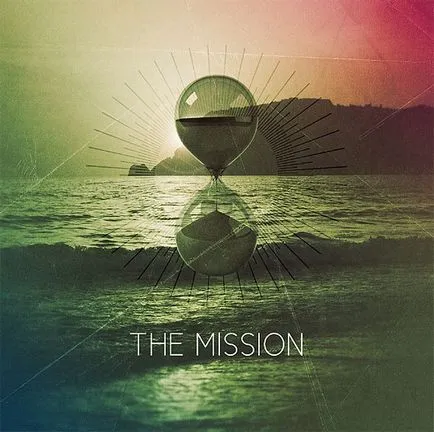
Pasul 16.
Descarcă textura grunge subțire și puneți-l pe panza. Set Overlay cu opacitatea de 50%. Compoziția este finalizată, a fost atingerea finală.
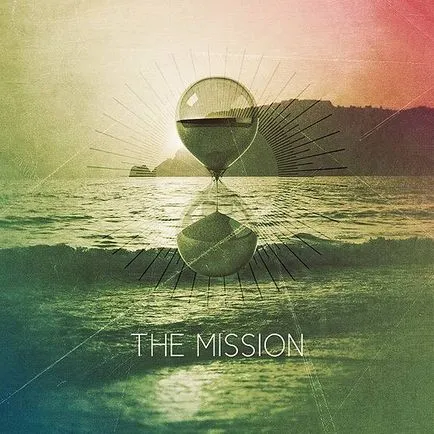
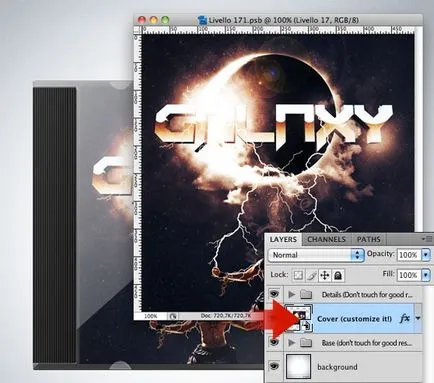
Pasul 17.
Pune imaginea într-un șablon. Acum puteți închide fereastra și se bucură de rezultat.