Crearea unui Grup de domiciliu în Windows 10 - întrebări și răspunsuri arată
De obicei, un grup de domiciliu este creat automat atunci când instalați pe computer la această versiune de Windows, dar unele circumstanțe poate preveni.
În primul rând, executați expertul Fix it pentru a diagnostica și pentru a rezolva problemele comune cu crearea unui grup de domiciliu.
Acasă grup pentru Windows - și modalitate rapidă de a partaja fișiere între utilizatorii de dispozitive de rețea de calculatoare. Pentru a trimite la un alt calculator, o rețea locală, cum ar fi un document pentru editare, sau un fișier executabil, acesta ar trebui să fie plasat într-unul dintre folderele partajate, și alt computer - copiați fișierul pe hard disk.
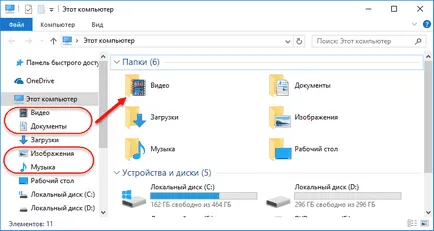
De asemenea, toate computerele de pe grupurile de acasă au acces la imprimantele atașate la anumite calculatoare din rețea.
2. Ce trebuie să creați un grup de domiciliu?
Pentru a configura un grup de domiciliu nevoie pentru a obține pe toate calculatoarele din rețea - computere desktop și laptopuri - versiunea instalată de Windows, nu mai puțin de 7, care este, Windows 7, 8.1 și 10. Și, desigur, ea însăși o rețea locală. Acest lucru poate fi o rețea a tuturor dispozitivelor prin intermediul router (router Wi-Fi). Acest lucru poate fi printr-o rețea de cablu directă între calculatoare. Acesta poate fi, de asemenea, o rețea între computerul fizic și mașina virtuală care oferă un hypervisor.
Faceți clic pe Modificați locația de rețea
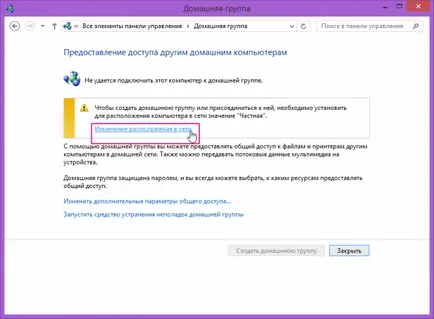
Un web panou, cu o propunere pentru a găsi calculatoare în rețea, dispozitivul, faceți clic pe Da.
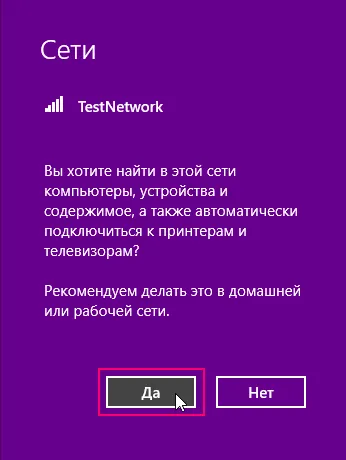
fereastra HomeGroup se va schimba după cum se arată în imaginea de mai jos, apoi faceți clic pe Creați un Grup de domiciliu
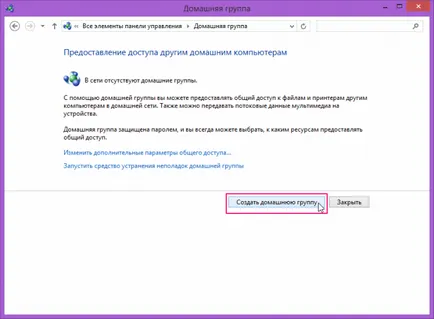
În fereastra care se deschide, faceți clic pe Next.
Setările pot fi găsite grupul de domiciliu în panoul de control - are o secțiune specială, care se numește - „Group Home“. Pentru a accesa rapid, este suficient să introduceți în meniul câmpul de căutare „Start“ cuvântul „acasă“ și apăsați Enter.
Pentru a plasa un dispozitiv mai vechi, puteți reduce, de asemenea, criptarea standard utilizat de rețea. În cele din urmă, puteți stabili dacă sunt sau nu puse în aplicare de partajare protejată prin parolă pe computer. Dacă activați această opțiune, utilizatorii pentru partajarea fișierelor trebuie să aibă conturi de utilizator pe computer.
Când ați terminat cu dialogul de setări de partajare complexe (avansate Setări de partajare), puteți face clic pe butonul Salvați modificările (Salvați modificările) și a reveni la dialogul anterior. Faceți clic pe Alăturați-vă (Înscrieți-vă acum), și vi se va solicita să selectați dosarele pe care doriți să partajați.
Faceți clic pe Next (Înainte), să se alăture unui grup de domiciliu. Acum te duci la Acasă Group (Grup de domiciliu) în Windows Explorer, va fi capabil să se deplaseze în resursele partajate pe alte computere.
Pentru mai multe informații despre grupurile de origine Windows pot fi găsite pe pagina „Home Group“ site-ul Microsoft.
Modificarea parolei pentru Grupul de domiciliu
În caseta de dialog „Introduceți noua parolă pentru Grupul de domiciliu“, puteți introduce manual o nouă parolă în „parola sau să utilizați acest“ sau faceți clic pe butonul „Update“ pentru a face sistemul de operare a parolei generate automat. După schimbarea parolei, faceți clic pe butonul „Next“.
În timpul schimbării parolei pentru casa de grup, veți vedea următoarele:
După finalizarea procesului de resetare a parolei, veți vedea un dialog similar cu cel pe care îl puteți vedea după finalizarea casei de grup. Din acest dialog, puteți suprascrie parola pentru Grupul de domiciliu, sau să se imprime folosind link-ul de mai jos câmpul pentru parolă.
Ieșiți din grupul acasă
În cazul în care nu mai doriți să fie membru al unui grup de domiciliu, puteți elimina computerul din grup. După ce părăsiți Grupul de domiciliu, nu veți mai fi drepturi la imprimantele partajate și fișierele partajate situate în Grupul de domiciliu. Grupul este eliminat în cazul în care toți participanții ies din ea. Pentru a iesi din casa de grup, în „Grupul de Acasă“. vă rugăm să mergeți la „Ieși din echipa gazdă.“ Caseta de dialog „Exit grup de domiciliu“, faceți clic pe „acasă grup de ieșire.“
Împreună datele media utilizate în grupul de origine, nu pot fi eliminate de pe computer, și nu includ documente.
Adăugați utilizatori „Home Grup“, la pus pe dreapta, în dosarul său unic și discreție faceți clic pe butonul „Share“. Tot după care va merge la dosarul comun în grupul nostru de acasă.
Toate. aventurile noastre cu privire la amenajarea unui capăt 7 ferestre. grupul de domiciliu ne-am stabilit cu succes un grup de domiciliu pentru a partaja foldere în grupul prea. Sper sincer că vă configurați orice probleme nu va cauza, deși mă recunosc sa dovedit nu prima dată.
În următorul articol, care este probabil să fie lansat în cursul acestei săptămâni, vom învăța cum să facă imprimanta noastră rețea utilizând ferestre grupul de domiciliu 7. Imprimanta și echipa gazdă va fi disperată de a rezista, dar vseravno le face să funcționeze așa cum doriți. Așa că vă abonați la RSS, la social. Grupul de anunțuri și nu pierdeți upgrade-ul.
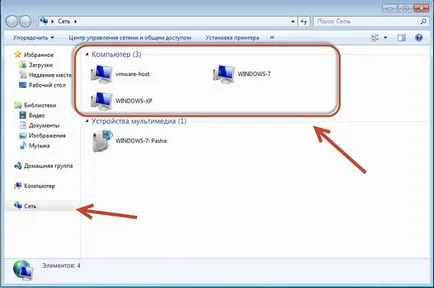
Din fericire, acest articol te-a înțeles, și cel mai important, util. Salut feedback-ul și întrebările dvs., cel mai bine toate pentru tine a fost Lunin Pavel până când ne vom întâlni din nou.