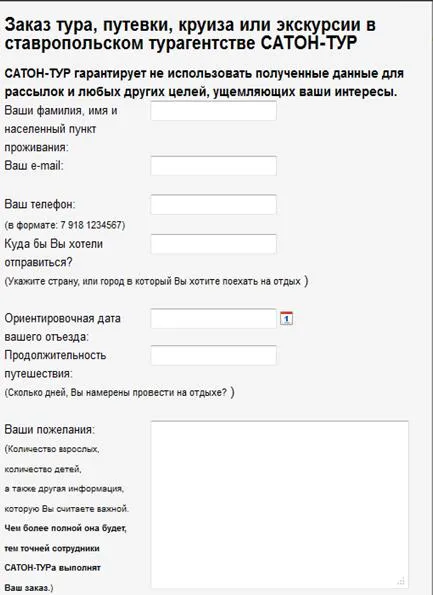Crearea șabloane de document utilizând câmpurile de formular în cuvântul unui editor de text,
2 Sarcini
Scopul lucrării este de a crea un șablon, câmpuri de formular și documentul pe baza acestora.
3.1 Crearea unui șablon de document (a se vedea. Anexa A).
3.2 Pentru a proteja modelul modificărilor.
3.3 fișier șablon Salvare cu extensia dot.
3.4 Crearea unui document bazat pe un șablon. Completați câmpurile, pentru a vedea modul în care cutiile și listele. Afișare profesor rezultat.
4.1 Numele lucrării și provocările sale.
4.2 Principalele etape ale lucrării și rezultatele punerii în aplicare a acestora.
4.3 Răspunsurile la aceste întrebări de la trimiterea profesor la punctul 7.
5 Propozițiile teoretice
5.1 Conceptul de modele de documente
De exemplu, un plan de afaceri - un document comun este adesea creat în Word. În loc să creeze o structură de plan de afaceri de la început, puteți utiliza un șablon cu un aspect de pagină standard de fonturi, stiluri, și câmpuri. Putem deschide doar un șablon și completați datele de text și document corespunzător. Când salvați un fișier. docx sau. documentul DocM este stocat separat de șablonul pe care se bazează.
5.2 Crearea de modele de documente
1. Faceți clic pe butonul Microsoft Office, apoi faceți clic pe Nou.
2. Selectați noul document și faceți clic pe butonul Creare.
3. Faceți modificările necesare la marginile și pagini, orientarea paginii, stiluri și alte opțiuni de formatare.
Puteți adăuga, de asemenea, textul explicativ, controalele de conținut, cum ar fi alegerea datei, și grafică, care trebuie să fie prezentă în toate documentele noi bazate pe acest șablon.
4. Faceți clic pe butonul Microsoft Office, apoi faceți clic pe Salvare.
5. În caseta de dialog Salvare ca, faceți clic pe Șabloane de încredere.
6. Selectați numele de fișier pentru noul șablon în lista Tip de fișier, selectați șablonul Word și faceți clic pe Salvare.
7. Închideți șablonul.
5.3 Editarea unui șablon
Adăugarea de elemente de gestionare a conținutului
1. Faceți clic pe butonul Microsoft Office, apoi faceți clic pe Word, faceți clic pe Opțiuni.
2. Selectați cheie.
3. Selectați fila Afișare „dezvoltator“ pe bandă, și apoi faceți clic pe OK.
NOTĂ. Banda inclusă în componenta «Microsoft Office Fluent interfața cu utilizatorul.“
4. Deschideți șablonul pe care doriți să adăugați controale de conținut și apoi faceți clic pentru a plasa comanda de inserare.
5. În fila Dezvoltator, în grupul Controale, faceți clic pe controlul conținutului pe care doriți să o adăugați în document sau șablon.
De exemplu, faceți clic pe formatul RTF. este posibil pentru a insera text formatat caseta de intrare, care va fi prezentă în orice document creat utilizând șablonul.
6. Selectați controalele de conținut în document și schelkniteSvoystva în grupul de control.
7. În caseta de dialog Proprietăți, de control al conținutului, specificați dacă conținutul de control care urmează să fie șterse sau modificate de către un alt utilizator utilizând un șablon.
8. Pentru a lucra cu un conținut de mai multe controale sau câteva paragrafe de text ca un singur obiect, selectați controalele sau textul și apoi selectați grupul din grupul de control.
De exemplu, să presupunem că există o declarație de renunțare, care constă din trei paragrafe. După gruparea acestor trei echipe paragrafe Grupa notă nu poate fi modificată și pot fi îndepărtate numai ca grup.
Addendum la textul explicativ PATTERN
Instrucțiuni de completare a elementelor de control al conținutului adăugat la șablonul este semnificativ mai ușor de a lucra cu documentul. Aceste instrucțiuni sunt înlocuite cu conținutul cu ajutorul unui șablon.
1. filă din grupul Controale Elaborarea, faceți clic pe Mod de proiectare.
2. În cazul în care controlul de conținut nu a fost încă adăugat la document, faceți clic pentru a plasa comanda de inserare, apoi faceți clic pe control.
3. filă din grupul Controale Elaborarea, faceți clic pe Mod de proiectare.
4. Faceți clic pe comanda de conținut pe care doriți să adăugați textul de înlocuire.
5. Editați și formatați textul înlocuitor.
Pentru textul de înlocuire în conținutul adăugat textului caseta de control dispar atunci când introduceți textul real, într-un document, selectați Properties și selectați Eliminare controlul conținutului atunci când editarea gruppeElementy de management al conținutului.
Conservarea și diseminarea blocului standard, cu ajutorul unui șablon
Blocurile de construcție - un element de conținut reutilizabile sau alte părți ale documentului sunt stocate în colecții și pot fi disponibile pentru a fi reutilizate în orice moment. Blocurile de construcție pot fi, de asemenea, stocate și se împrăștie cu ajutorul șabloanelor. De exemplu, puteți crea un șablon de raport care conține două tipuri de scrisori de intentie pe care utilizatorul poate selecta în momentul creării unui raport bazat pe acest șablon.
1. Salvați și închideți șablonul, dezvoltat pentru a satisface nevoile specifice, pe care doriți să adăugați blocuri pentru a selecta un șablon de utilizatori.
2. Deschideți șablonul.
Păstrați deschis șablonul la care doriți să adăugați blocuri.
3. Creați blocuri de construcție de care aveți nevoie pentru a oferi utilizatorilor cu un șablon.
Când introduceți informații în Crearea unui nou bloc casetă de dialog standard selectați Salvare ca șablon.
model 4. Distribuția
La trimiterea șablonul sau acordarea accesului la acesta într-un alt mod blocurile de construcție din șablonul stocat să fie disponibil în colecții prestabilite.
Modificări șablon BAN
Elementele individuale ale conținutului de control din șablon poate adăuga protecție pentru a preveni ștergerea sau editarea conținutului anumitor elemente de control sau grupuri de elemente de control. Puteți proteja, de asemenea, întregul conținut al unui șablon de parole.
PROTECȚIE ELEMENTE TEMPLATE
1. Deschideți șablonul la care doriți să adăugați protecție.
2. Alegeți elemente sunt necesare elemente de control sau de grup de conținut pentru a preveni modificări.
3. filă din grupul Controale Elaborarea, faceți clic pe Properties.
4. În caseta de dialog Proprietăți de control, conținutul secțiunii de blocare, efectuați oricare dintre următoarele acțiuni.
· Verificați conținutul controlului nu poate fi eliminat. Acest lucru va permite să schimbe conținutul controlului, dar el nu poate controla vor fi eliminate din șabloanele sau să creați cu ajutorul documentului.
· Verificați conținutul nu poate fi editat. Acest lucru va elimina controlul, dar în conținutul de editare de control va fi interzisă.
Acești parametri pot fi folosite pentru a proteja textul, în cazul în care acesta este inclus în șablon. De exemplu, dacă adăugați frecvent notă, asigură protecție imutabilitatea textului și în același timp, vă permite să eliminați disclaimer în documentația în cazul în care nu este necesară.
PROTECT TOATE CONTINUT TEMPLATE
1. Deschideți șablonul pe care doriți să o protejați de schimbări.
2. Cu privire la dezvoltarea în grupul de protecție, faceți clic pe Protejare document, apoi faceți clic pe Restricționarea Formatarea și editarea.
3. În sarcina de protecție a documentelor în cadrul limitelor de editare, verificați Permiteți numai acest tip de editarea unui document.
4. În lista de restricții de editare, selectați limita dorită.
5. Pentru a stabili restricții suplimentare de parametri, cum ar fi specifica utilizatorii care au permisiunea de a citi și edita documentul, faceți clic pe Restricționare permisiune.
6. În protecția Activare faceți clic pe Da pentru a activa protecția.
7. Pentru a seta o parolă pe document și de a cunoaște parola pentru utilizatorii pentru a elimina protecția, introduceți o parolă parola Polenovo (opțional). și apoi confirmați.
IMPORTANT. Dacă parola nu este setată, set limite pot fi modificate de către orice utilizator.
6 ORIENTĂRI
6.1 Pentru a crea o parte permanentă a șablonului, aveți nevoie pentru a executa o comandă din meniul Fișier Crearea în caseta de dialog Document nou, specificați șablonul de instalare și confirmați tipul de șablon implicit - Normal.
Introduceți numele unui șablon formular (a se vedea. Anexa A), care impune utilizarea font Times New Roman, 14 pt, evacuate (2 pt), bold.
Introduceți textul în document este imuabil (a se vedea. Anexa A) și formatați-l.
Pentru a umple o parte a documentului care urmează să fie modificate pentru a realiza un câmp de text de tip ocupare, lista de tip, de tip casetă de selectare.
Pentru a face acest lucru, afișați comanda bara de instrumente Form View / Toolbars. apoi plasați cursorul în câmpul de locație de inserare și folosiți butonul corespunzător de pe bara de instrumente pentru a insera câmpuri de formular într-un document.
Pentru a insera data ca un câmp ca și poziția câmpul cursorul în câmpul de locație și introduceți pentru a insera o comandă de câmp Inserare / Data și ora / data.
6.2 Pentru a proteja șablonul din modificările Selectați Instrumente / Protect. În acest caz, setați setarea rezoluției este introdusă numai în formă.
6.3 Pentru a salva șablonul documentului în fișierul pentru a executa comanda File / Save As, specificați un nume de fișier și extensia fișierului pentru a părăsi șablonul implicit (.dot), (disc și locația fișierului la șablonul rămân neschimbate).
6.4 Pentru a crea un document bazat pe un șablon pentru a executa comanda File / noi. Creați un document în fereastră, faceți clic pe Creați un document de poziție și în lista numelor de template-uri pentru a alege numele șablonului nou creat. Completați un formular pe un student specific, de exemplu, Ivanova Ivana Ivanovicha.
7 LISTA DE VERIFICARE
1) Ce se înțelege printr-un șablon de document?
2) Cum pot crea un șablon?
3) Ce tipuri de câmpuri de formular există?
4) Ce tipuri de câmpuri folosite în șabloane?
5) Cum de a crea o listă câmp de formular?
6) Ce tipuri de câmpuri de text sunt?
7) Cum de a crea un nou document dintr-un șablon?
8) Cum pot face modificări la șablon?
9) Cum de a proteja un model de schimbare?