Crearea poster psihedelică în Photoshop
În această lecție veți învăța cum, cu ajutorul unei hărți de gradient și de desen, de a crea un poster de neon neobișnuit cu un tigru într-un stil psihedelic.

Pasul 1: Crearea unui nou document în dimensiune Photoshop 5100h3300 pixeli, cu o rezoluție de 300 dpi. Această dimensiune este ideală pentru detalii.
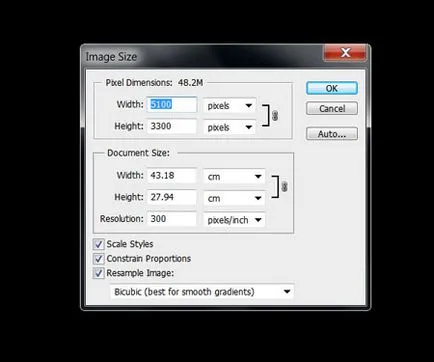
Deblocați stratul de fundal, dublu-clic pe el în straturile panoului. Utilizați Paint Bucket Tool (Vărsarea) (G), pentru a umple stratul de culoare neagră.
Pasul 2. Import imaginea cu un tigru pe documentul de lucru. Utilizați Pen Tool (P) (P) pentru a tăia animalului. Creați o schiță în jurul valorii de tigru botul. Nu aveți nevoie pentru a crea contur prea precise, pentru lecție vom dorisovyvat încă lână.
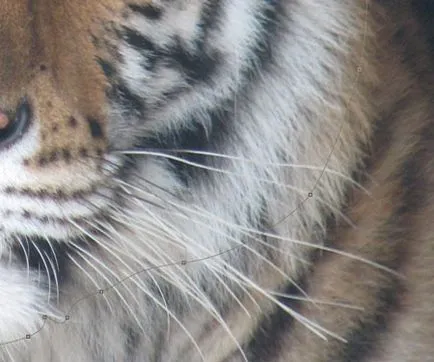
După finalizarea bucla, faceți clic pe ea cu butonul din dreapta al mouse-ului și selectați Make Selection (Selecție nouă). Pene (penaj) este setat la 10 pixeli.
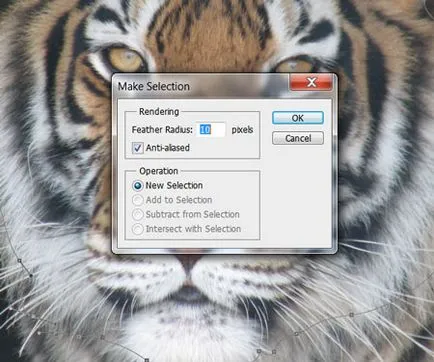
Pasul 3. Acum vom lucra cu capul, da o imagine echilibrată și de a crea o față dublă, ceea ce va accentua atmosfera psihedelică ilustrare. Selectați stratul cu capul și duplicatul acestuia (CTRL + J). Apoi, du-te la Edit - Transform - Flip orizontală (Edit - Transform - Flip orizontală).
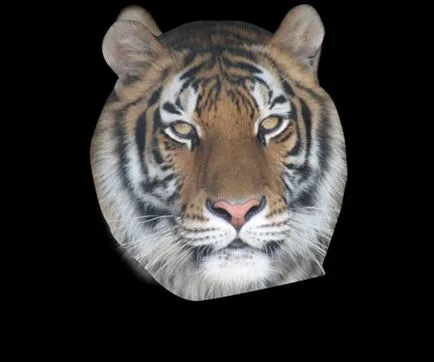
Adăugarea unei măști strat pe stratul duplicat ia perie moale (B), de culoare neagră, în dimensiunea de 300 de pixeli și vopsea din partea stanga a botului la cele două straturi arata ca o unitate.
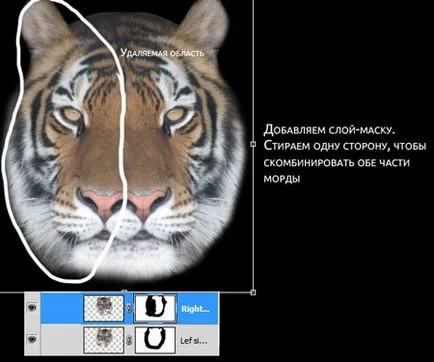
Pasul 4. Selectați ambele straturi și să le îmbinați împreună (CTRL + E). Înainte de a adăuga o hartă gradientului, vom face unele ajustări la botul unui tigru. Pass Filter - Ascute - Conturați (Filtru - Ascute - Sharpen) și aplicați filtrul de trei ori (CTRL + F), pentru a scapa de neclaritate.
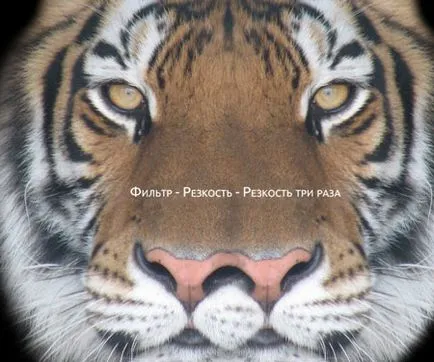
Acum, se adaugă contrastul imaginii - Ajustări - Luminozitate și Contrast (Image - Ajustări - Luminozitate și contrast) cu următorii parametri:
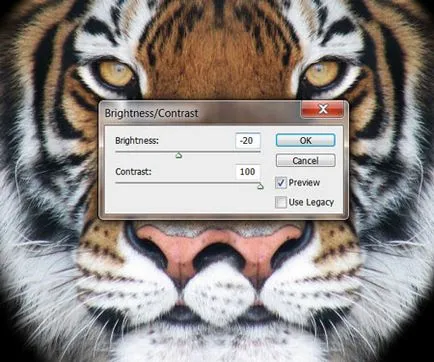
cap de contrast a devenit mai bine, dar încă mai trebuie să facă un pic mai inchisa pic. Mai departe Image - Adjustments - Niveluri (Image - Ajustări - nivele) (Ctrl + L) și se aplică următorii parametri:
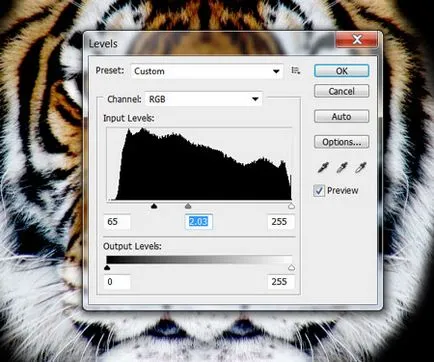
Am să vă încurajez să se joace în jurul cu setările pentru a obține cele mai bune rezultate înainte de a adăuga un strat de gradient, din cauza luminozitatea și contrastul depinde de modul în care va acționa pe imagine.
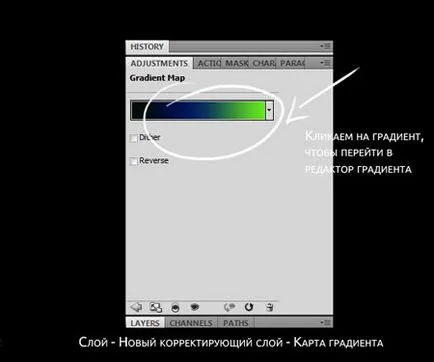
Am ales o paletă cu culori reci: negru pentru umbre (# 000000), albastru inchis pentru midtone (# 04225e) și verde luminos pentru zonele luminoase (# 62e121). Experiment folosind culori foarte contrastante.
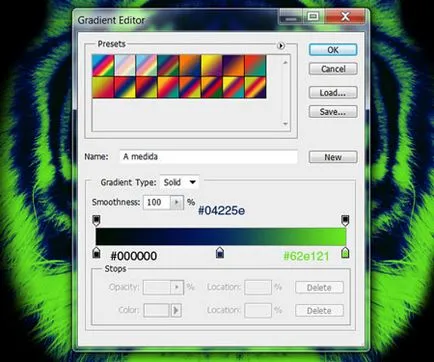
Avem nevoie de a aplica o mască de tăiere la stratul de gradient pentru a acționa numai pe capul tigrului. Pentru a face acest lucru apăsați tasta Alt și faceți clic între cele două straturi din paleta Straturi:

Așa cum ar trebui să arate capul unui tigru ca după utilizarea masca de tăiere:
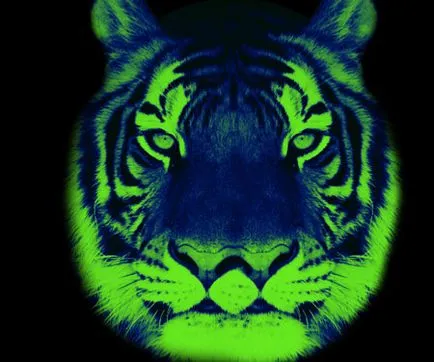
Pasul 6. Acum vom începe să atragă detaliile pe fața de tigru. Dar, mai întâi, trebuie să configurați o perie. Voi folosi o tabletă grafică pentru această parte a lecției, deoarece vă permite să reglați presiunea periei.
Dar puteți obține același rezultat folosind Pen Tool (P) (P) a crea o cale, faceți clic pe ea cu butonul din dreapta al mouse-ului și de a efectua calea accident vascular cerebral (Efectuarea accident vascular cerebral bucla), în fereastra care apare, selectați Brush (Brush) (înainte de a efectua cursa regla diametru și duritate).
A doua metodă durează mai mult timp, dar rezultatul final este același.
Crearea unui nou strat și să ia Brush Tool (pensula) (B) cu o duritate circulară de formă (rigiditate) de 100% și un pixel 4. Du-te la opțiunile de fereastra perie (F5), apoi Forma Dynamics (Shape Dynamics) și setați Control (Control) la presiune Pen (pen presiune) (această opțiune trebuie să fie activată în cazul dacă utilizați un stilou în loc de o tabletă).
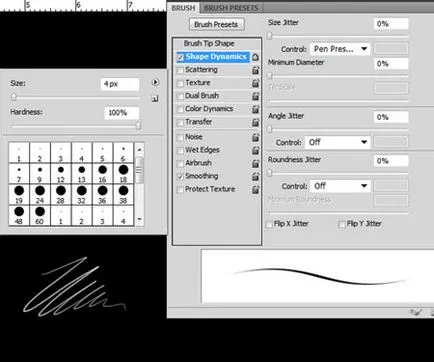
Lucrul cu o perie, încercați să schimbați diametrul său la un rezultat mai interesante și variate. Cu Brush Tool activ (Brush) (B), am apăsați Alt, pentru a intra în modul pipetă, și să ia o mostră de culoarea dorită din imagine. Alege patru nuanțe diferite de culori primare (două verde și două albastru).
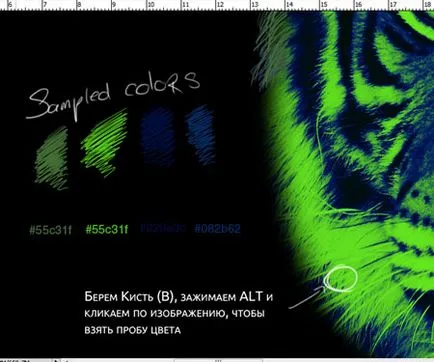
Începeți să desenați pe marginile capului, făcând mișcări rapide scurte ale pensulei fiind ghidat de culoarea și direcția de blană de tigru.
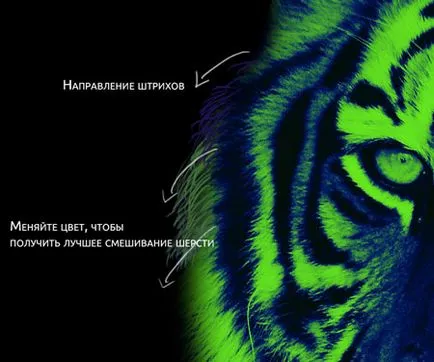
Reduceți dimensiunea pensulei pentru a atrage mai multe detalii. Atunci când se lucrează, nu va grabiti. Cu cât vopsea părul, cu atât mai bine va fi rezultatul.
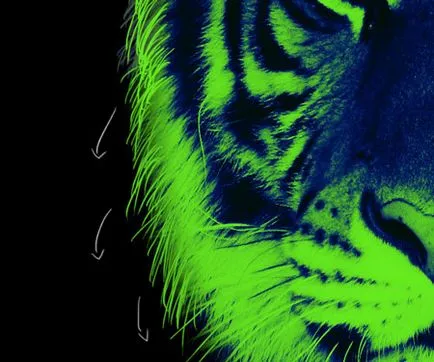
Dacă utilizați Pen Tool (P) (P) în această etapă, vă sugerez să creați accident vascular cerebral într-o singură imagine, apoi duplicat (CTRL + J) strat și ușor mutați-l pentru a crea un pachet de lână, care, la rândul său, copiați și situat în jurul capului tigrului.

Pasul 7. margine complet cap de tigru de păr, ne întoarcem la desenul botului. În primul rând, am detaliat-o în aceleași culori pentru a adăuga un accent. Creați un nou strat, să ia o mostră de culoare verde deschis și începe să tragă lovituri scurte.

Acum, selectați culoarea albastră și completați zonele care au nevoie de mai multe detalii.
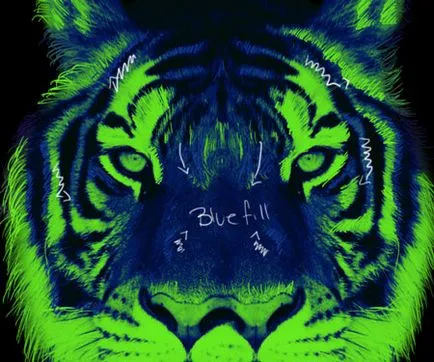
Pentru comoditate, puteți crea un nou layer pentru fiecare culoare, sau zona botului. Încet, umple bot mișcări scurte, dar aveți grijă să nu exagerați! (Avem nevoie doar pentru a adăuga mai multe detalii).

Fiți atenți la direcția de păr, ajută la poziționarea retușuri.
Pasul 8. Acum, avem nevoie pentru a alege o culoare strălucitoare pentru a adăuga câteva detalii pe bot.
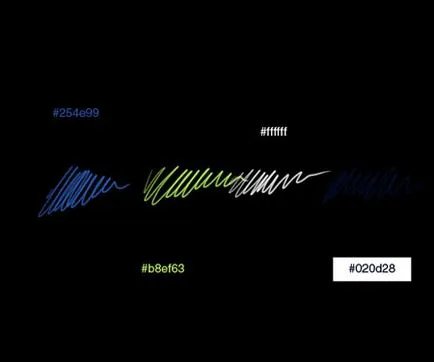
Crearea unui nou strat. Începe desen în verde deschis la zone verzi mai întunecate pentru a crea accente.

Vreau elementul principal al compoziției au fost ochii, astfel încât în aceste locuri voi adăuga mai multe detalii.

Vom continua să atragă mai multe detalii pe fata, schimbarea nuanțe de culori primare:
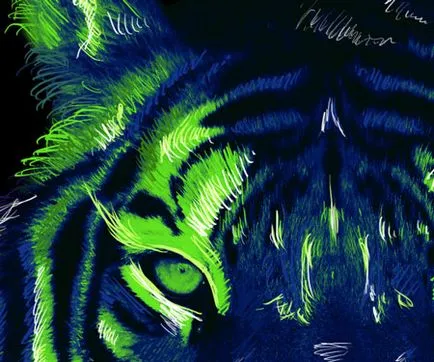

Noi folosim de culoare albă pentru a picta scoate în evidență pe ochi și nas.

Măriți dimensiunea pensulei pentru a desena o pereche de pixeli și mustăți.

Pentru a adăuga retușuri, am folosit o culoare albastru deschis.

Etapa 9 În această etapă, vom crea un efect de fuziune. Pentru a face acest lucru, vom stabili o perie. Alegerea unei perie mare circular (B) și parametrii (F5) activează Shape Dynamics (forma Dynamics). Asigurați-vă că de control (Control) este setat la presiune Pen (pen presiune).
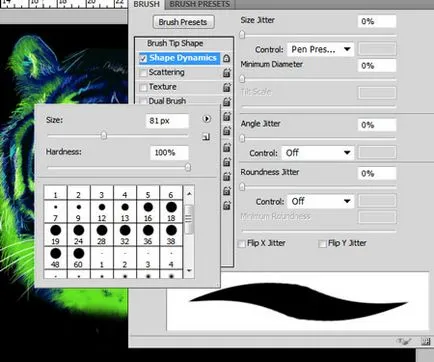
Acum activați culoarea Dynamics (Dinamica culoare) și aplică aceste valori:
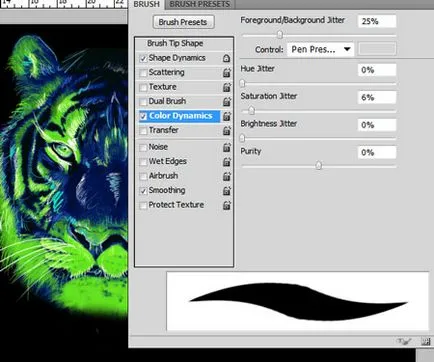
Noi facem același lucru pentru Transfer (Transfer):
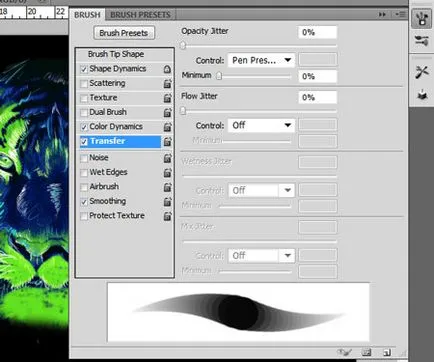
Selectați prima nuanta de verde (# 62e121) ca culoarea planului frontal și alb ca fundal. Mărimea și culoarea pensulei va varia acum în funcție de presiunea peniței. Acest lucru înseamnă că vă împinge mai greu, accidente vasculare cerebrale desen, cu atât mai mare și mai ecologică se va alinia; dacă te împinge în jos un pic, atunci linia va fi mai subțire și mai alb.

Bazându-se pe un nou strat, care trebuie să fie amplasate deasupra tuturor straturilor cu detaliile botul unui tigru. În timp ce desen țineți Shift. pentru a obține o linie dreaptă. Începând cu partea de jos a botului, prima presare perie, și apoi eliberarea lin.
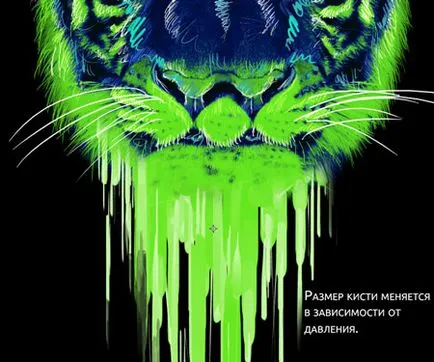
Modificați dimensiunea perie pentru a adăuga mai multe detalii la șiroaie. Reducerea diametrului până până când obțineți un picura adecvat.
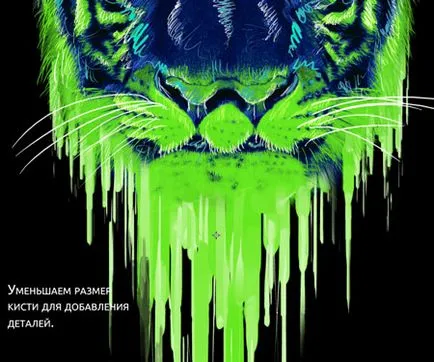

Dacă utilizați mai multe straturi, în această etapă, apoi îmbinați-le într-un singur (CTRL + E). Trageți textura de hârtie pe hârtie de lucru și puneți-l pe un strat cu dungi, pe care tocmai l-am tras. Apoi schimba Blend layer Mod textură pe Suprapunere (suprapunere) și se adaugă o mască de tăiere.
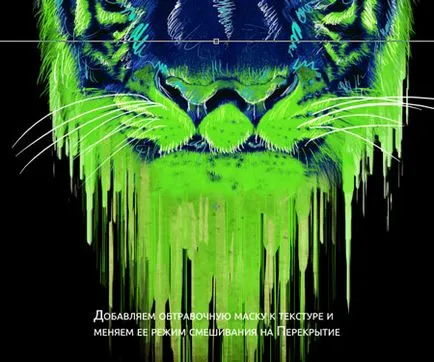
Adăugarea de mai multe detalii in apropiere de mustati si nas. Utilizați o perie rotunda mica, albastru inchis ca culoarea prim-plan și negru ca fundal.

Pasul 10. Încărcați Ink pensula și albirii (sau orice conexe). Creați un nou layer sub tigru, și trage câteva Blobs lângă cap.

Când a terminat, duplicat strat (CTRL + J) și reflectă pe orizontală. Aliniați cele două straturi din mijloc.

Acum, se adaugă dungi pe bloturiîe. Noi folosim aceleași opțiuni de pensulă ca în etapa anterioară, dar a reduce opacitatea la aproximativ 30%. Am folosit o culoare albastru inchis ca prim-plan și albastru ca fundal.
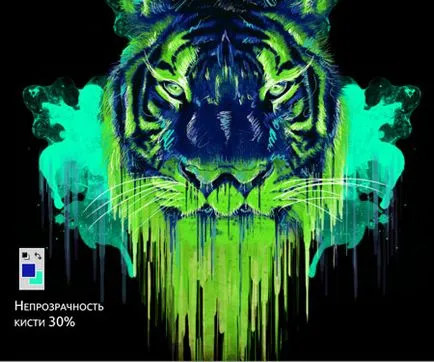
Pasul 11: Pentru retușuri pentru a adăuga artificii pentru a lumina compoziției. Trageți documentul pe ecranul monitorului de imagini din stoc și să ia Lasso Tool (Lasso) (L). O selecție și copie (CTRL + J) selectarea a noului strat.
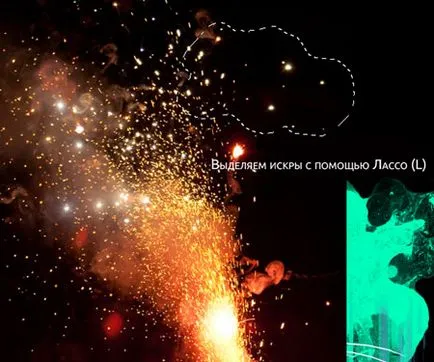
Mai departe Image - Ajustări - Hue și Saturație (Image - Ajustări - nuanță și saturație).
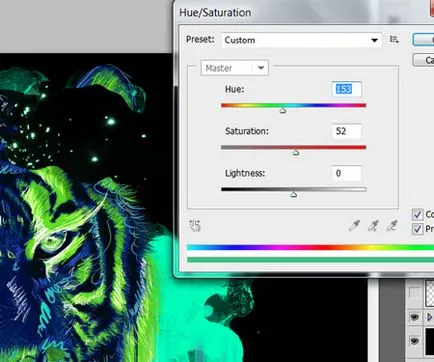
Setați modul de amestecare al stratului pe ecran (clarificare). Acum, duplica (CTRL + J) de mai multe ori, modificarea dimensiunii și locul pe web.
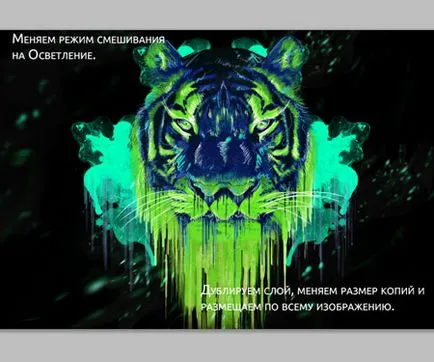

Add-ons:
23502
abonați:
70 000+
Experiența utilizatorilor:
330304
alte proiecte noastre:
înregistrare
Înregistrează-te prin e-mail