Crearea de forme cu instrumente de „forme de master“ și „Crearea de forme“ în ilustrator
Un instrument „master“ Forme
Instrumentul „master forme“ vă permite să creați modele profesionale complexe, de a desena forme, să le aplice între ele și plasate într-o singură zonă. De asemenea, acțiunile disponibile, cum ar fi combinarea, ștergerea și mutarea. Toate operațiunile sunt efectuate cu gesturi intuitive simple și să ia mult mai puțin timp.
Cu instrumentul „master“ Forme și gesturi pot fi trase forme vectoriale. Puteți desena poligoane, dreptunghiuri și cercuri cu un mouse sau prin gesturi de pe dispozitivul touch screen. Rezultatul este o figură dinamică. Această caracteristică este disponibilă în medii de lucru normale și medii de lucru „Touch Control“.
Lucrul cu instrumentul „master“ Forme (desen cifre)
Pe bara de instrumente, selectați instrumentul în Illustrator „piese de master» (Shift + N).
Desenați o formă în document. De exemplu, puteți desena o schiță aproximativă a unui dreptunghi, cerc, elipsă, triunghi sau de alt poligon.
schiță trase din cifra va fi convertită în forma geometrică corectă. Rezultatul este o figură dinamică, care este editat precum și alte figuri dinamice.
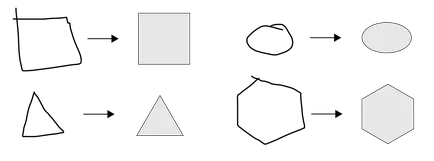
Transformarea gesturi simple în forme vectoriale potrivite
Un instrument de „forme Crearea“
Instrumentul „Crearea de forme“ este un mijloc interactiv pentru a crea forme complexe prin combinarea și ștergerea forme mai simple. Acest instrument poate fi folosit pentru contururi simple și complexe.
El scoate în evidență în mod intuitiv margini și regiuni ale obiectului selectat, care pot să se topească pentru a forma noi forme. Marginea este o porțiune a conturului care nu se intersectează cu alte contururi ale obiectului selectat. Regiunea este o parte închisă a buclei definită de margini.
În mod implicit, instrumentul este instalat modul de îmbinare, în cazul în care utilizatorul poate combina conturul sau a zonei. Pentru a elimina marginile nedorite sau zone, puteți trece la modul de a șterge prin apăsarea «Alt» (Windows) sau «Option» (Mac).
Setarea „Crearea de forme“ instrument
Utilizatorul poate seta și ajusta parametrii instrumentului, cum ar fi detectarea lacunelor, iar selecția de culoare sursă care permite modalitate buna de a fuziona și pentru a îmbunătăți percepția vizuală a operațiunilor.
Pentru a seta acești parametri în „Opțiuni Tool“ Crearea de forme „“ caseta de dialog, faceți dublu clic pe pictograma instrumentului de pe „panoul Instrumente“.
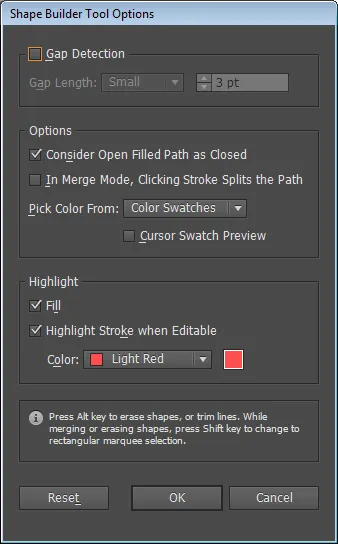
Caseta de dialog „Opțiuni“ Crearea forme „instrument“
Setați lungimea intervalului în lista verticală „gap length“. Următoarele opțiuni sunt disponibile lungime: „mici“ (3 puncte), „Mediu“ (6 puncte) și „mari“ (12 puncte).
Dacă doriți să specificați o lungime diferite lacune, selectați „Altele“.
După setarea pentru lungimea decalaj Illustrator definește doar acele lacune, a căror lungime este aproape de valoarea setată. Alegeți o lungime decalaj, astfel încât este de aproximativ egală cu lungimea efectivă a lacunelor din ilustrație. Pentru a verifica dacă se constată lacune, experimentul cu lungimea lor.
De exemplu, dacă setați lungimea intervalului este de 12 puncte, iar cifra, care este fuziunea va fi realizată, conține lacune lungimea de 3 puncte, Illustrator nu le poate detecta.
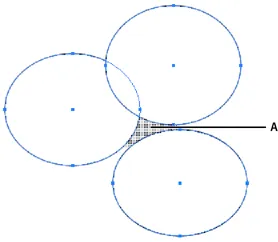
Bold indică detectarea diferenței, iar zona selectată este considerată o regiune
Să presupunem că un circuit deschis cu turnarea unui închis
Dacă selectați această opțiune pentru circuitul deschis o margine invizibil, care permite formarea unei regiuni. Dacă faceți clic pe figura este creată în acest domeniu.
„Modul“ Merge „buclă este împărțit, făcând clic pe cursa“
Verificați „modul“ Merge „buclă este împărțit, făcând clic pe un accident vascular cerebral.“ Această opțiune vă permite să împartă calea mamă în două. Primul circuit este creat pe muchie pe care este apasat, al doilea circuit bazat pe restul circuitului părinte, cu excepția primului circuit. Dacă această opțiune este selectată, atunci separarea conturului cursorul mouse-ului schimbă în.
Selectați o culoare din
Utilizatorul poate specifica culoarea obiectelor bazate pe modele de culoare sau culori utilizate în ilustrație. Pentru a specifica sursa ( „Probe de culoare“ sau „Ilustrație“), utilizați lista verticală a „Select Color de la.“
Pentru a schimba culoarea accident vascular cerebral, treceți peste marginea obiectului. Acest lucru se va evidenția și schimba culoarea accident vascular cerebral. Această caracteristică este disponibilă numai dacă ați selectat „modul“ Merge „de circuit divizat atunci când faceți clic pe cursa.“
Selectați o culoare de umplere pentru zona poate fi arătând spre orice parte a documentului.
Dacă este setat la „Ilustrație», Illustrator utilizează aceleași reguli care au aplicat la alte stiluri de obiecte care urmează să fie fuzionează. Pentru mai multe informații, a se vedea. In sec. 6, secțiunea Crearea de forme cu instrumentul „Crearea de forme“.
caseta de validare „Fill“ este selectată în mod prestabilit. În cazul selectării acestei opțiuni, conturul sau zona în care se poate realiza fuziunea, mouseover umbrit pe contur preselectat. Dacă acest parametru nu este setat, conturul selectat sau zona rămâne în stare normală.
Alocați un accident vascular cerebral în cazul în care puteți edita
Dacă selectați această opțiune, Illustrator evidențiază accidente vasculare cerebrale, care pot fi editate. selecție de culoare de accident vascular cerebral valoare specificată în lista verticală „Color“ determinate.