Configurarea Terminal Server Windows Server 2018 R2 - service calculatoarelor și a echipamentelor în birouri
Configurarea Server terminale provocare interesantă.
Instalarea și configurarea serverului terminal include următoarele etape:
- configurare server System
- Instalarea Servicii desktop la distanță
- Selectați Server Roluri
- Selectați Servicii Role
- A se preciza metoda de autentificare
- A se preciza metoda de licențiere
- Alegerea unui grup de utilizatori care au acces la un server terminal
- Configurarea interacțiune cu utilizatorul
- Zona de detectare de configurare pentru licențiere Remote Desktop
- Confirmați setările selectate
- Instalarea serverului de licență
- Adăugarea de utilizatori Terminal Server.
Terminalul de acces la server este adesea utilizat în companiile în care calculatoarele sunt depășite sau atunci când aveți nevoie de acces la distanță la anumite programe.
Terminal Server iubește memorie, fiecare sesiune terminală exemplului 1C, folosind 200-300 MB de RAM. Pe server, puteți instala memoria modulului la 32 GB, este un stoc dat de RAM.
O altă problemă - este hard disk-uri, este de dorit ca unitatea funcționează la matrice RAID, acest lucru va crea redundanță în caz de deces al hard disk, precum și crește viteza de aplicații. Dacă aveți posibilitatea, pentru a primi un controler RAID hardware cu 512 MB de RAM și UBB baterie.
Potrivit procesorului sunt cumpărături în mod activ pentru o înaltă frecvență quad-core CPU, dacă este posibil, pentru a primi o configurație cu două procesoare.
- Instalarea Servicii desktop la distanță
Run - „Server Manager de» ( «Server Management») - este o icoana de pe desktop, lângă butonul "Start".
- Selectarea rolului Terminal Server
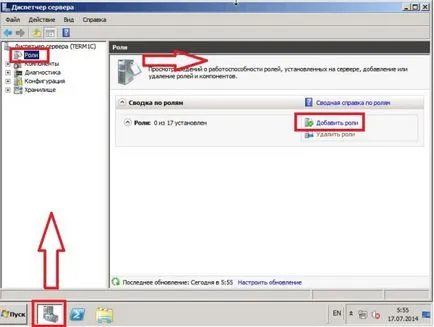
"Roluri" - "Add Roles"
În versiunea în limba engleză «Roluri» - «Add Roles»
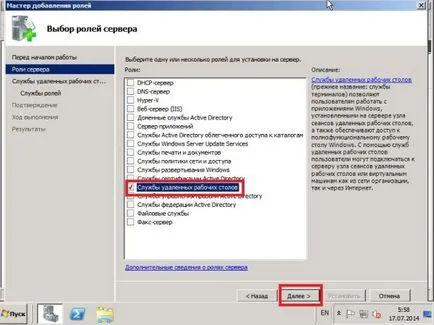
Alegeți "Remote Desktop Services", faceți clic pe "Next"
În versiunea în limba engleză - «Remote Desktop Services», faceți clic pe «Next»
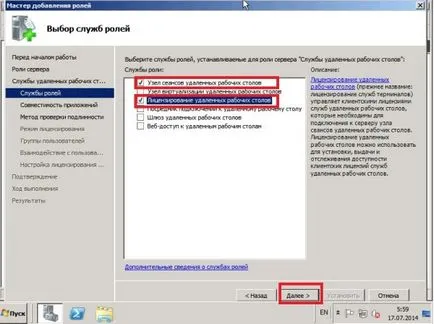
În "Rolul Services", selectați - "sesiune gazdă Remote Desktop", "licențiere RD." Apoi, „Next“
În versiunea în limba engleză în «servicii de rol» alege - «Remote Desktop sesiune gazdă» și «Remote Desktop licențiere». Faceți clic pe «Next»
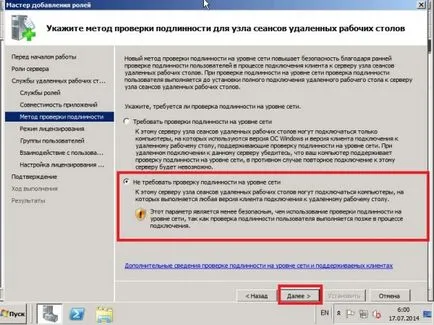
În „Metoda de autentificare“, selectați - „Nu necesită autentificare la nivel de rețea“, apoi „Next“
Pentru versiunea în limba engleză în «Metoda de autentificare» alege - «Nu necesită autentificare de rețea la nivel», apoi faceți clic pe «Următorul»
Această opțiune se va conecta la server cu diferite versiuni ale PDR client, care suporta numai protocolul RDP mai vechi.
- Precizam metoda de acordare a licențelor pentru Terminal Server
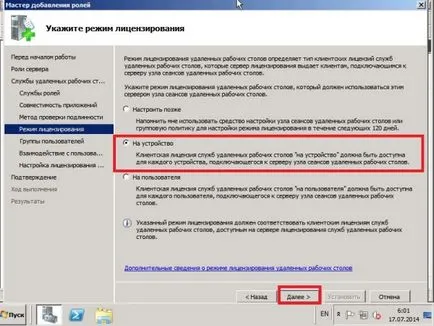
În „Regimul de licențiere» ( «Modul de licențiere») indică - „Pe dispozitiv» ( «Per Device»). Aceasta este opțiunea cea mai preferată. Apoi apăsați „Next» ( «Next»).
La selectarea - utilizatorul (per utilizator). serverul creează un număr limitat de conturi cu Conectări specifice.
În cazul în care există două licențiate „per utilizator“ numai două conturi pot fi create pe serverul terminal.
Deci avem două conturi, și putem intra folosindu-le de pe orice computer. În același timp, se poate lucra numai doi utilizatori.
La selectarea - Per Device. serverul creează un număr nelimitat de conturi cu orice Conectări.
În cazul în care există două licențiate „per dispozitiv“, apoi pe un server terminal, putem crea un număr nelimitat de conturi.
Asta este, dacă avem două licențe instalate pe două calculatoare, putem veni prin intermediul acestor două computere care rulează conturi diferite.
- Alegerea unui grup de utilizatori care au acces la un server terminal
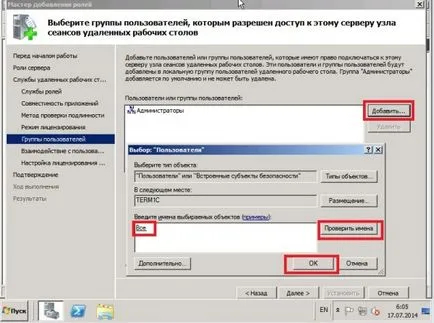
„Grupuri de utilizator“, selectați „Add ...“.
«Cele grupuri de utilizatori» selectați «Adăugați ...».
În „Select“ Utilizatori „“ selectați «All», apăsați butonul «Verificare nume», apoi «OK».
În «Select utilizatori» alege „Toată lumea“ și faceți clic pe «Verificare nume», apoi „OK“
- Configurarea interacțiune cu utilizatorul
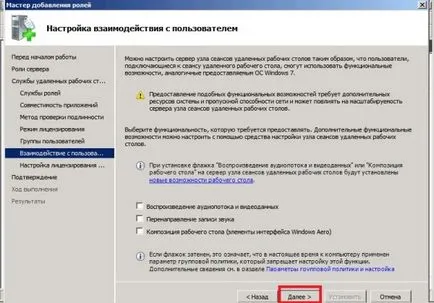
În secțiunea „Interacțiunea cu utilizatorii“, selectați selectați elementul necesar și apăsați „Next“.
«Client Experience» marcați poziția dorită și faceți clic pe «Next»
- Setarea detectare a unui server terminal de câmp pentru licențiere Remote Desktop
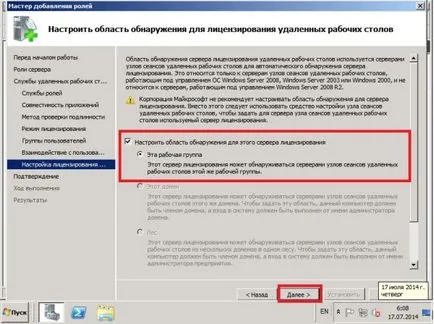
În secțiunea „Configurarea de licențiere ...» ( «RD Configurare licențiere»):
În cazul în care computerul nu este asociat la un domeniu:
Pune o verificare - „Ajustați zona de detecție pentru acest server de licență» ( «Configurarea unui domeniu de aplicare descoperire pentru această licență de server») și
Alege - „Grupul de lucru» ( «Acest grup de lucru»)
În cazul în care computerul este într-un domeniu:
Pune o verificare - „Ajustați zona de detecție pentru acest server de licență» ( «Configurarea unui domeniu de aplicare descoperire pentru această licență de server») și
Alege - „Acest domeniu» ( «Acest domeniu») sau „Pădurea» ( «The Forest»).
Apăsați butonul „Next» ( «Următorul»).
- Confirmarea elementelor selectate pentru instalare
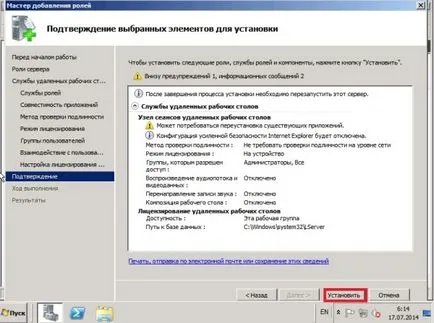
În „Confirmare» ( «Confirmare») apăsați pe „Install» ( «Install»).
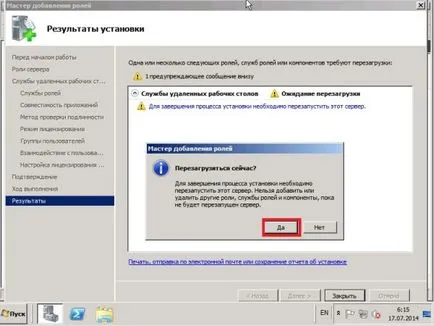
- Instalarea și configurarea unui server de licență
După repornire, apare următoarea fereastră:
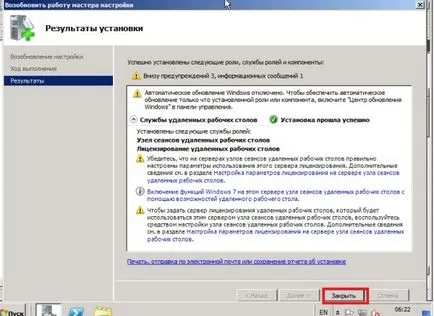
Aici, ne avertizează că serverul de licență Desktop nu este configurat. Faceți clic pe „Închide» ( «Închidere»)
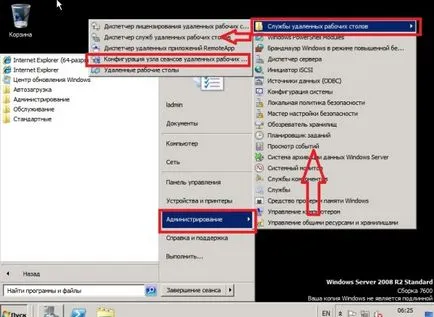
Du-te la meniul principal "Start" - "Administrare" - "Remote Desktop Services" - "Session Host Configuration Remote Desktop"
În versiunea în limba engleză: «Start» - «Instrumente de administrare» - «Remote Desktop Services» - «Remote Desktop Session Host Configuration».
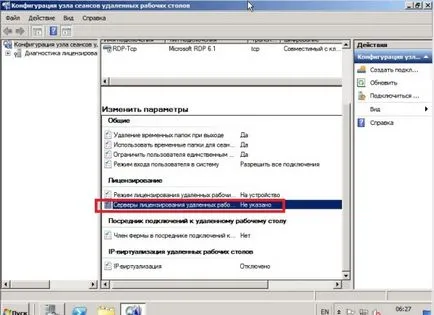
Aceasta prevede că nici un server de licență Remote Desktop - „Servere de licențiere Remote Desktop» ( «Remote Desktop licență de server») - «Nu sunt specificate» ( «Nu sunt specificate»).
Facem click de două ori pe această linie.
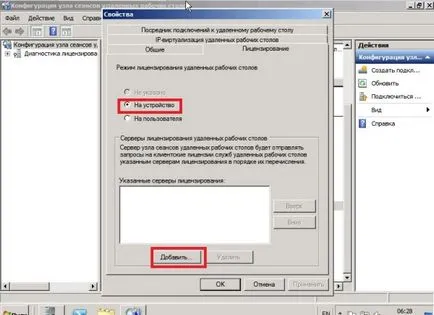
În tab-ul „licențiere» ( «licențiere») a pus o verificare „pe dispozitivul» ( «Per Device») și faceți clic pe „Add ...» ( «Adăugare ...») pentru a adăuga serverul de licență.
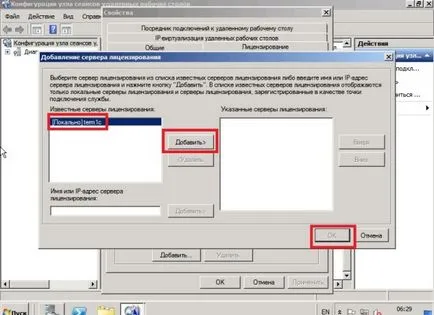
Pe partea stângă vom vedea serverul nostru local «term1c», selectați-l și faceți clic pe butonul „Add» ( «Adăugare>»), apoi - «OK».
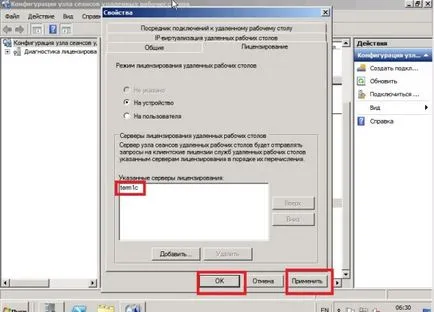
În fila „licențiere» ( «licențiere») pentru a alege «term1c», apoi «Aplică» ( «Apply») și "OK"
După această operație, am indicat serverul de licență, dar acest lucru nu este suficient pentru a face lucrurile să meargă, trebuie să-l activați.
Pentru a face acest lucru, du-te prin "Start" - "Instrumente de administrare" - "Remote Desktop Services" - "Manager de licențiere Remote Desktop"
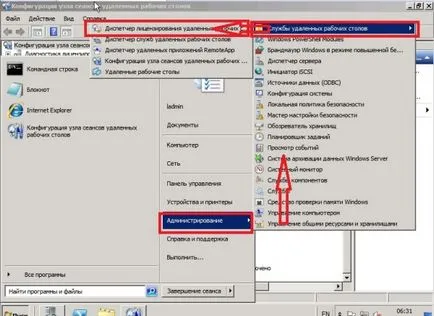
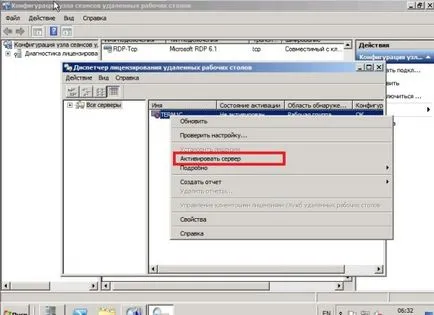
Selectați inscripția - «TERM1C» și faceți clic pe butonul din dreapta,
în meniu, selectați - „Activare server» ( «Activare server»).
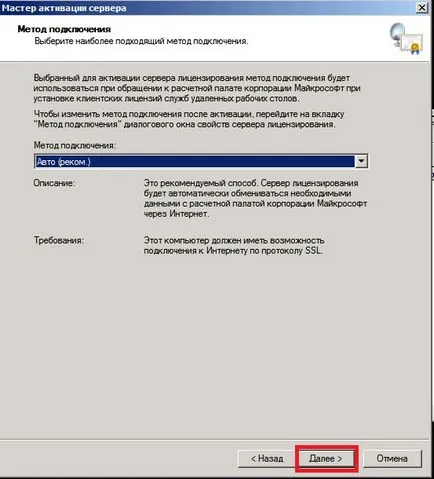
»(Recomandat)) și apăsați“ Next »(«Următorul»).
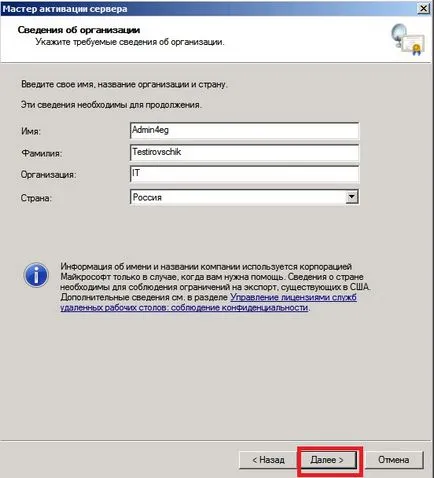
Aici vom completa câmpurile cu datele lor.
Apoi completați datele, sau
lăsați câmpul gol, și
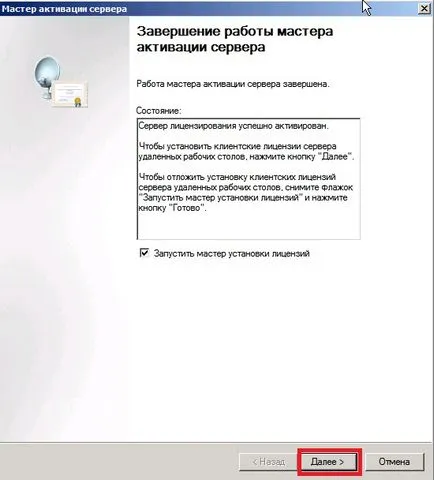
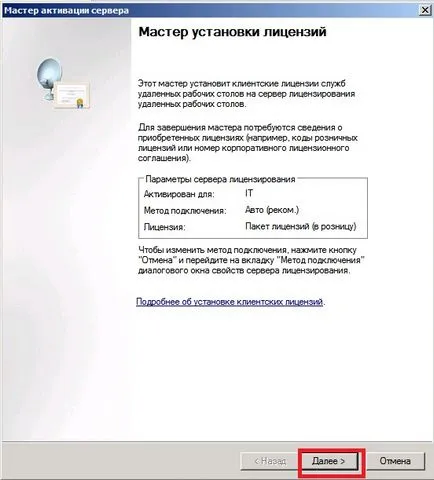
pune - „Acordul«Enterprise Agreement».
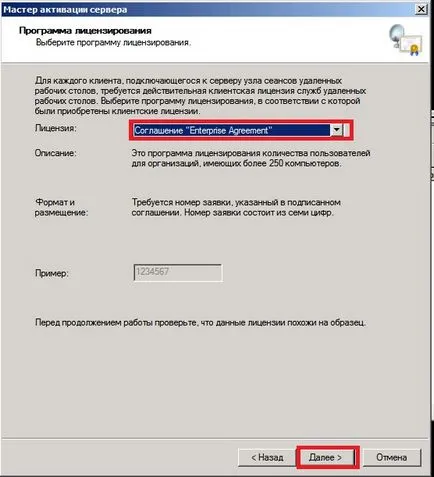
Press - „Next» ( «Urmatorul>»)
În câmpul - „Acordul Număr» ( «număr acord»), introduceți una dintre camerele care sunt afișate în imagine.
Press - „Next» ( «Urmatorul>»)
«Licență» ( «Tip licență») - «CAL "pe dispozitiv"(terminal de serviciu ...)» ( «Per Device CAL (TS, RDS sau VDI)»)
Cantitate - 999 Faceți clic pe - „Next» ( «Urmatorul>»)
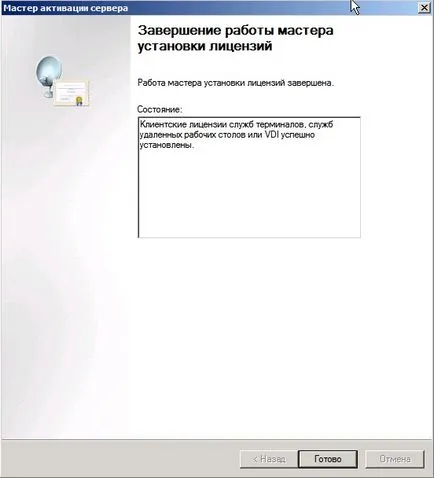
Finish Terminal Server instalat.
Pentru a verifica starea licenței accesați meniul principal „Start“ - „Instrumente de administrare“ - „Remote Desktop Services“ - „Configurarea sesiune gazdă Remote Desktop“
În versiunea în limba engleză: «Start» - «Instrumente de administrare» - «Remote Desktop Services» - «Remote Desktop Session Host Configuration».
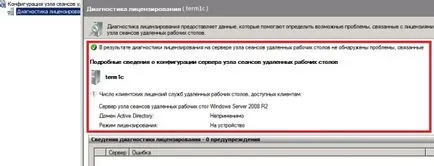
- Adăugarea de utilizatori Terminal Server
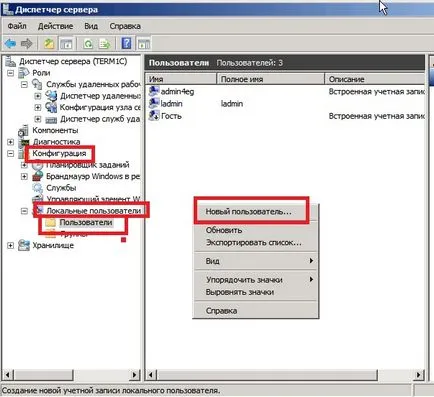
Deschideți fereastra „Server Manager“, în panoul din stânga, selectați „Configuration“ - „Local Users“ - „membri“.
În panoul din dreapta, faceți clic dreapta pe meniul contextual și selectați „Utilizator nou ...“
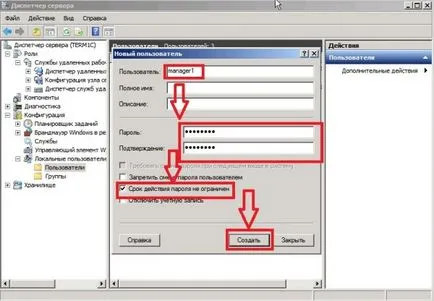
În „Utilizator nou“ în „User“, am introduce un nume, introduceți parola și confirmarea, a pus un cec „Parola nu expiră niciodată limitat“ și faceți clic pe „Create“
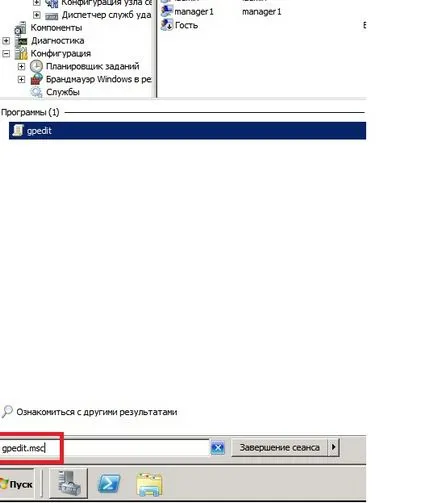
În "Start" - "Run" enter gpedit.msc
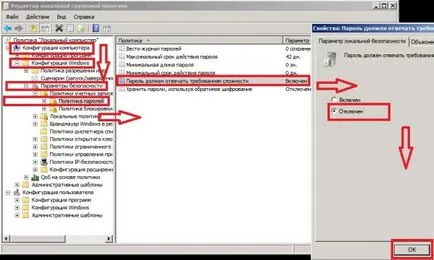
Deschideți fereastra „Server Manager“, în panoul din stânga, selectați „Configuration“ - „Local Users“ - „Grup“.
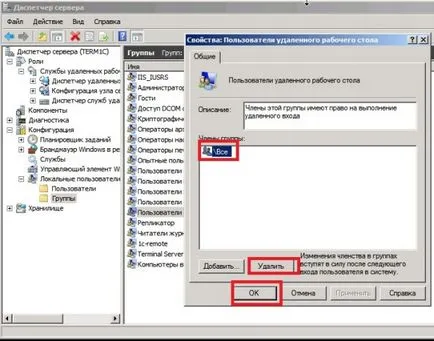
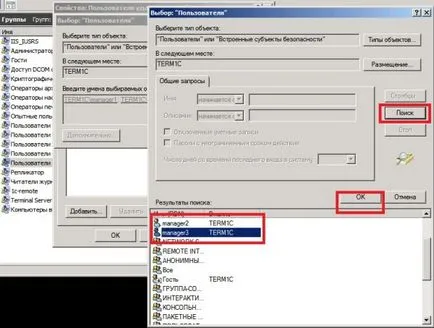
În fereastra din dreapta, selectați „Utilizatorii Remote Desktop“ meniul contextual selectați „Properties“. Faceți clic pe „Adăugați“ și „OK“.
În „Select“ Membri „faceți clic pe“ căutare „și“ OK ". În secțiunea „Rezultate căutare“, selectați utilizatorii introduse anterior. Numele de utilizator poate fi făcută manual, și apăsați pe „Rezolvați“. Apoi, adăugați-le.
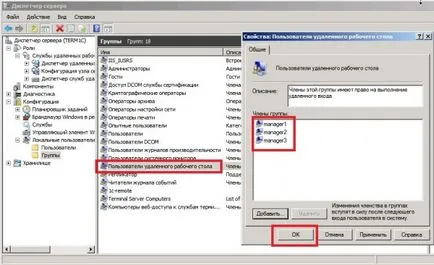
În "Server Manager", în panoul din stânga, selectați "Configuration" - "Local Users" - "Grupul".
În fereastra din dreapta, selectați „Utilizatorii Remote Desktop“ meniul contextual selectați „Properties“. Selectați utilizatorul a făcut anterior, faceți clic pe „OK“.
Instalarea și configurarea Terminal Server - pași incrementale spre funcționarea eficientă a sistemului. pas redus cu pas ghid este destinat să vă ajute cât mai mult posibil pentru a rezolva această problemă. Configurați serverul terminal este acum mai ușor!
Dacă aveți nevoie de ajutor profesional, specialiștii cu experiență de «IT-Relief“ va rezolva orice sarcini pentru instalarea și configurarea serverelor.
Serviciul „Calculatoarele serviciu cu abonament“ Kiev veți obține instalarea și configurarea serverelor, precum și alte activități, cu condiția ca contractul.