Configurarea centralizată a ecranului de blocare și planul de alimentare sisteme de operare, doar despre

Aici, desigur, poate fi următoarea întrebare: „Pot cumva elimina această restricție și adăugați o opțiune în GUI»?. Noi, prin urmare, în acest articol sunt de gând să facă. Dar pentru a face mai interesant, face totul la nivel central pentru fiecare utilizator, care este politica de grup. Ei bine, să începem.
Datorită faptului că soluția sarcinii se va face prin Politica de grup, puteți face, de asemenea, imaginea este setată pentru utilizator.
Deci, atunci programul:
- Configurarea imaginilor pe ecranul de blocare;
- parametru de detectare responsabil pentru timpul de așteptare pentru a debloca ecranul;
- Setarea acestui parametru;
- Testarea rezultatului.
Pentru a începe, vom fi acum în ordine, și anume,
blocare a ecranului Setări de imagine
Desigur, acum suntem interfața cu utilizatorul, care este, cele patru click-uri, pe care le-am menționat în introducere nu este încă mult mai interesat, iar acest lucru înseamnă că vom schimba imaginea în sine prin intermediul capacităților funcționale ale politicii de grup.
În cele mai recente client și server de sisteme de operare de la Microsoft, desigur, noile setări de politică din șabloanele administrative au fost folosite doar pentru cele mai noi caracteristici, iar unul dintre acești parametri includ parametru responsabil pentru utilizarea unei imagini de ecran de blocare personalizat. Ce se va face acest lucru? Acum, pentru o astfel de schimbare a face următoarele:
Având în vedere că articolul este considerat în continuare o mulțime de diferite nuanțe, să ne ia în considerare prima versiune cu UNC-cale. De exemplu, așa cum se arată în ilustrația următoare, aceasta este calea \\ SERVER02 \ Img \ LockScrn \ IM3.jpg:
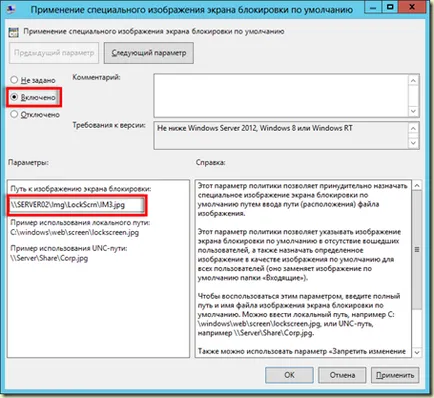
Fig. 1. Setarea de politică caseta de dialog este responsabil de imaginea de blocare a ecranului
În principiu, acest lucru, această fază ajunge la capăt. Aceasta este, imediat după ce utilizatorul repornește computerul, el pe ecranul de blocare va apărea o nouă imagine.
Parametrii de căutare responsabili pentru timpul de așteptare pentru a debloca ecranul
A se vedea, deoarece cel mai logic, în cazul în care parametrul responsabil pentru timpul de așteptare pentru a debloca ecranul va fi în aprovizionare de dialog parametri suplimentari, parametrul se va schimba, care este responsabil pentru componentele panoului de control. Această opțiune ar trebui să fie afișate în orice utilizator de pe computer, prin urmare, va trebui să se uite la rădăcina cheii HKEY_LOCAL_MACHINE. În principiu, acest lucru este îngustează căutarea deja.
Uită-te în continuare. Secțiunea HKLM poate fi, de asemenea, ușor pentru a obține confuz deoarece există mai multe secțiuni în cazul în care el ar putea „live“ parametrul nostru. În cazul în care aveți nevoie pentru a viziona? Noi schimba setarea de la panoul de control - atunci ar trebui să-l caute în sistemul secțiunii. Mai mult, în cazul în care bitul pentru a începe să exploreze conținutul registrului sistemelor de operare Windows, acesta încetează să înțeleagă că majoritatea setărilor panoului de control se găsesc sub CurrentControlSet \ Control.
Acum, întregul set de chei de registry am plecat pentru a căuta (e) parametru dorit doar la mii de partiții. Dar este încă mult, și nimeni nu va fi disponibil pentru a examina fiecare secțiune și setare. Dar aici totul este mai ușor decât ar putea părea la prima vedere. Puteți găsi această secțiune ca putere. care, în mod evident, este responsabil pentru opțiunile de putere. Ei bine, pentru opțiunile de putere pentru tine deja, așa cum s-ar putea aștepta, este PowerSettings secțiunea responsabil. Astfel, am ajuns deja la această listă, care conține toate parametrii posibili ai puterii sistemelor de operare Windows. Rămâne cazul de mici - pentru a găsi secțiunea din dreapta, și apoi localizați parametrul specific.
În PowerSettings fiecare partiție copil prezentate în format alfanumeric, este responsabil pentru caseta de dialog Setări de grup Mai multe opțiuni de alimentare. Cu alte cuvinte, avem nevoie pentru a încerca să găsească secțiunea corectă. Cum se poate face acest lucru? De fapt, aici, totul este foarte simplu. parametru poate fi localizat pentru fiecare partiție copil, numit Descriere. Din nou, în cazul în care un pic mai gândi logic, atunci parametrul responsabil pentru atenuarea ecranului ar trebui să fie în caseta de dialog de grup „Display“. Deci, secțiunea localizată pe «video și setările de gestionare a energiei de afișare și configurații» poate presupune că am găsit secțiunea din dreapta. Această secțiune va 7516b95f-f776-4464-8c53-06167f40cc99.
Ultimul lucru de făcut - este de a găsi secțiunea în parametrul dorit al secțiunii ecranului. Din fericire, au rămas doar 10 partiții pentru copii, precum și o mulțime de timp această procedură nu vom lua. Aici, fiecare secțiune are, de asemenea, setări Descriere. în cazul în care puteți afla ce responsabilitățile specifice derivate parametru. Luați, de exemplu, prima secțiune, și anume secțiunea 17aaa29b-8b43-4b94-aafe-35f64daaf1ee. Când puteți înțelege imediat prin descrierea secțiunii, această secțiune este responsabil pentru parametrul „reduce luminozitatea ecranului, după“. deoarece descrierea «Specificați cât timp computerul este inactiv înainte de a ecranului estompează» poate fi tradus ca „Vă rugăm să indicați cât de mult timp un computer inactiv nu se va stinge pe ecran.“ Aici, am să acorde o atenție la faptul că această secțiune este o valoare a parametrului Atributele egalitate de puncte. Puteți trage următoarea concluzie: fiecare secțiune în cadrul căreia valoarea parametrului Atribute este 0x00000002, este responsabil pentru parametrul care va fi afișat GUI. Prin urmare, trebuie să căutați secțiunea în care valoarea acestui parametru este egal cu unu.
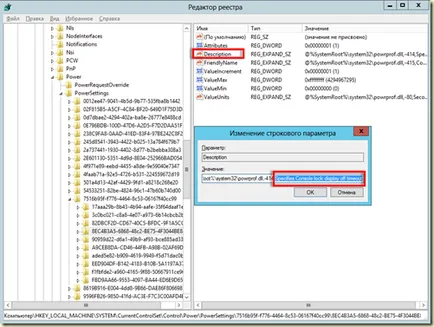
Fig. 2. secțiunea de registry necesare
Este deja mult mai ușor, deoarece aceste secțiuni numai 5. Se pare secțiunea dorită - o secțiune 8EC4B3A5-6868-48c2-BE75-4F3044BE88A7. ca el atribuie valoarea - 1, iar descrierea este adecvată. Atribute modifica valoarea parametrului 2 și a vedea dacă ceva sa schimbat în GUI.
După cum se poate observa în imaginea următoare, o nouă opțiune a apărut în această casetă de dialog, care se numește „Timpul de așteptare pentru a opri ecranul de blocare al consolei.“ Asta este, am găsit profilul dorit și parametrul pentru a schimba!

Fig. 3. Caseta de dialog Opțiuni avansate cu noua setare de putere
Se pare secțiunea HKEY_LOCAL_MACHINE \ SYSTEM dorit \ CurrentControlSet \ Control \ putere \ PowerSettings \ 7516b95f-f776-4464-8c53-06167f40cc99 \ 8EC4B3A5-6868-48c2-BE75-4F3044BE88A7. un parametru obligatoriu - Atribute.
În plus față de această opțiune, vom avea nevoie, de asemenea, să predefiniți valoarea sa pentru utilizatorul final, din moment ce nu este faptul că utilizatorii vor uita în general, în setările de putere. Este prea ușor.
În HKEY_LOCAL_MACHINE \ SYSTEM \ CurrentControlSet \ Control \ putere poate localiza partiția copil, este responsabil pentru stabilirea setările planului de alimentare. Această secțiune \ User \ PowerSchemes. unde puteți găsi mai multe secțiuni imposibil de citit, fiecare dintre care este responsabil pentru un plan de putere specifică.
De exemplu, în acest exemplu, vom lucra cu planul de putere „echilibrat“. pentru valorile care parametrii partiție copil responsabil 381b4222-f694-41f0-9685-ff5bb260df2e.
Structura acestei secțiuni este următoarea: există partiții pentru copii de la parametrii reglabili. Cu alte cuvinte, dacă se constată că predetermină valorile parametrului, trebuie să existe o secțiune 7516b95f-f776-4464-8c53-06167f40cc99 \ 8EC4B3A5-6868-48c2-BE75-4F3044BE88A7.
trebuie să fie stabilite aici ce parametri? Dacă te uiți la valoarea pentru opțiunea „reduce luminozitatea ecranului, după“. aici puteți găsi două opțiuni: ACSettingIndex și DCSettingIndex. Aici trebuie să fie specificate valorile hexazecimale pentru parametrul de funcționare a bateriei și de la rețea. Pentru o funcționare a bateriei este responsabil pentru stabilirea DCSettingIndex. și de la rețea - ACSettingIndex.
Acum, exact ceea ce am găsit totul, iar acest lucru înseamnă că putem trece la etapa următoare - parametrul răspândiri a capacităților funcționale ale instrumentelor de politică de grup.
Propagarea parametrilor mijloace GPO
Parametrii Propagarea politicii de grup în acest exemplu ar fi cel mai bine pentru a efectua prin crearea elementelor preferințelor de politică de grup. Nu pentru a scrie o mulțime de propuneri inutile, fără de care le puteți face, probabil, mă duc direct la subiect.
Pentru un plus, parametrii se vor schimba rezultatele pentru toți utilizatorii - proprietarii de Windows 8 sisteme de operare în întreaga organizație. Deci, pentru a răspândi valorile găsite de setările de registry pe utilizatorii de computere țintă, urmați acești pași:
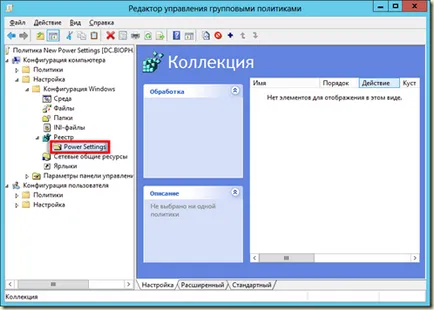
- Creare (Create) - Creați o nouă setare sau registru cheie;
- Înlocuiți (Înlocuiți) - îndepărtarea cu crearea ulterioară a unui parametru sau registru cheie existent cu toți parametrii și subdiviziunilor copil imbricate;
- Actualizare (update) - actualizare identificate în setările de registry element de preferință fără a scoate aceasta din urmă;
- Delete (Ștergere) - eliminarea sau parametru de registru cheie a spus.
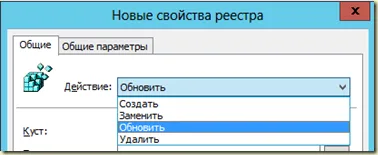
Fig. 5. O listă verticală a acțiunilor creat un element de politică de grup preferințe
„Refresh“ Trebuie remarcat faptul că acțiunea implicită selectată. este cel mai bine lăsat neatins în cele mai multe scenarii cu preferințele actuale element de GPO.
După ce selectați acțiunea dorită, tot trebuie să indice noul element de preferință de registru sistem de parametrul cheie și valoarea sa.
În lista drop-down „Bush:» (Hive), selectați secțiunea registry care conține parametrul care urmează să fie schimbat. Puteți alege oricare dintre cele cinci, și, cred, registrilor celebre. Merită atenția asupra faptului că, așa cum a fost inițial element de preferință creat în „Computer Configuration“ din lista drop-down, secțiunea implicită „HKEY_LOCAL_MACHINE“ (în caz contrar secțiunea HKEY_CURRENT_USER va fi selectată) vor fi selectate;Prin acest parametru poate fi accesat făcând clic pe butonul corespunzător, care este situat în apropiere de câmpul text al căii cheie de registry. Cu ajutorul display-caseta de dialog „registru element de browser» (Registry Element Browser), puteți localiza cu ușurință secțiunea dorită, fără a fi nevoie să-l introduceți manual, și utilizarea acestuia este de asemenea posibil pentru a selecta opțiunea dorită. Elemente caseta de dialog browser poate fi vazut mai jos:
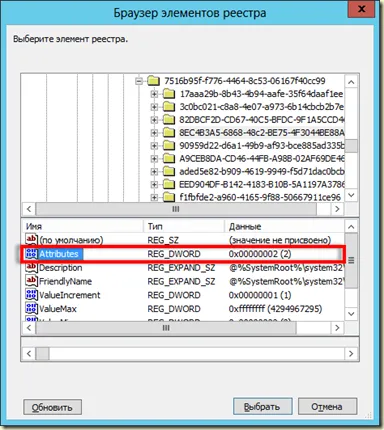
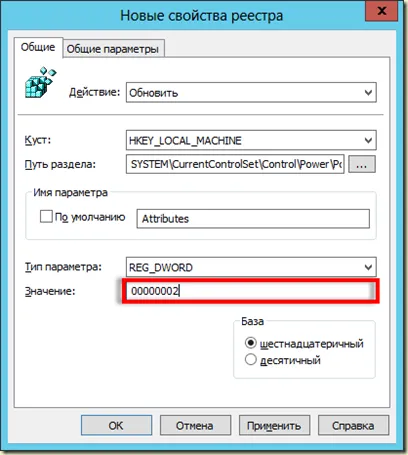
Fig. 7. Caseta de dialog generat proprietăți element de preferință
Puteți salva modificările. Acum există încă cât mai multe 2 pentru a crea regiștri. Mai departe.
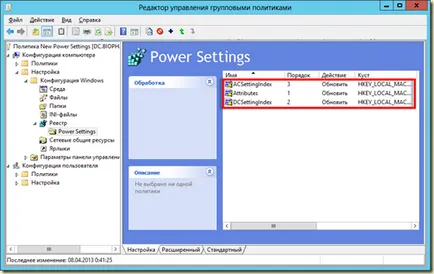
Fig. 8. Tooling GPME create cu elemente de preferință
Acum, în funcție de starea, ar trebui să ne în continuare fiecare element de preferință pentru a specifica faptul că aceasta ar trebui să fie aplicat numai pentru computerele cu sistemele de operare Windows 8. De ce am nevoie să fac ...

Rezultate Testarea get
Ramane cel mai important lucru - să verifice că am reușit să facem pentru utilizatorul final pentru tot acest timp. Cu alte cuvinte, avem cu tine ar trebui să stabilească în mod automat imaginea pentru ecranul de blocare, ar trebui să apară în caseta de dialog Proprietăți, opțiuni de alimentare suplimentare nou parametru, iar acest parametru trebuie să se schimbe setările specificate în mod implicit. Deci, este timpul pentru a verifica totul.
Pe computerul client folosind comanda gpupdate cu setările de politică de actualizare / boot parametrii / forță și și pentru a vă asigura că pentru a reporni computerul în sine. După repornire, ecranul de blocare a ecranului trebuie să aibă pentru a scoate în evidență o nouă imagine. Dacă ceva nu a mers bine, ar trebui să verificați mai întâi dacă setările sunt aplicate cu ajutorul politicii grupului rezultat, precum și pentru a vă asigura că setările corecte au fost specificate în setarea de politică. În caz contrar, ar trebui să fie la fel de bun cum se poate observa din imaginea de mai jos:
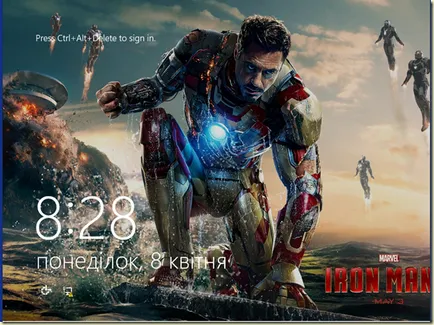
Fig. 9. Ecranul de blocare de pe computerul țintă

Fig. 10. Noul plan de opțiuni de alimentare suplimentară
În cele din urmă, colegi, trebuie să aveți o mică întrebare: V-ați gândit vreodată nevoia pentru localizarea orice opțiuni de alimentare suplimentare, precum și modul în care efectuați monitorizarea și diseminarea de opțiuni care pot fi găsite în registru, dar care nu se află în setul șablon administrativ standard?