conexiune efectuarea
Conectarea la o rețea Wi-Fi
Vă puteți conecta la o rețea WiFi în următoarele moduri.
- Conectare automată. În cazul în care un profil existent se potrivește cu o rețea disponibilă, sunteți conectat automat la acea rețea.
- Configurarea unui nou profil. Fereastra principală a conexiunilor de utilități, Intel (R) PROSet / rețea WiFi Wireless, selectați din lista de rețele WiFi. Faceți clic pe Conectare. Odată conectat, un profil este creat în lista Profiluri pentru o utilizare viitoare.
- Conectarea la un profil din lista de profil. Puteți selecta un profil din lista de profil. Pentru al activa, faceți clic pe Conectare. Acest lucru vă va permite să vă conectați la o rețea care este mai mică în lista de rețea (dacă este disponibilă).
- Faceți clic dreapta pe pictograma din bara de activități. situat în colțul din dreapta jos al desktop-ului Windows. Faceți clic pe Conectare la profil. O listă de profiluri configurate anterior. Selectați profilul.
prima conectare
Utilitarul de conectare WiFi detectează automat rețelele fără fir care se află în raza de acțiune a adaptorului. Ca urmare a descoperirii rețelei apare pe ecranul notificare: o rețea WiFi. Pentru mai multe informații, consultați. Secțiunea Taskbar Icoane.

- Faceți dublu clic pe mesajul în alertă desktop pentru a deschide utilitarul conexiune WiFi.
- Selectați o rețea din lista de „Rețele Wi-Fi“.
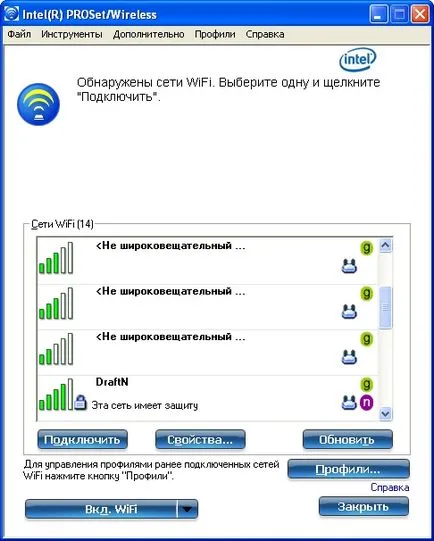
Utilizarea Wi-Fi Protected Setup * pentru a configura și conectarea la rețea
Software-ul Intel (R) PROSet / funcția wireless WiFi cuprinde o WiFi Protected Setup *, pentru efectuarea de instalare și WiFi de management simplu, în condiții de siguranță de rețea. Această funcție poate fi utilizată pentru instalarea inițială a rețelei fără fir și să-l conecteze la noile dispozitive. caracteristica Configurare protejată Wi-Fi simplifică instalarea și protejează rețeaua instalată. În continuare, sunt luate în considerare următoarele elemente.
- Punctul de acces. Acest dispozitiv, care se conectează la rețea. Punctul de acces este configurat cu numele corect de rețea (SSID) și protecția informațiilor de identificare.
- Abonat. Dispozitivul la care doriți să vă conectați la un punct de acces sau de rețea fără fir, dar nu are o parolă sau o cheie de securitate pentru accesul la resursele de rețea specificate. După ce computerul va primi o parolă sau cheie validă, acesta devine un membru al unei rețele fără fir. WiFi de utilitate conexiune poate fi configurat pentru un abonat pentru punctele de acces acceptate.
- Grefier. Grefier - o entitate logică (de obicei, un calculator) care permite altor dispozitive (de obicei, calculatoare) pentru a se conecta la rețeaua fără fir. WiFi utilitate conexiune poate fi configurat să funcționeze ca un registrator pentru punctele de acces suportate. DVR va transmite în mod automat și în siguranță, cheia sau parola pentru a avea acces la punct.
Noua rețea fără fir este stabilită prin configurarea punctului de acces pentru conectarea la calculatoarele echipate cu adaptoare WiFi, și, uneori, prin furnizarea de conexiuni suplimentare (cum ar fi Internetul. De obicei, această conexiune este punctul de acces la rețea modem de cablu, rețea DSL, și dispozitive similare).
Configurația punctului de acces și setați rețeaua WiFi
Următorii pași descrie configurația PC-logger pentru un punct de rețea sau de acces securizat.
- Determinarea punctului de acces de proprietate parolă. Acesta poate fi instalat de către producătorul punctului de acces. Parola este adesea localizată pe o etichetă pe partea inferioară a dispozitivului.
- Activați punctul de acces.
- Pe un computer care este setat ca registrator, activați utilitarul conexiune Wi-Fi.
- Pe lângă utilitatea conexiune Wi-Fi, faceți clic pe Instrumente> Setări aplicație.
- În setările avansate Wi-Fi Protected Setup * enable Activează înregistrarea dispozitivului.
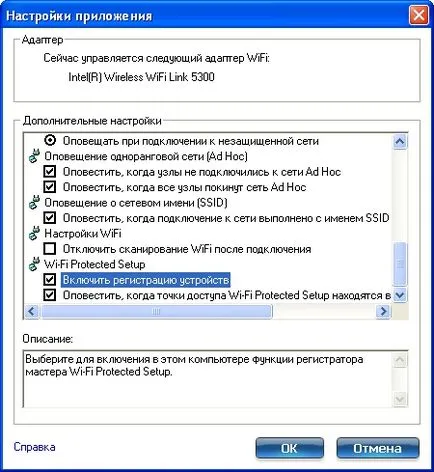

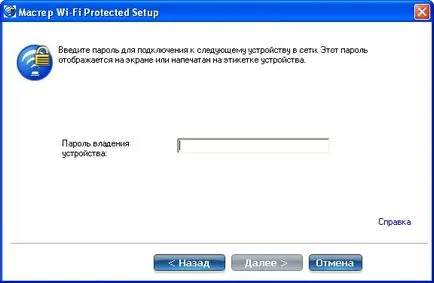
Punctul de acces este deja configurat. Schimbați configurația?
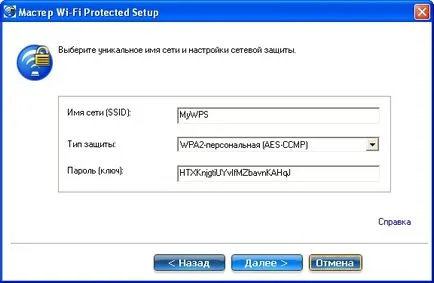
Următoarele arată configurația ferestrelor procesului de la punctul de acces și în reportofonul PC.
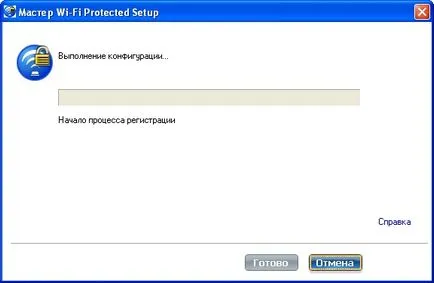
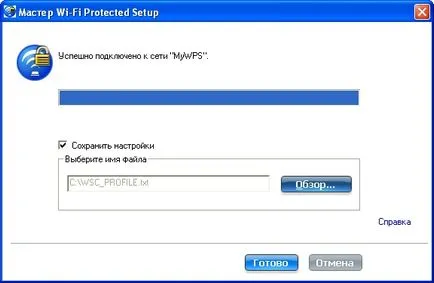
În continuare, folosind DVR, puteți efectua abonament (conectat) la computerul din rețea.
Conectarea abonaților la o rețea Wi-Fi sau punct de acces
Urmați acești pași pentru a conecta abonat la rețeaua pe care tocmai ați creat-o. Este de așteptat ca registratorul - este un computer care execută utilitarul conexiune WiFi.
NOTĂ. Pentru a obține rate de transfer mai mare de 54 Mb / c cu conexiuni 802.11n trebuie să selectați WPA2-AES. Fără securitate (Fără) pot fi selectate pentru a permite configurarea rețelei și depanare.
- Într-o rețea conectată la abonat apare un mesaj care în raza de acțiune a computerului are unul sau mai multe puncte de acces cu funcția Wi-Fi Protected Setup. Dați clic pe acest mesaj. (Sau din lista de rețele WiFi în fereastra de utilitate conexiune Wi-Fi, puteți selecta rețeaua).

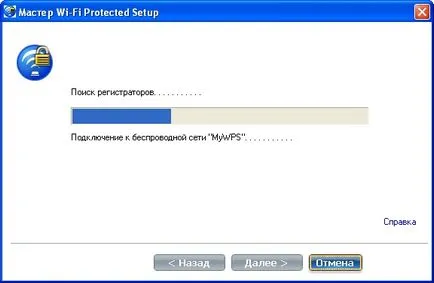
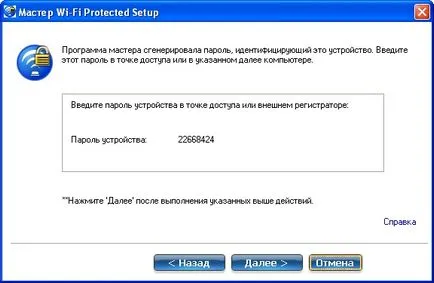
NOTĂ. Acest proces presupune că registratorul se execută utilitarul conexiune Wi-Fi; procesul și ferestrele expuse la registratorul poate fi diferit pentru software-ul de la alți furnizori. Unele puncte de acces pot avea un recordere încorporate.
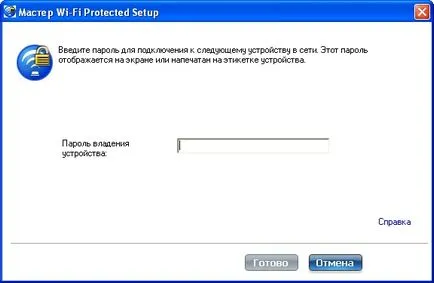
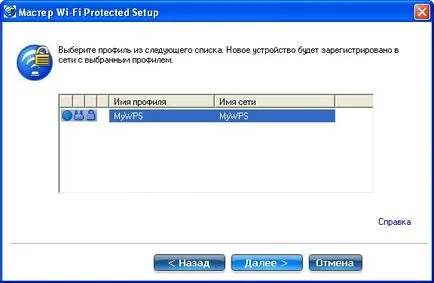
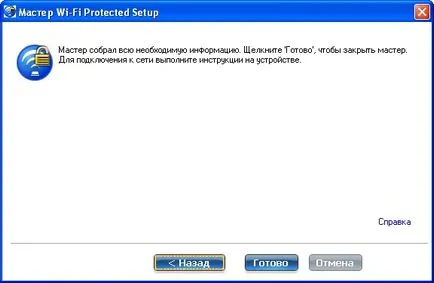
Adăugarea unui abonat la o rețea WiFi existente la Registrul
Utilizați următoarea procedură pentru a adăuga un abonat la o rețea WiFi existentă, în cazul în care punctul de acces este deja configurat și registratorul a conectat deja la punctul de acces.
NOTĂ. Acest proces presupune că registratorul se execută utilitarul conexiune Wi-Fi; procesul și ferestrele expuse la registratorul poate fi diferit pentru software-ul de la alți furnizori.
- Ia parolă dispozitiv pentru calculatorul abonatului pe care doriți să vă conectați la rețea.
- Faceți clic dreapta pe pictograma utilitarului de conexiune WiFi pe bara de activități și selectați Adăugare dispozitiv nou.
- Urmați pașii 5 până la 8 pentru procedura pentru conectarea abonatului la punctul de acces.
Alte manageri wireless
Dacă utilitarul conexiune WiFi detectează o altă aplicație software încearcă să comunice cu dispozitivul fără fir, veți fi notificat cu privire la aceasta.
Configurarea setărilor fără fir Microsoft Windows XP
Pentru a comuta de la Intel conectarea la utilități (R) PROSet / Wireless WiFi la managerul de configurare a rețelei fără fir Microsoft Windows XP, urmați acești pași:- În meniul „Mai mult“ din fereastra principală Utility Intel (R) PROSet / conexiuni Wi-Fi fără fir, selectați Windows pentru a gestiona Wi-Fi
- În caseta de dialog de avertizare se afișează întrebarea: Permite Windows pentru a gestiona conexiunile de rețea WiFi? Faceți clic pe Da.
- Faceți clic pe Închidere pentru a ieși din conexiunile de utilități, Intel (R) PROSet / Wireless WiFi.
- Faceți clic dreapta pe pictograma din bara de activități și selectați Deschidere Wireless Zero Configuration.
NOTĂ. Orice profiluri fără fir create folosind utilitarul conexiune WiFi nu va fi disponibil pentru Microsoft Windows XP Wireless Zero serviciul de configurare. Dacă doriți să utilizați profiluri fără fir Intel, în fereastra principală de utilitate, faceți clic pe Activare WiFi control.
După ce terminați serviciul pentru a utiliza setările fără fir Microsoft Windows XP, puteți să reveniți la utilizarea aplicației de utilitate conexiune Wi-Fi. Pentru a face acest lucru, faceți clic pe Activare Control WiFi pe fereastra principală, utilitarul conexiune WiFi.
software-ul terță parte
Dacă începe să utilizați software-ul furnizat la locația unui punct de acces public (o cafenea, terminalul aeroportului), utilitarul conexiune WiFi vă anunță și apoi dezactivează în sine. Ea nu poate gestiona dispozitivul fără fir până când un alt manager fără fir comunică cu el. Pentru a profita de toate avantajele funcționale ale utilitate conexiune Wi-Fi, trebuie să dezactivați sau să eliminați acest program atunci când părăsiți hotspot.