Comenzi rapide și foldere
Trebuie avut în vedere faptul că eticheta oferă o modalitate convenabilă de a accesa programul dorit. Deci, dacă la un moment dat începe să se refere des la program sau document, pentru a simplifica accesul, puteți crea o comandă rapidă la acest program de pe desktop.
Crearea unei comenzi rapide pe desktop
Apelați meniul pop-up, desktop-ul (click dreapta pe un spațiu gol de pe desktop) și selectați Nou. Casa de discuri. În fereastra care apare, creați o comandă rapidă (fig. 2.3), faceți clic pe butonul Browse ...
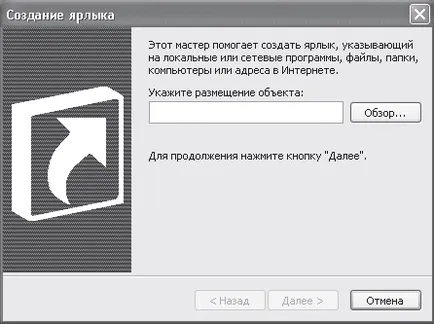
Fig. 2.3. Fereastra crea o comandă rapidă
Fereastra generală (fig. 2.4), selectați documentul sau programul dorit.
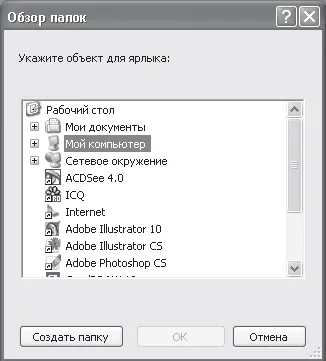
Faceți clic pe butonul OK.
Sistemul va reveni la ecranul pentru a crea o comandă rapidă.
Faceți clic pe butonul Next.
În fereastra rezultată, selectați numele programului (fig. 2.5), introduceți numele comenzii rapide.

Fig. 2.5. Selectați numele programului
Faceți clic pe butonul Finish.
Creați un folder de pe desktop
Folder de pe desktop este convenabil, deoarece se poate plasa mai multe fișiere și, astfel, a economisi spațiu pe desktop.
Pentru a crea un dosar, aveți nevoie pentru a apela meniul contextual pe ecranul monitorului (click dreapta pe un spațiu gol de pe desktop) și selectați Nou. Folder. Pe un folder numit New Folder apare pe desktop. Introduceți un nume de dosar și apăsați enter.
Lucrul cu etichete și foldere
Pentru a apela documentul sau programului, prezentat pe desktop pentru a eticheta, trebuie să faceți clic pe pictograma [8].
Pentru a extinde dosarul, care este reprezentat de eticheta, este necesar ca această etichetă, de asemenea, click.
Pentru a redenumi sau șterge o comandă rapidă sau un dosar este suficient pentru a seta cursorul mouse-ului pe pictograma sau dosarul și deschideți meniul contextual (fig. 2.6), în care selectați acțiunea corespunzătoare.
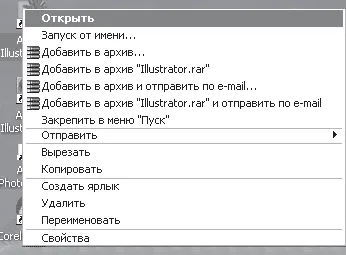
Fig. 2.6. Meniul contextual al folderului Desktop
Pentru a plasa o comandă rapidă într-un dosar, pur și simplu glisați comanda rapidă în folderul dorit. Pentru a muta comanda rapidă din folderul de pe desktop, trebuie să-l trageți afară din dosarul deschis pe desktop. Etichetați un document sau program poate avea orice pictogramă de pe discreție. Pentru a selecta o pictogramă, aveți nevoie pentru a eticheta meniul contextual selectați linia Properties. În caseta de dialog Proprietăți rezultat, selectați fila cu comanda rapidă mouse-ul și faceți clic pe butonul Change Icon (fig. 2.7).
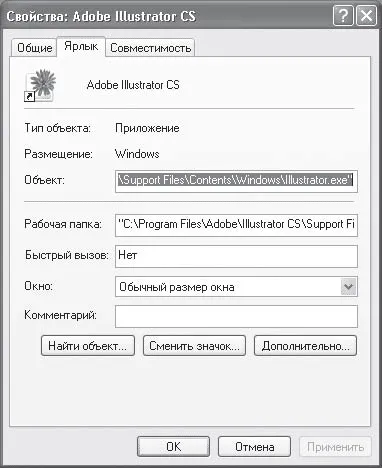
Fig. 2.7. Proprietăți Fereastra de comenzi rapide
În fereastra care apare, selectați Change Icon folosind mouse-ul pictograma corespunzătoare (fig. 2.8), sau butonul Browse pentru a extinde opțiunile.

Fig. 2.8. fereastra Change Icon
După selectarea pictograma, apoi faceți clic pe butonul OK sau apăsați tasta Enter de pe tastatură.
Schimbarea proprietăților desktop
Sistemul de operare Windows are capacitatea de a schimba culoarea de pe desktop, ajustați setările de economisire a energiei ale computerului, schimba paleta de culori utilizate pe ferestre și butoane, setați rezoluția ecranului. Pentru a face acest lucru în meniul contextual desktop, selectați linia Properties.
În fereastra rezultată (fig. 2.9), selectați fila dorită.
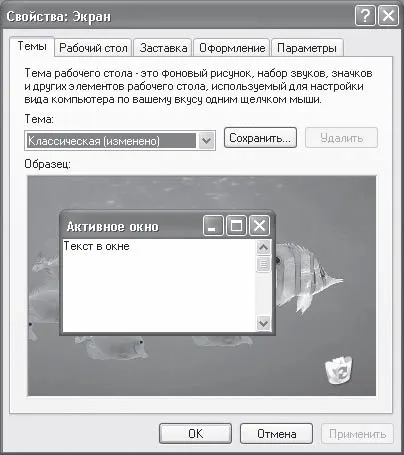
Fig. 2.9. Spațiul de lucru Proprietăți
Ponderea pe pagina