Ce ar trebui să fac dacă nu pot deschide un disc criptat
Sunt momente când ne sunt abordate cu o întrebare
“... Am fost de lucru pe un disc secret, Rohos și stoca fișiere importante acolo, și dintr-o dată pentru Windows spune ca disc neformatat. Ce să fac? Formatați-l? "
În orice caz, nu este necesar să formatați Rohos Disk!
În continuare, voi da un extras din fișierul de ajutor cu descrierea unei astfel de situații și cum să-l prevină sau să o corectați.
La început, am scrie despre cum să prevină pierderea unei parole de la Rohos Disk. Acest lucru va ajuta în cazul în care parola este uitată.
Creați fișiere pentru disc de recuperare a parolei
(Copie de rezervă de chei criptografice pentru criptarea discului)
Programul vă permite să creați un fișier de resetare a parolei pentru Rohos de a conduce. În viitor, dacă uitați parola de pe disc, puteți seta o parolă nouă și, astfel, a avea acces la disc, folosind acest fișier. Nu contează cât de multe ori a fost schimbat parola, acest fișier este creat doar o singură dată.
Cum de a crea o recuperare a parolei:
- Deschideți OKNO glavnoe Rohos Disk
- În colțul din dreapta jos, faceți clic pe link-ul Creare copie de rezervă
- În dialogul care se deschide, specificați calea către discul de fișier container. În cazul în care unitatea principală este pornit, calea este stabilită în mod automat. Puteți specifica, de asemenea, orice imagine de disc.
- Apoi introduceți parola de disc, sau faceți clic pe Creați o copie imediat. dacă cheia USB este conectat.
- Backup a fost creat.
Notă: Amplasarea acestui fișier trebuie să fie păstrate secrete, sau orice alt utilizator poate utiliza pentru a accesa discul criptat.
disc de recuperare
Această funcție ajută la recuperarea Rohos disc sau a parolei pe disc. Recuperarea se bazează pe fișierul RDX pe care utilizatorul trebuie să creeze în avans sau pe baza * fișier .rdi1 este creat automat. fișier RDI1 este protejat prin parolă, acesta conține chei de criptare și alte informații de la Rohos disc, de obicei, situat lângă un disc.
Avertizare: Înainte de a restaura discul pentru a vă asigura că este dezactivat.
Cum de a utiliza funcția de recuperare de disc:
- În meniul Ajutor programul Rohos Disk merge la disc de recuperare
- În caseta de dialog ar trebui să indice
- calea către discul de fișiere container (* fișier .rdi). Acest câmp poate fi lăsat necompletat - dialogul va afișa informațiile despre disc în loc de recuperare a acestuia.
- calea către fișierele de rezervă. (* .RDX sau * fișiere .RDI1).
fișier RDI1 - creează automat un program de lângă imaginea discului sau în folderul C: \ Users \ USER \ AppData \ Local \ Rohos.
- În linia de intrare, introduceți parola
- Noua parolă de disc - dacă recupera parola (* .RDX a fost ales fișier)
- Existent parola de pe disc sau parola de disc original (dacă parola a fost schimbată) - dacă recuperați discul.
- Apăsați OK - va încerca pentru a porni de pe disc.
Discul poate fi implicat, dar este neformatata - în orice caz, nu-l formatați-l poate duce la pierderea de date.
disc neformatat înseamnă că ați utilizat un * .RDX * fișier .RDI1 incorecte sau nu este pe acest container fișier. Pentru a vă asigura că acest lucru este corect pentru fișier rdi1 discurile de recuperare de dialog nu specificați calea către discul de fișier container (* fișier .rdi). După ce faceți clic pe OK - dacă parola este corectă - dialogul va afișa proprietățile de disc din acest fișier RDI1.
Dacă restaurați unitatea de master, și este încă văzută ca neformatat:
- încercați să porniți unitatea principală cu comanda „Connect Mai mult ...“
- Încercați să deschideți imaginea de disc utilizând Rohos Disk Browser Utilități (rbrowser.exe)
- încercați să verificați unitatea de erori (vezi. de mai jos).
Restaurarea parte criptată pe unitatea USB.
În cazul dispozitivului de stocare USB funcția de protecție, imaginea Rohos disc este în folderul F: \ _ Rohos \ (unde F: \ litera unității USB). De obicei, fișier de imagine de disc arata ca rdisk * .rdi (variind în mărime de la 10 MB la mai multe GB). _rohos folder ascuns în Windows Explorer nu se poate vedea. Pentru a intra în ea nebhodimo:
- Deschideți Start -> Run (sau apăsați Win + R).
- Formați «F: \ _ Rohos \» (în loc de F: \, tastați litera unității USB) și faceți clic pe OK.
Dacă restaurați pe disc, apoi, în dialogul de selecție * RDI1, * RDX, în caseta Nume fișier, trebuie să formați F: \ _ Rohos \ și apăsați Enter pentru a merge în acest dosar.
Verificare disc
Cu acest disc de comandă vor fi verificate pentru erori. Aceasta ajută în cazul în care unitatea nu este pornit sau este vizibil ca neformatat. Această comandă poate fi aplicată numai pe discul inclus.
Această comandă poate fi, de asemenea rula manual:
- Butonul Start (Start) -> Run
- Introduceți linia de comandă «chkdsk.exe r: / f / x», unde R: - litera a discului.
După executarea acestei comenzi, va apărea o fereastră cu un fundal negru. Ar trebui să așteptați până când se închide. - După finalizarea test drive, puteți încerca să opriți și porniți din nou unitatea.
Discul este vizibil ca neformatate
Notă: Dacă ați utilizat anterior Rohos disc și după următorul viraj el a apărut ca neformatate, apoi, în orice caz, nu este necesar să-l formatați.
- Imediat după crearea de disc program de Rohos încearcă automat otformatirvat disc (NTFS). În unele cazuri, acest lucru nu se poate face, atunci discul este neformatata și trebuie să-l formatați manual:
- Deschideți My Computer
- Faceți clic dreapta pe mouse-ul peste pictograma discului - și apoi faceți clic pe Formatare
- Fereastra de dialog Format disc, faceți clic pe OK.
2. Dacă ați utilizat anterior Rohos disc, este necesar să se ia unele măsuri:
- Reporniți computerul și încercați din nou pentru a activa discul.
- Dacă acest lucru nu funcționează, executați verificarea de disc (fie din linia de comandă «chkdsk.exe r: / f / x», unde R: - litera unității.) Apoi, opriți și porniți din nou unitatea. Puteți încerca, de asemenea, pentru a verifica unitatea HDD pentru erori.
- Dacă acest lucru nu funcționează, încercați să întoarceți discul cu comanda „Connect Mai mult ...“ (puteți utiliza o unitate flash USB în loc de o parolă)
- Încercați să deschideți imaginea de disc utilizând Rohos Disk Browser Utilități (rbrowser.exe)
- Dacă acest lucru nu ajută, consultați ajutorul dialogului Restore.
Dacă acest lucru nu funcționează, vă rugăm să ne contactați.
Recuperarea fișierelor de pe un disc criptat, care este deteriorat
PhotoRec software-ul de recuperare de date. În primul rând, concepute pentru a recupera partiții pierdute și / sau restaurarea discurilor de încărcare, în cazul în care problema este cauzată de software, viruși sau erori umane.
Pot găsi partiții pierdute pentru sisteme de fișiere: DOS, FAT12, FAT16, FAT32, Linux, Linux Swap, NTFS, BeFS (BeOS), BSD (FreeBSD / OpenBSD / NetBSD). Mac, ReiserFS, JFS, XFS, HFS, CramFS. Programul PhotoRes conceput pentru a recupera fișierele pierdute în memorie aparat de fotografiat digital (CompactFlash, Memory Stick, SecureDigital, SmartMedia, Microdrive, MMC, unități de memorie USB și așa mai departe. D.), Hard discuri și CD-ROM-uri. Se recuperează formate de cele mai importante de imagine, inclusiv JPEG, precum și fișiere audio, inclusiv MP3, formate de documente, cum ar fi Microsoft Office, PDF, de asemenea, HTML, și formate de arhivă, inclusiv ZIP.
PhotoRec va funcționa chiar dacă sistemul de fișiere este grav deteriorat sau reformatat.
PhotoRec este capabil de a lucra cu un disc criptat virtuală cu ambele literă de unitate:
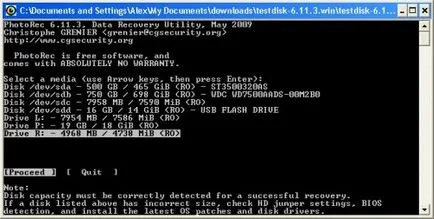
Pot fi restaurate numai acele fișiere, al căror format este înregistrat în programul PhotoRec.
- În cazul în care fișierele sunt restaurate cu succes, acestea sunt stocate ca File1, File2 etc. Fostele numele fișierelor nu sunt salvate.
- De asemenea, în cazul de dosare, programul restabilește ierarhia folderul cu numele corespunzătoare Folder1, Folder2, Folder3 etc.
- Experiența noastră a arătat că programul a restaurat PDF, DOC, DOCX, XLS documente, formate mai multe imagini.
Puteți utiliza acest utilitar pentru a recupera fișierele pierdute de pe orice dispozitiv de stocare: discuri criptate de orice producție, memorii flash USB, carduri de memorie.