cadre de text Setări - Adobe CS3 InDesign
Setări cadre de text
opțiunile cadru de text sunt disponibile pe panoul de control (Figura 13.12.), dacă selectați un cadru de text cu mouse-ul sau prin meniul Object -> Opțiuni text Frame (Object -> Opțiuni text cadru).

Fig. 13.12. Panou de control atunci când se lucrează cu cadru de text
Rezoluția ecranului de 1024 x 768 nu mai este optimă pentru software-ul Adobe, și la aceeași rezoluție de setările nu pot pur și simplu se potrivesc pe setările panoului, inclusiv stabilirea cadrului de text. Pentru a vizualiza aceste setări, trebuie să instalați o rezoluție mai mare ecran.
Panoul de control conține doar o mică parte din setările, dar, cu toate că este convenabil să se folosească în timpul lucrului, nu toate acțiunile pot fi efectuate în mod corect cu ea. Vom lua în considerare stabilirea unei cutii de exemplu, cadre de text Text dialog Opțiuni cadru (Opțiuni text cadru) (Fig. 13,13).
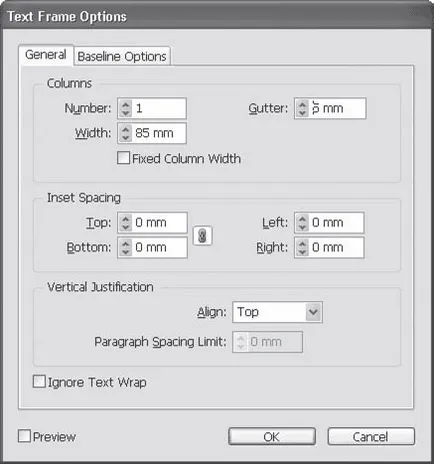
Fig. 13.13. Caseta de dialog Text Frame Options (Setări cadru de text) Fila General (General)
Pe General (General) a casetei de dialog, putem controla numărul de coloane și poziția textului în cadru.
Am vorbit deja despre modul în care puteți crea un aspect de mai multe coloane cu mai multe cadre de text legate. Cu toate acestea, cu același succes, putem folosi un cadru de text utilizând setările pe care le vom crea mai multe coloane de text (Fig. 13.14). Pentru a face acest lucru, vom folosi setările grupului Coloane (coloane). În câmpul Număr (Number) este setat la numărul de coloane în câmpul Jgheab (montant) - distanța dintre coloane (aceasta se numește „montant»), câmpul Lățime (W) controlează lățimea coloanelor (toate acestea sunt de aceeași lățime).

Fig. 13.14. cadru text cu o singură coloană (de mai sus) și cu două coloane (de mai jos)
Putem transforma cadrul de text cu mai multe coloane, dar rezultatul transformării va depinde de pavilion de stat Coloana lățime fixă (coloane cu lățime fixă). Când îndepărtat pavilion lățimea coloanei se va schimba cu cadrul de text, iar când coloanele prescrise vor întotdeauna o anumită lățime, iar transformarea cadrului se va schimba numărul lor.
Inset Spațiere de setări de câmp (indentare cadrului) face posibilă pentru a crea o distanță de text de la frontierele cadru. Fig. 13.13 puteți vedea patru câmpuri de indentare (separat de sus, de jos, stânga și dreapta). Cu toate acestea, dacă folosim cadrul de formă dreptunghiulară, atunci câmpul va fi doar un singur - încorporabile (Indent), iar distanța de la marginile cadrului va fi la fel.
Setări din Justificare Vertical câmp (justificare verticală) controlează modul în care textul umple cadrul, dacă textul este plasat într-un cadru cu o marjă. În mod implicit, textul umple rama de sus în jos, dar putem muta textul cadru în jos, așezați-l în mijloc sau este forțat să „întinde“ textul în jurul cadrului prin schimbarea spațierea (lider) (fig. 13.15). lista drop-down Align (Aliniere) vă permite să selectați una dintre cele patru opțiuni pentru justificarea verticală a textului. Domeniul Punctul Spațiere Limita (Restricționarea distanței dintre punctele) disponibile prin utilizarea „intinderea“ a textului pe cadru și pentru a limita distanța maximă între paragrafe.

Fig. 13.15. Selectați o justificare pe verticală a textului într-un cadru
Tab Baseline Opțiuni (Setări de bază) caseta de text cadru de dialog Opțiuni (Setări ale cadrului de text) (Fig. 13.16), de asemenea, vă permite să controlați poziția textului într-un cadru, și parțial legate de setările de contact de grup de studiu, încorporabil spațierea (indentare pe cadru).
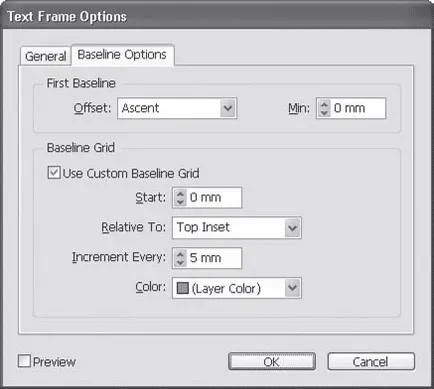
Fig. 13.16. Caseta de dialog Text Frame Opțiuni (Preferințe cadru de text), fila Baseline Opțiuni (setări de bază)
zona Setări Primul sistem de referință (prima linie de bază) este controlată de cât de departe de marginea cadrului este linia de bază a primei linii. În unele cazuri, fragmente mici de litere pot apărea ca în cazul în care „în afara“ cadrului - de exemplu, nadbukvennye semne diacritice, elemente și simboluri, etc., care este destul de neplăcut proeminente ...
Lista drop-down Offset (Offset) vă permite să alegeți una dintre mai multe opțiuni pentru poziția de primă linie:
• Ascent (callout) - descenders superioare vor fi întotdeauna plasate în interiorul cadrului;
• Cap înălțime (caz majuscule) - capace vor fi întotdeauna plasate în interiorul cadrului;
• Leading (Leading) - distanța dintre linia de bază a primei linii și limita cadrului este întotdeauna egală cu distanța dintre linii;
• x Înălțime (înălțimea unei literă mică «x») - distanța dintre linia de bază a primei linii și limita cadrului egală cu înălțimea de litere mici, cu excepția elementelor de extensie și semne diacritice;
• fix (fix) - distanța dintre linia de bază a primei linii și limita cadrului este egală cu valoarea în câmpul Minim (min).
În alte cazuri (în afară la o distanță fixă) câmpul minimă (Min) este „asigurare“ și permite să setați o distanță minimă sub care distanța nu va fi niciodată, indiferent de magnitudinea de litere sau de conducere.
Setări din câmpul de bază Grid (Caroiaj) pe care le puteți utiliza pentru acest cadru de text, o grilă de linii unice (a se vedea cap. 11).
Putem defini spațierea grilei în Increment în fiecare ... (grilă fiecare ...), de culoare grila din lista de culori (culoare). Grila inițială offset este setată în caseta Pornire (Start), și un drop-down Lista relativ la ... (relativ ...) definește un punct de referință, care este, în legătură cu care există o poziție de start a liniilor de rețea; oferă o listă de patru opțiuni: Partea superioară a paginii (marginea de sus a paginii), Margine sus (sus medalion), Partea de sus a Frame (marginea superioară a cadrului) și Top încorporabile (sus inset într-un cadru).