Bara de activități Windows 10 cum să stabilească și modul de utilizare a

Taskbar pentru Windows 10 arată ca o fâșie lungă în partea de jos a ecranului. În asamblare clasic este întotdeauna vizibil, adică ferestre dosare diferite și aplicații pentru a bloca nu se poate.
Utilizatorii interacționează cu bara de activități este aproape constantă, de aceea este important să se facă foarte confortabil.
Fiecare versiune de Windows oferă un număr de setări care elementul funcțional și al 10-lea nu este o excepție. Pentru a începe, vom examina componentele sale majore.
Bara de activități din Windows 10 în mod implicit include:
- pictograma "Start";
- Butonul de căutare în Windows;
- sarcini de reprezentare buton;
- porțiunea de mijloc de afișare a ferestrei directoare și programele deschise;
- zona de notificare.
După cum puteți vedea schimbări drastice în aceasta nu sa întâmplat.
Personalizați aspectul barei de activități
Bara de activități din Windows 10, puteți schimba schema de culori primare. Puteți activa reglarea automată a gamei de culori stabilit de tapet sau de a instala propriul design al paletei propuse. Acolo veți putea activa transparența totală a panourilor.
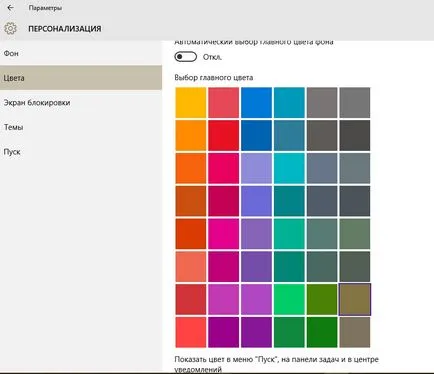
Pentru a începe personalizarea culorilor, faceți clic dreapta pe desktop și selectați „Personalizare.“ tab-ul „Culori“ în ea.
După selectarea culoarea dorită, verificați activitatea de comutare „Afișați culoarea în«Start»de pe bara de activități și în centrul de notificare.“ Numai în acest caz, intervalul selectat va fi afișată nu numai în subiect, dar, de asemenea, pe bara de activități.
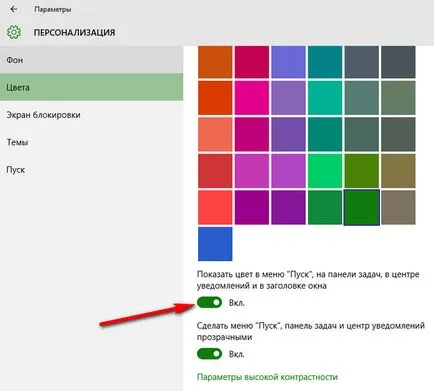
„Selectarea automată a culorii de fundal principal“ trebuie să fie dezactivat (în partea de sus a acestui meniu este acest slider), dacă doriți să vă puneți culoarea barei de activități.
Adăugați și eliminați instrumente de sarcina pentru Windows 10
Icoanele de servicii și aplicații de sistem pot fi adăugate sau eliminate din bara de activități Windows 10. Dacă nu doriți să căutați prin intermediul sistemului, sau nu doriți să primiți o notificare continuă cu privire la locația dvs., pur și simplu le eliminați în fila „Activarea și dezactivarea pictograme de sistem“. Pentru a intra în ea, trebuie:
- faceți clic dreapta pe bara de activități;
- du-te la proprietățile;
- Selectați „zona de notificare“ selectați „Configurare“;
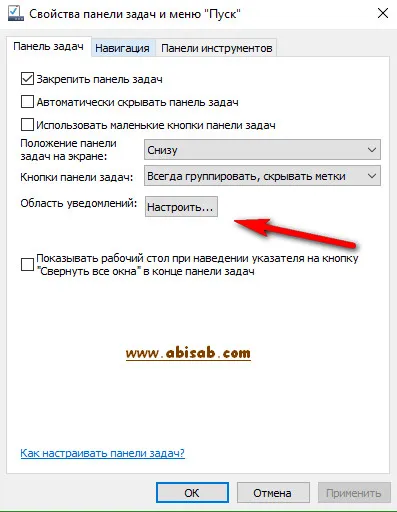
- du-te la „Activarea și dezactivarea pictograme de sistem“;
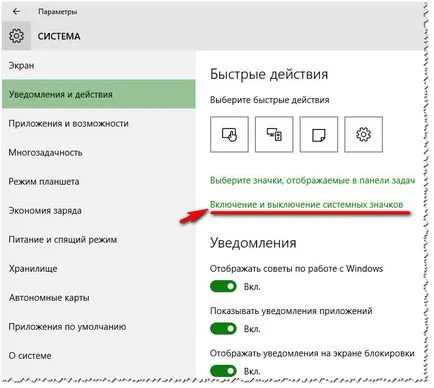
- dezactiva comutatoarele apropiere pictogramele care nu sunt necesare.
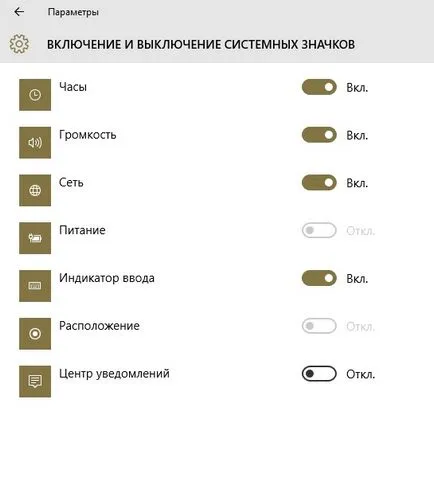
Bare de instrumente - un alt fel de elemente active în tava de sistem, organizarea de acces instantaneu la toate elementele sistemului. Utilizatorii pot crea propria bara de instrumente. Pentru a adăuga o bară de instrumente standard trebuie:
- faceți clic dreapta pe bara de activități;
- selectați "Panel";
- și se adaugă opțiunea corespunzătoare din listă.
Luați în considerare semnificația instrumentelor de sistem propuse:
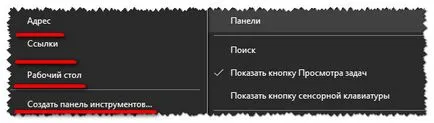
Modificați dimensiunea butoanelor și locația barei de activități de pe desktop-ul Windows 10
În Windows 10, precum și în alte versiuni de Windows, bara de activități este plasat pe standardul în jos. Dacă nu sunteți mulțumit cu această soluție funcțională, atunci puteți repara în orice parte a ecranului.
Puteți activa auto-ascunde-l, astfel încât să nu interfereze cu munca la calculator. Pentru a regla poziția a barei de activități de pe ecran, trebuie:
- click pe ea butonul din dreapta al mouse-ului;
- du-te la proprietățile;
- în „Poziția bara de activități pe ecran,“ selectați noua locație;
- pentru a activa caseta de selectare ascundere automată lângă elementul „Auto-ascunde bara de activități“ (figura de mai jos arată modul în care aspectul și proprietățile meniului bara de activități „Start“).
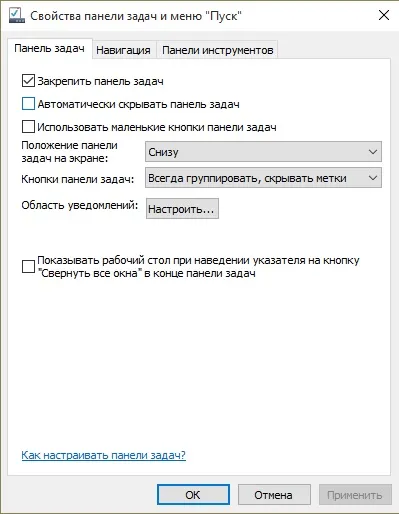
În Windows 10, puteți personaliza gruparea, dimensiunile și numele butoanelor de pe bara de activități, precum și a activa și dezactiva notificările pentru aplicații:
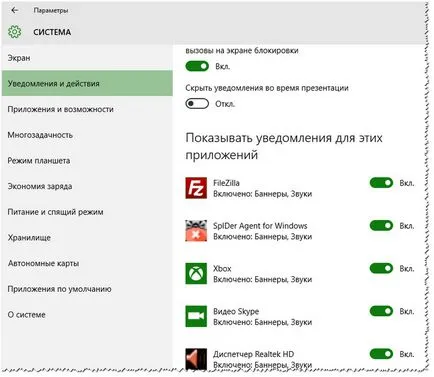
Aveți posibilitatea să modificați dimensiunea de etichete, pentru a „colecta“ le într-un singur dosar, sau să dezactivați afișarea numelor. Ca și în cazurile anterioare, toate manipulările sunt efectuate prin proprietățile barei de activități.
Dacă doriți să reduceți dimensiunea etichetelor, a pus o casetă de selectare de lângă elementul „Utilizați butoanele mici de pe bara de activități.“ Nu se poate schimba, de asemenea, dimensiunea blocurilor individuale.
grup este controlat prin intermediul „butoane taskbar“ selectați. Acolo puteți alege una dintre opțiunile. Când grupul nevoie? În primul rând, atunci când pictograma de pe bara de activități atât de multe, și etichete suplimentare și ferestrele deschise împiedică doar un lucru confortabil. Pentru a salva toate modificările, faceți clic pe butonul „OK“.
Ne vedem în articolul următor, în ceea ce privește - Vladislav Nikitin.