Atașați pielea de culoare aurie cu Photoshop
Bună ziua maestru photoshop drag și oaspeții acestui site minunat.
În această lecție ne vom uita la lucrarea cum ar fi un strat de ajustare Gradient Map (GradientMap). De asemenea, canalele de lucru (Chennels) vor fi afectate. Niveluri (niveluri). Modul de amestecare (blend mode) straturi Curbe (curbe) și balansul de culoare (ColorBalance). Ca rezultat, vom obține următorul efect de piele de aur

Pasul 1. Deschide imaginea în Photoshop.

* Acordați atenție la ce fel de imagine am ales. Ea a părut să strălucească acolo. Puteți încerca pe orice fotografie, iar rezultatul și setările pentru imaginea dvs. va fi întotdeauna diferit, dar este de dorit ca fotografia a fost luminos și deja pre-procesate: culoare, nuanță, mici umflaturi si pete. (Cel mai ideal ar fi dacă puteți găsi o fotografie cu pielea a „uns“ ceva genial). *
Cum putem realiza nuanța de aur a pielii?
Cel mai simplu mod este de a utiliza culoarea din față (principal) și planul din spate (fundal). Dar, înainte de a le utiliza, trebuie să avem o idee despre cum arată și ce culori este aurul în sine.
Pentru a face acest lucru, deschide orice imagine ți-a plăcut cu obiecte de aur.
Am luat aici este:

În această imagine vom alege zonele întunecate de aur și de lumină.
Faceți dublu clic pe o miniatură în prim-plan, pe bara de instrumente pentru a aduce Color Picker. Plasați cursorul pe zona de lumină pe aur, pentru a lua umbra.
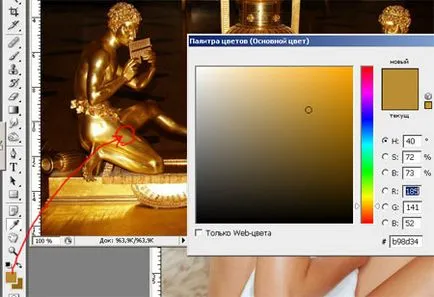
Apoi, dublu-clic pe miniatura înapoi planul, pe bara de instrumente și să ia nuanta mai inchisa pe obiect de aur.
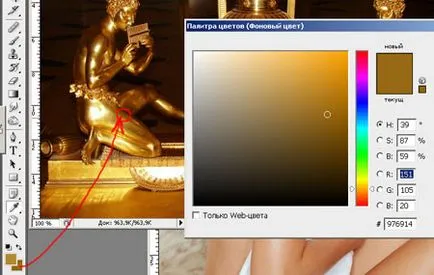
* Nu luați culoare mult mai întunecată, este un pic mai strica efectul.
Dar, având în vedere că vom utiliza un strat de ajustare gradient de hartă (GradientMap), apoi, în orice moment, puteți regla culoarea. În viitor, trebuie să te vezi ce culori sunt cele mai potrivite pentru munca ta.
Poate că nu va neapărat de aur, poate vei găsi ceva albastru sau verde, principalul lucru este de a folosi nuanțe întunecate ale subiectului lumină și *
Pasul 2. După ce ați setat culoarea dorită, puteți minimiza sau închide imaginea cu obiecte de aur, este nu mai avem nevoie.
Ne întoarcem la imaginea noastră a fetei.
În primul rând, trebuie să se separe fata de fundal. Puteți utiliza orice metodă convenabilă pentru dumneavoastră (în cazul în care fundalul este alb pur, atunci cel mai rapid mod este Magic Wand (MagisWandTool (W))).
Sunt de lucru cu o tabletă grafică, astfel încât cel mai rapid și mai simplu mod de a separa obiect dintr-un complex de fond este Quick Mask (QuickMask (Q)) pentru mine. Ne sunt separate de partea din fundal pentru care dorim să aplice efectul de aur. Am decis că ar fi o fată cu părul și pânză va fi nativ, de culoare albă.
Copiați selecția unui nou layer (Ctrl + J) (atunci când se utilizează o mască rapidă, amintiți-vă de selecție invertit (Shift + Ctrl + I)).
* Am ascuns primul strat pentru a arăta rezultatul alocării *

Deoarece culoarea fundalului și prim-plan am stabilit deja, gradientul hărțile deja deschis fereastra va fi culoarea dorită.
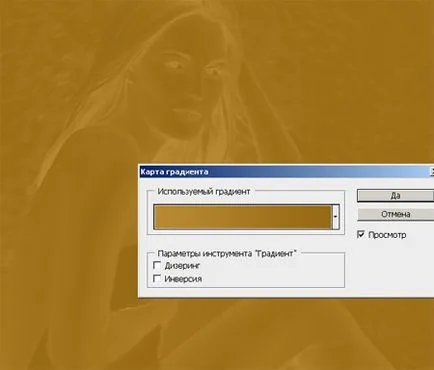
După aplicarea hărții gradientului (GradientMap). întreaga imagine este acoperită, împreună cu fundalul. Pentru efect a fost vizibil doar pe piele, avem nevoie pentru a ascunde porțiunile inutile.
Rămas pe stratul de ajustare „harta gradientului“. ținând apăsată tasta Ctrl, faceți clic pe stratul anterior cu femeia miniatură selectată. Selecția apare fată ea (Shift + Ctrl + I) invertit și apoi umple-l cu negru (Alt + Delete).
Toate suplimentare ascunse
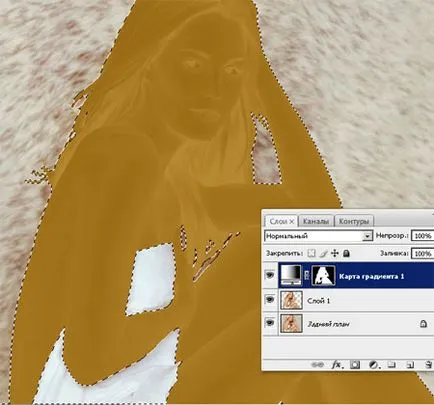
Pasul 4. Selectați stratul cu o fată trunchiată (Layer 1) apasă Ctrl + J. Pentru a duplica acest strat. Se pune acest strat de toate straturile.
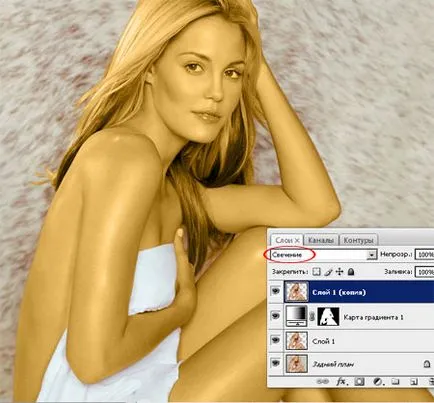
Pasul 5. Înainte de a trece la pasul următor, opriți vizibilitatea primul strat cu fundalul (elimina glazik, în apropiere de miniatura stratului din paleta Straturi).
Acum vom folosi paleta Canale (Chennels). în scopul de a evidenția patch-uri contrastante pe piele, și a obține efectul unui luciu de aur.
Canalul paleta (Chennels). Selectați contrastul de canal, în opinia mea, acest lucru este albastru (albastru) canal.
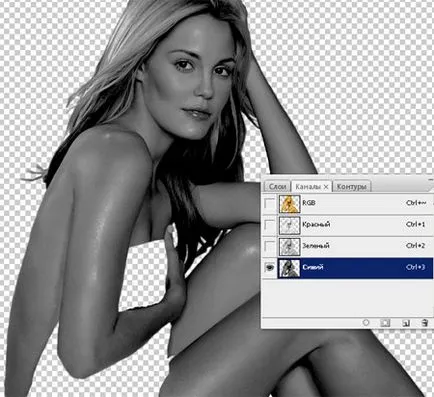
Faceți o copie a acestui canal prin tragerea unui strat cu un canal pe pictograma „Creează un nou canal“ (CreatenewChennel).
După ce se completează până Albastru (Albastru) canal, apăsați Ctrl + L. pentru a determina nivelurile de ferestre (niveluri). Mutați cursoarele alb-negru spre mijloc, reglați glisorul gri. Avem nevoie pentru a face un contrast puternic între negru și alb, dar noi trebuie să încercăm să ne asigurăm că tranziția nu a fost foarte ascuțit. zonele luminoase în viitor și va fi responsabil pentru stralucirea pielii.
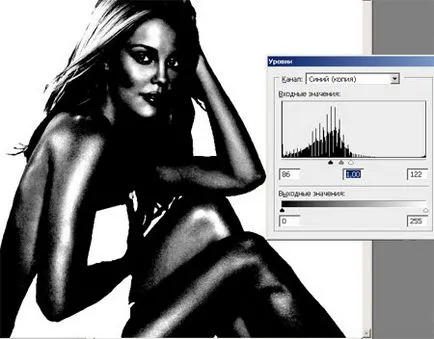
Click pe canalele Layers RGB (Chennel). pentru a aduce înapoi imagini color (opriți vizibilitatea copiei (canalul albastru Blue), dacă nu ați deconectat automat).
Du-te la paleta Straturi.
Duplica stratul superior (stratul cu modul de amestecare Glow (Luminosity)).
Schimbați modul de amestecare a straturilor la Hard Light (HardLight).
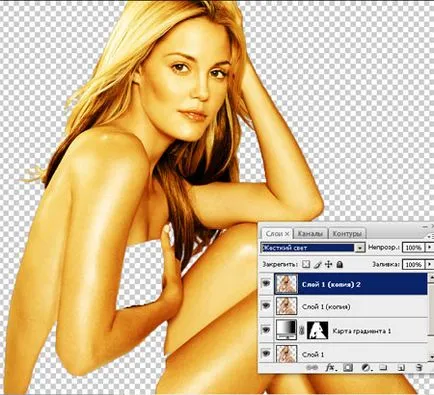
* Vizibilitatea primului strat cu fundalul pe care se poate deja inclus. *
Apare selecție. Dați clic pe masca strat (LayerMask). partea inferioară a panoului Straturi.
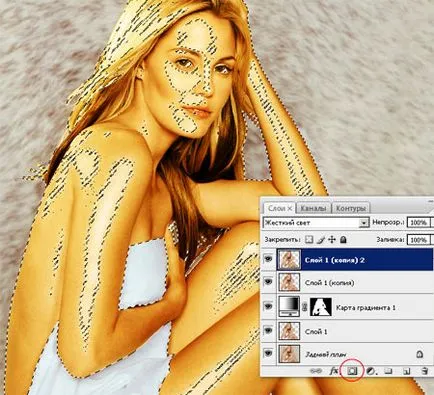
Toți fug, dar pielea va străluci (puteți vedea efectul acestui strat, deconectați și reconectați-l vizibilitatea).
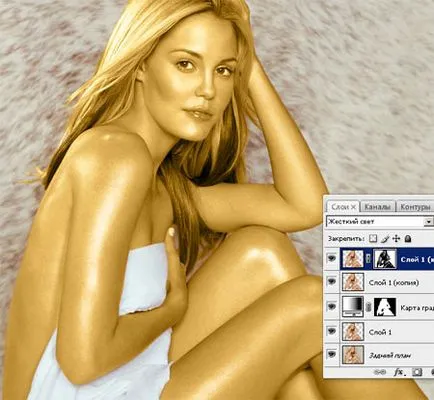
Pasul 6. Din moment ce facem efect o piele aurie, este firesc sa de aur ar trebui să fie numai pe piele (în versiunea mea un pic mai mult pe păr).
Aducerea culoarea naturala ochilor.
Duplicate primul strat cu o fata trunchiat (Layer1) și marcați-l pe partea de sus a tuturor straturilor.
Mutarea-l la început, întregul efect al aurului va dispărea și imaginea ta va deveni o fotografie color normală. Adăugați acest strat Layer-mască (LayerMask) (făcând clic pe masca strat pictograma de mai jos paleta Layers). Pentru a reveni efectul de aur, aveți nevoie pentru a inversa masca (Ctrl + I), sau pur și simplu se umple cu negru (D, Ctrl + Delete). Apoi, măriți imaginea pentru a face mai convenabil de a lucra, ia o perie de culoare albă: Duritate (Duritate) de aproximativ 50%. Dimensiunea de aproximativ 5-9 pixeli .. și șterge orice excesul de la ochi, gura ușor deschisă în cazul în care, apoi totul în interiorul și în versiunea lui, mi-am scos un pic firele de păr de aur (reduce opacitatea (Opacitatea) perii de până la 20%). În general, trebuie să se spele acele locuri care nu trebuie să le aplice aurul.
Sunt un pic alocat ochi, schimba culoarea la albastru (pe același strat, perie albastru, cu o opacitate scăzută și a schimbat modul de amestecare la Color Perii sine (culoare) (nu uitați să-l treacă pe miniatură strat)).
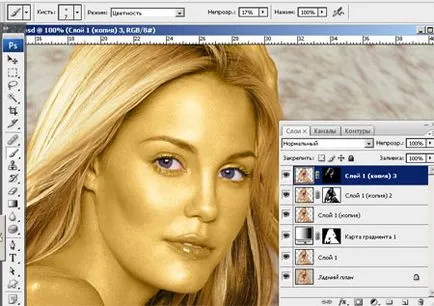
Ei bine, putem spune că lucrarea este gata, vom avea ca efect, cu toate acestea, pot fi îmbunătățite în continuare și pentru a realiza o altă opțiune bună.
Pasul 7. Utilizarea straturilor de ajustare sunt foarte convenabile, deoarece acestea pot fi în orice moment pentru a merge înapoi și repara ceva.
M-am dus înapoi la stratul de ajustare „Gradient Map» (GradientMap) și culoare ușor corectate, același tic Invert.
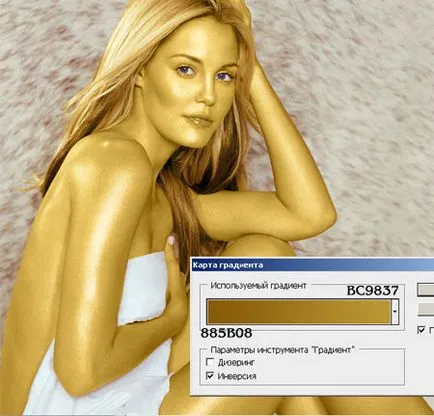
* Puteți reveni oricând la acest strat și să fixeze culoarea pe orice ceea ce iti place *
Acum, du-te până la stratul de mai sus și pentru a adăuga noi straturi curbe de corecție (Curbe) (ar trebui să fie sub stratul cu „luciu“).
În fereastra care apare, trage curba in jos la nuanța dorită, m-am oprit aici, pe această (nu uitați că, dacă nu-ți place ceva, este întotdeauna posibil să se întoarcă la acest strat și ajustați-l).
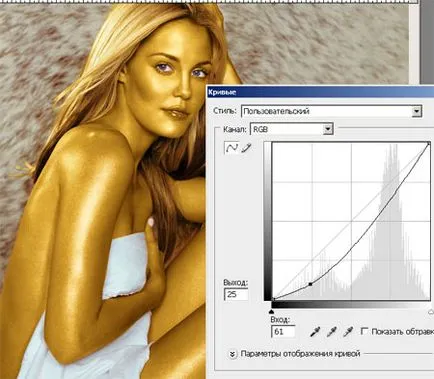
Pentru a efectua aplicat numai pe piele si nu obstrucționeze fundal, este necesar să se repete ceea ce am făcut deja. Rămase pe stratul din curbele. ținând apăsată tasta Ctrl. click pe stratul cu tăiat fata, alocarea va fi o fată. Apoi invertit selecție (Shift + Ctrl + I) și umple-l cu negru (D, Ctrl + Delete).
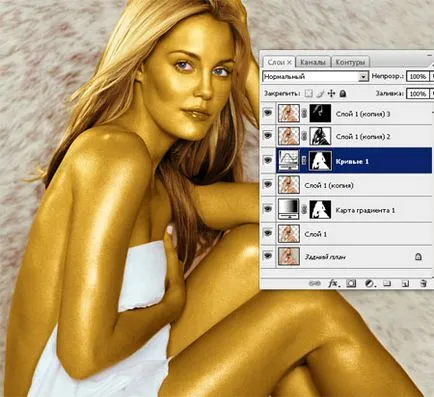
Selecția din nou inversă (Shift + Ctrl + I). Apoi, fără a scoate izolarea, adăugați noul strat de ajustare de culoare echilibru (ColorBalance). În fereastra care apare Ajustați culorile în umbre (Umbre). Midtones (midtones) și ușoare (Repere). astfel încât pentru a scăpa de culoare inutile (de exemplu - verde), si da pielii o nuanta mai interesant.
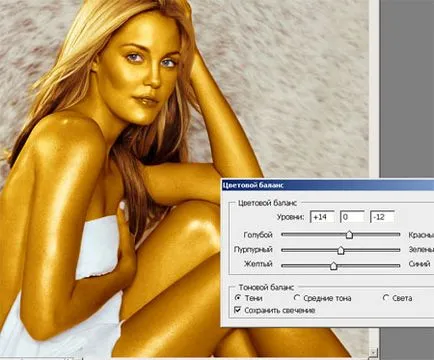
După aplicarea straturilor de ajustare strălucească un pic pătată. Dacă doriți ca el să rămână la fel de strălucitoare ca am fost, puteți face următoarele. Du-te la canalele de paleta (canale). Strângând Ctrl-cheie click pe stratul albastru (copie), apoi du-te la curbele strat (curbe). alege negru și se toarnă peste selecție, astfel ascunde efectul curbei în tonurile luminoase. Du-te la stratul de echilibru de culoare (ColorBalance) și de a face același lucru.
* Am făcut-o doar pe stratul cu balansul de culoare, astfel încât să puteți merge înapoi la stratul cu curbe și un pic pentru a le corecta. *
Aici este paleta mea în această etapă.
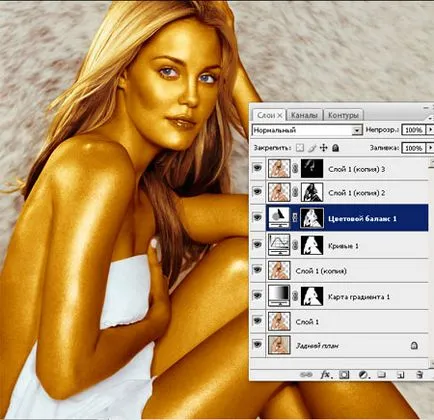
Dacă te duci înapoi la stratul de Gradient Map (GradientMap). și a alerga prin paleta gradientului, puteți găsi mai multe efecte interesante (nu uitați să activați sau să dezactivați inversiune).
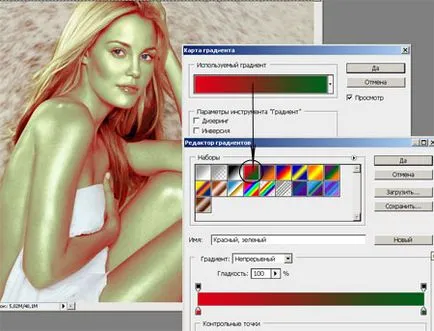
În același mod putem aplica orice strat de ajustare, de exemplu Corecție Culoare selectivă (SelectiveColor). Se pare un efect interesant, în cazul în roșu, albastru și negru cursoarele muta spre dreapta la +100.
Folosind această metodă, puteți obține o mulțime de opțiuni diferite. Cel mai important lucru este de a înțelege modul în care funcționează.




Sper că va plăcut lecția și vă doresc mult noroc în efectuarea.
Add-ons:
23506
abonați:
70 000+
Experiența utilizatorilor:
330554
alte proiecte noastre:
înregistrare
Înregistrează-te prin e-mail