Aplicarea și îndepărtarea celulelor de umplere
Pentru a umple celulele pot folosi o culoare solidă sau un model. Când imprimarea color umple celulele este afișat incorect, verificați setările de imprimare.
Culoare umbrire Cell
Pe fila Pornire din grupul Font, efectuați una dintre următoarele :.
Pentru a umple culoarea celulei, faceți clic pe săgeata de lângă butonul de culoare de umplere și selectați o culoare în secțiunea de culori, subiect sau culori standard.
Pentru a umple celulele cu culoare personalizată, faceți clic pe săgeata de lângă Culoare de umplere. clic pe Mai multe culori, și apoi, în caseta de dialog de culoare, selectați culoarea dorită.
Pentru a aplica ultima culoare selectată, faceți clic pe culoare de umplere.
NOTĂ: Microsoft Excel 10 păstrează ultimele culori personalizate selectate. Pentru a aplica rapid unul dintre aceste culori, faceți clic pe săgeata de lângă butonul de culoare de umplere și selectați o culoare din secțiunea de culoare ultima.
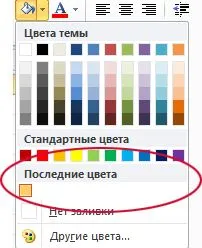
model de umbrire Cell
Pe fila Pornire din grupul Font, faceți clic pe Caseta de Dialog Format Cells.
Rapidă de la tastatură, puteți apăsa, de asemenea, comanda rapidă pe tastatură CTRL + SHIFT + F.
În caseta de dialog Format Cells pe fila Fill, sub culoare de fundal, faceți clic pe culoarea de fundal pe care doriți să îl utilizați.
Efectuați una dintre următoarele :.
Pentru a crea un model cu două culori în modelul de culoare, alege o a doua culoare, iar apoi în modelul, selectați stilul de model.
Pentru a crea un model cu efecte speciale, faceți clic pe Efecte de umplere. și apoi selectați opțiunile dorite în fila Gradient.
Selectarea preferințelor de imprimare pentru a afișa imprimarea color de umplere
În cazul în care setările de imprimare sunt setate alb-negru sau brute (în mod intenționat sau pentru că cartea cuprinde un liste și diagrame mari sau complexe, prin proiectul de modul este comutat automat), celulele umple nu pot fi imprimate în culori.
Pe fila Aspect pagină din grupul Page Setup, faceți clic pe caseta de dialog Page Setup.
Asigurați-vă că foaia filă din grupul împușcat steaguri de imprimare alb-negru și dur.
Scoaterea de umplere dintr-o celulă
Pe fila Pornire din grupul Font, faceți clic pe săgeata de lângă Culoare de umplere. și apoi faceți clic pe Nu Fill.
Setați culoarea implicită de umplere pentru toate celulele frunze
În Excel, nu puteți schimba foaia pe culoare de umplere prestabilită. În mod implicit, nici unul dintre celulele cărții nu conține o umplutură. Cu toate acestea, în cazul în care aveți nevoie de multe ori pentru a crea cărți, foi de care toate celulele sunt umplute cu o anumită culoare, puteți crea un șablon Excel. De exemplu, dacă creați de multe ori o carte în care toate celulele sunt umplute cu verde, puteți crea un șablon pentru a simplifica această sarcină. Pentru a face acest lucru, urmați acești pași.
Creați o foaie de lucru goală.
Faceți clic pe butonul Select All. pentru a selecta întreaga foaie.
Pe fila Pornire din grupul Font, faceți clic pe săgeata de lângă butonul de culoare de umplere și selectați o culoare.
Consiliul. Când schimbați culoarea de umplere a celulelor din foaia de lucru poate deveni dificil de citit liniile grilei. Pentru a face pe un ecran linie grilă, puteți experimenta cu stiluri și linia de frontieră. Aceste setări sunt situate sub „acasă“ în „Font“. Pentru a aplica un chenar pe foaie, selectați întreaga foaie, faceți clic pe săgeata de lângă frontieră, și apoi faceți clic pe toate granițele.
În fila Fișier, faceți clic pe Salvare.
În caseta Nume fișier, tastați numele șablonului.
În caseta Tip, faceți clic pe Excel șablon. Faceți clic pe Salvați și închideți foaia.
Șablonul este plasat automat în dosarul „șabloane“, în cazul în care acesta va fi disponibil data viitoare când creați o carte.
Pentru a deschide o nouă carte bazată pe acest șablon, urmați acești pași.
În fila Fișier, faceți clic pe Nou.
Sub Disponibil Șabloane, faceți clic pe șabloane mele.
În caseta de dialog nou sub șabloane personale, selectați șablonul nou creat.