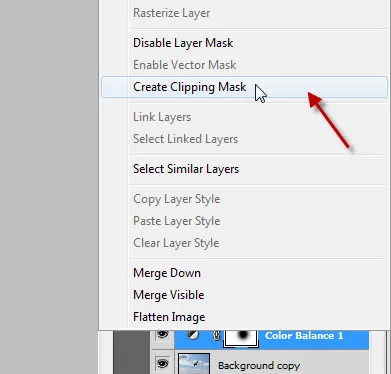Ajuta un începător - mască în Photoshop - Photoshop Elemente de bază
Partea 1 - Concepte de bază ale măștii
O prezentare generală a măștile în Photoshop
toți oamenii știu ce o mască în viața reală. Se ascunde unele dintre lucrurile și oamenii nu văd ce este în spatele ei. Măștile în Photoshop funcționează pe același principiu.
Exista 2 tipuri de măști: Layer-masca (pixeli) și vectorul masca.
Prin definiție (de la Centrul de Asistență Adobe):
- Layer Mask - dependent de rezoluția hărții, care pot fi editate cu ajutorul instrumentelor de selecție sau turnare.
- Vector Mask - indiferent de rezoluția și este creat folosind instrumentul Pen (Pen Tool) sau alte forme de scule.
- Ambele măști nu sunt distruse. Acest lucru înseamnă că puteți anula modificările și re-editare ceva, fără a pierde pixelii imaginii originale.
În această lecție ne vom uita la masca strat (pixeli).
În cazul în care pentru a găsi funcția de mască
În Photoshop, există mai multe moduri de a adăuga o mască la stratul. Un mod de acest strat de meniu „Mask Layer (Layer> Layer Mask). Există o valoare Arata toate (Reveal All) și Hide All (Hide All). Voi explica acești doi parametri.
Deschideți orice imagine în Photoshop, face o copie a stratului (Ctrl + J) și umple stratul de fundal cu orice culoare (de exemplu, negru). Apoi selectați copia și du-te la Layer »Layer Mask“ Arată tot:
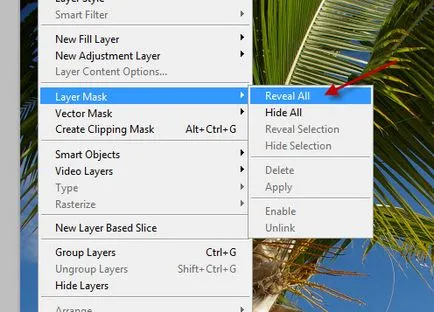
Vei vedea că pictograma de lângă pat era o pictogramă mască albă.
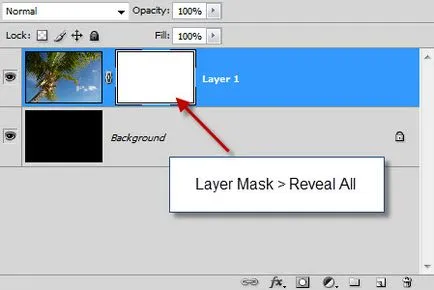
Acum, faceți clic dreapta pe pictogramă și selectați masca strat masca Șterge (Delete Layer Mask):
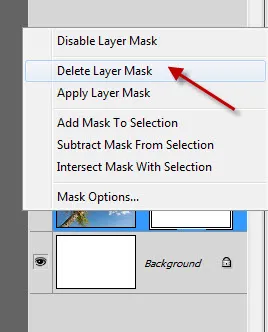
Acum du-te la Layer »Layer Mask“ Ascunde toate:
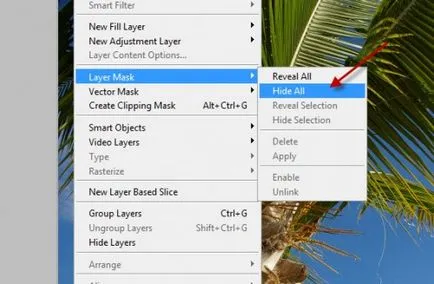
Ca urmare, în loc de masca alba va fi negru, iar imaginea nu va fi vizibil. Mai precis, vei fi văzut ce se află pe stratul de jos.
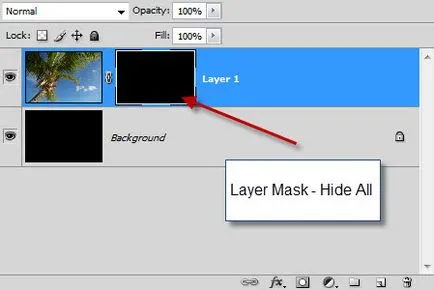
În practică, în cazul în care aveți nevoie pentru a ascunde micile zone ale imaginii, puteți alege opțiunea Afișează toate (Reveal All) și negru zone nedorite perie schiță. Dacă doriți să ascundeți zona mare de imagine, apoi alegeți o altă opțiune și să lucreze perie alb pentru a face obiectele necesare vizibile.
De asemenea, stratul mască poate fi adăugat folosind pictogramele în straturile inferioare paletei prezentate mai jos.
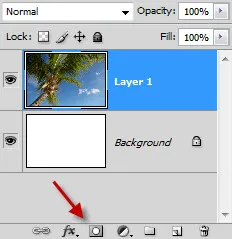
Parametri suplimentare masca
În masca are opțiuni suplimentare. , Trebuie să mergi la măștile meniului Window“(Fereastră> măsti) pentru ao deschide (în CS3 și nu este o opțiune).
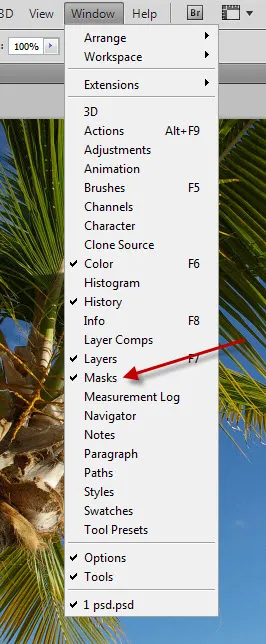
Vei avea opțiuni suplimentare masca. Aveți posibilitatea să modificați setările și să vedem ce se întâmplă.
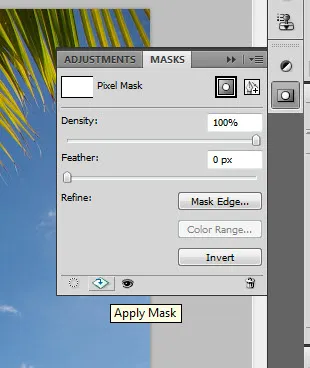
Utilizarea perie moale și tare pe masca
Una dintre cele mai simple moduri de a ascunde sau a afișa imaginea prin masca este de a folosi Brush Tool (Brush Tool). În funcție de rezultatul dorit va fi folosind o perie rigidă sau moale.
Pentru a desena pe masca, este necesar ca icoana din paleta Straturi a fost activ. Puteți conduce doar pe imaginea și ascunde orice domeniu. Dar sunt momente când trebuie să vedeți în mod clar modul în care să contureze o mască. Pentru a face acest lucru, țineți apăsată tasta Alt, faceți clic pe pictograma masca, și în loc de imaginea ta, vei avea masca (fundal alb sau negru).
Am făcut un singur clic cu o perie moale. În paleta Straturi, se pare ca acest lucru:
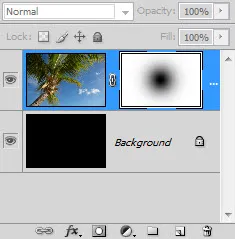
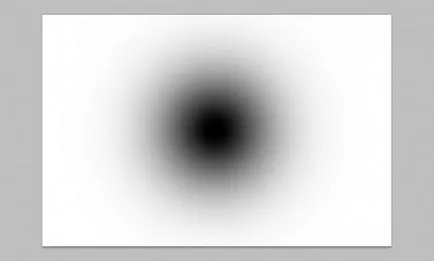

Acest lucru rezultă din utilizarea unor perii dure:
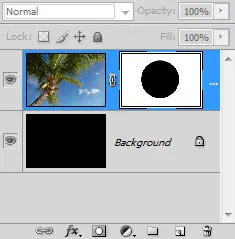
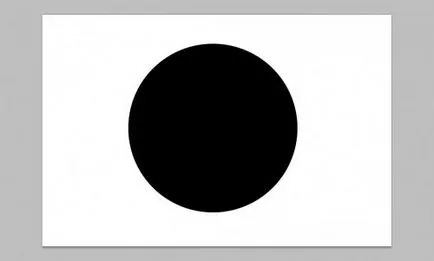
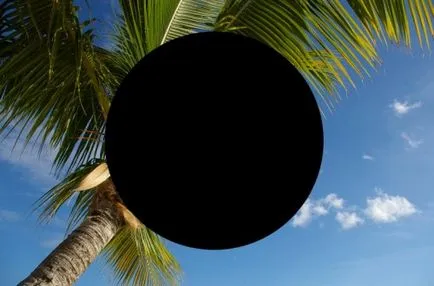
După cum puteți vedea, rezultatul este același. Nu există restricții privind utilizarea oricărei mâini, deoarece punctul este de a umple unele zone de negru sau alb.
Partea a 2 - Rapid, mască de tăiere și masca straturi de ajustare
Acum, voi explica ce masca rapid. Nu este ca masca anterioară și este folosit pentru a face o selecție. Acesta poate fi utilizat în cazul în care doriți să taie o parte a imaginii, dar utilizarea altor instrumente de selecție nu este foarte convenabil.
Deschideți Pescărușul fotografie în Photoshop. Du-te la modul Quick Mask (Q):
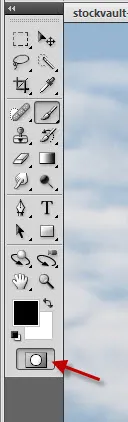
Se umple de culoare - negru.
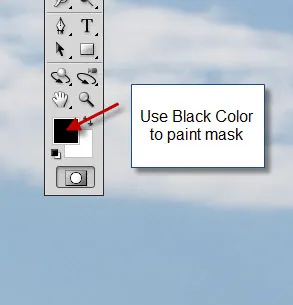
Alegeți o perie și ajustați dimensiunea:
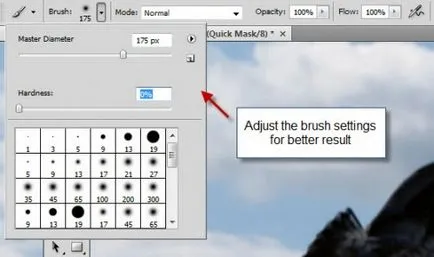
Schiță de ceai. Am să acorde o atenție pentru a decupa pictura peste păsările, așa cum doresc doar să arate principiul de funcționare:

Reveni la modul normal (Q, sau faceți clic pe pictograma Quick Mask din nou) și zona hașurată se va transforma într-o selecție:
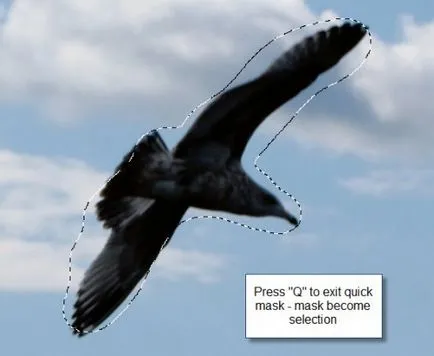
Acum puteți face cu eliberarea de nimic. În modul Quick Mask, puteți utiliza, de asemenea, perie alb pentru a reduce frontiera de selecție, sau instrumentul Eraser (Eraser Tool).
mască de tăiere
Acesta este unul dintre lucrurile cele mai plină de satisfacții în Photoshop. Aceasta simplifică procesul de lucru cu straturi și limitele lor. Să ne uităm la principiul de funcționare al acestei măști ca un exemplu. Crearea unui nou document de 600x600 pixeli, cu un fundal alb. Scrieți un text.
Introduceti textura de lemn pe partea de sus a textului din document.
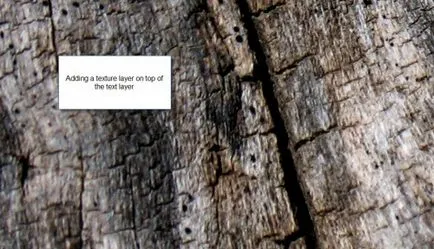
Faceți clic dreapta pe layer-ul cu textura și selectați Create Clipping Mask (Create Clipping Mask).
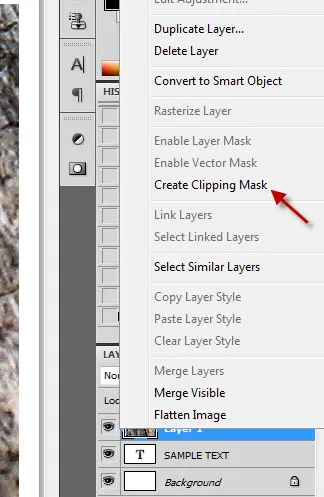
Pictogramă lângă stratul de textură, veți vedea o săgeată mică cu vârful în jos.
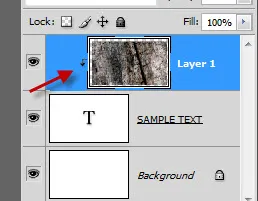
Aceeași textura va lua forma de text (stratul care este dedesubt).

Straturile de ajustare masca
În Photoshop, este posibil să se adapteze tonul, culoarea, imaginea luminii prin remarcabila setare Nuanță / Saturație, Niveluri, Curbe, etc. Dar se poate face nu numai prin stratul în sine, pe care doriți să se schimbe, dar, de asemenea, prin straturi de ajustare speciale. De fapt, acestea sunt aceleași setări care sunt stocate în straturi separate. Plusul principal al acestor straturi de ajustare este aceea că imaginea în sine, care schimba, nu vor fi afectate. La straturile de ajustare are, de asemenea, propria masca (pixeli).
Deschideți orice imagine și de a crea orice strat de ajustare. Vei vedea există o pictogramă de culoare albă (Masca).
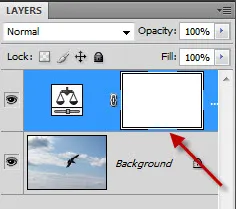
Acesta funcționează pe același principiu ca și un strat mască de pixeli convențional. Dacă desenați pe ea cu culoarea neagră, se ascunde modificările strat inferior în zona descrisă.
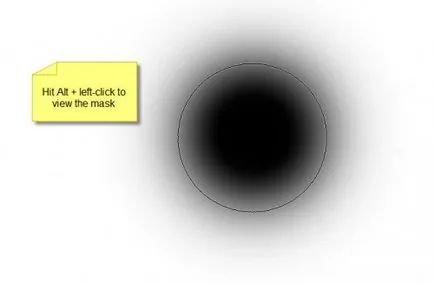
În cazul în care am desenat o pată neagră, imagine color a rămas aceeași.

Pentru straturile de ajustare, de asemenea, poate crea o mască de tăiere. În acest caz, toate modificările vor fi aplicate numai stratul de la care este atașat un strat de ajustare (de obicei, un singur strat, care este sub corecție).