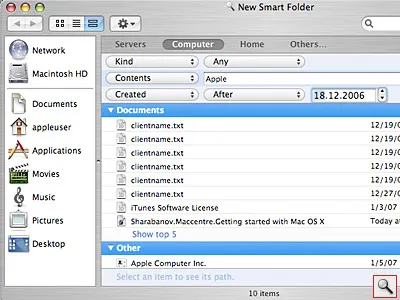A început în Mac OS x primii pași
Aplicația principală în Mac OS X Finder este numit sistemul de operare. Cu acesta, navigarea prin conținutul diferitelor suporturi conectate la calculator. fereastra standard Finder arată astfel:
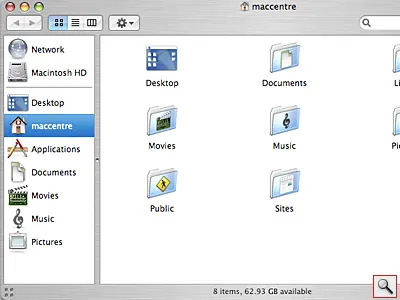
În colțul din stânga sus al ferestrei este butoanele din bara de titlu și de control fereastra. Este demn de remarcat faptul că butoanele „maximizat“ Nu, în loc să-l în Mac OS X există un buton „pentru a se adapta la conținutul.“ Pentru orice modificare a dimensiunii ferestrei este colțul din dreapta jos. Sub bara de titlu este o bară de instrumente pe care le puteți personaliza. modul de afișare bara de instrumente poate fi controlat de un butoane elipsoidale în colțul din dreapta sus al ferestrei, atunci când se face clic pe bara de instrumente, puteți ascunde sau afișa. Pentru a schimba propriul modul de afișare, apăsați acest buton pentru a fi ținând apăsată tasta opțiune.
Pentru a personaliza bara de instrumente, locul sau elimina anumite butoane, utilizați bara de instrumente Personalizare. din meniul panoului pop-up, care este cauzată de apăsarea butonului din dreapta al mouse-ului, sau în cazul în care odnokonopochnaya mouse-ul, folosind o combinație de „Ctrl + click de mouse“. Dreptul de bara de instrumente este o bară de căutare. Caută în ferestre Finder se datorează în parte sistemul de căutare lumina reflectoarelor, a cărei posibilitate au fost descrise mai sus.
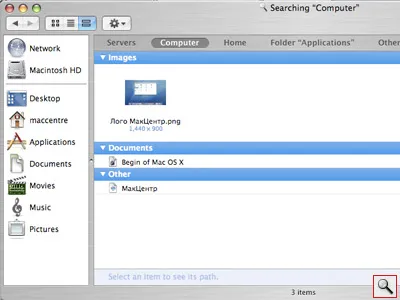
Stânga în fereastra Finder este un panou în care linia de sus afișează media conectate și sub linie - comenzi rapide pentru acces rapid. Panoul funcționează pe același principiu ca și doc. Plasarea si eliminarea elementelor din panoul este realizată prin aceeași metodă dragdrop.
În mod implicit, bara de instrumente are un acces rapid la mai multe caracteristici utile buton, care, de fapt, este oarecum modificat meniul contextual:
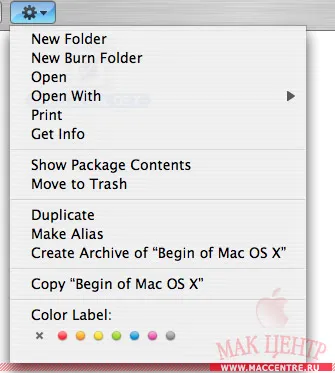
Folder nou - pentru a crea dosarul
Dosar nou Burn - crearea de dosar înregistrări. Specificul dosarul de înregistrare în Mac OS X este cea în care plasați link-uri către anumite fișiere și mai târziu, puteți scrie pe disc fișierele. Ușurința foldere înregistra scăzut, datorită dimensiunii lor (aproximativ 8-15 kb).
Deschideți - deschide fișierul în aplicația corespunzătoare
Deschideți cu - deschide fișierul în aplicația specificată
Imprimare - imprimarea fișierului specificat
Obțineți informații va oferi informații detaliate despre obiect.
Show Package Contents - afișează conținutul pachetului.
În Mac OS X există un astfel de lucru ca un pachet. Bundle reprezintă pseudofile, adică Acest dosar este reprezentat de un singur fișier. Un exemplu frapant de pachet - o aplicație în dosarul Aplicații. Încercați element Show Package Contents din meniul contextual, de exemplu, programul de Șah, care este în dosarul Aplicații și veți vedea că în interiorul acestuia conține multe alte fișiere.
Pentru a șterge un fișier sau un dosar, pur și simplu rulați Mutare în coșul de gunoi din meniul contextual sau utilizați comanda de comenzi rapide tastatură + Backspace.
La sfârșitul articolului voi spune despre alte câteva funcții utile pentru Mac OS X.
Prima dintre ele - Expune. Probabil că de multe ori a trebuit să lucreze cu un număr mare de ferestre deschise. Firește, Navigarea complicată cu creșterea numărului acestora. Soluție foarte la îndemână pentru această problemă este o funcție a expune, care a apărut pentru prima dată în Mac OS X 10.3 „Panther“. Încercați să deschideți un ferestre Finder câteva (este suficient pentru a executa în mod repetat comanda File> New Finder fereastră sau o combinație de taste Ctrl + N). Acum apăsați tasta F9 și veți vedea cum toate ferestrele se vor alinia pe ecran ca miniaturi. Pentru a lucra cu fereastra din dreapta, pur și simplu faceți clic pe ea cu mouse-ul. Dacă aveți deschise în același timp, un număr mare de aplicații și doriți să vedeți numai fereastra activă a programului, pur și simplu prin apăsarea F10. În cazul în care sunt ascunse necesare accesul la desktop, F11 apăsați și toate ferestrele.
A doua caracteristică utilă - tabloul de bord. Ați observat, probabil, deja pictograma din doc. Apelați Tabloul de bord, îl puteți utiliza fie prin apăsarea F12.
Ceea ce vezi în fața ta - așa-numitul „tabloul de bord“. Pe ea sunt programe mici - widget-uri. care sunt destul de convenabil și ușor de operat și de a folosi. Aproape oricare dintre widget-uri pot fi personalizate. De exemplu, configurați un widget care afișează prognoza meteo pentru Moscova. (Acest widget este prezent în sistemul implicit). Pentru a face acest lucru, apăsați butonul i în colțul din dreapta jos al widget-ului (acesta va apărea imediat ce treceți cu mouse-ul pe colț). Acum, în oraș intră în „Moscova“ și apăsați comanda + Enter. În lista rezultată, selectați orașul Moscova, Rusia. Vă sfătuiesc să alegeți și să afișeze temperatura în grade Celsius.
În colțul din stânga jos al ecranului „+“ buton este tabloul de bord activ. Făcând clic pe ea, veți vedea toate widget-urile pe care sunt instalate pe sistemul dumneavoastră. Pentru comoditatea realizate parcurge paginile. Oricare dintre aceste widget-uri, puteți pur și simplu trageți panoul exterior pe scenă și eliberați, adăugând astfel la Tabloul de bord.
F9, F10, F11, F12 - este cheia care este utilizat în mod implicit pentru funcții speciale în Mac OS X. Acest lucru poate fi personalizat prin tabloul de bord de control și pentru a expune panoul de control. Dacă lucrați pe un laptop, recomand activați „Utilizați tastele F1-F12 pentru a controla caracteristicile software-ului“ (Utilizați tastele F1-F12 pentru a controla funcțiile software) în tastatură și mouse-ul de control de la distanță panou. Apoi, pentru a controla caracteristicile hardware notebook-uri (iluminare fundal ecran, tastatură, volumul audio, etc.) va trebui să țineți apăsată tasta fn.
Dosare inteligente
A treia caracteristică - inteligent dosare, așa-numitele „dosare inteligente“. Particularitatea lor constă în faptul că o cantitate extrem de mică (în medie, aproximativ 16 KB), ele pot conține fișiere care sunt selectate în funcție de diverse criterii. De exemplu, creați un folder pe desktop (fișierul de comandă meniu> New Folder inteligent în Finder). Acum, introduceți orice criterii de selecție. Apoi, salvați dvs. „dosar inteligent“, faceți clic pe Salvare și va apărea pe panoul din Finder.