VLOOKUP Excel nu funcționează, SuperManager
Și acum analizează fiecare opțiune în detaliu.
Opțiunea 1.VPR vernulaoshibku # N / A în toate celulele
- Ați identificat în mod incorect intervalul de căutare - a pornit din coloana:
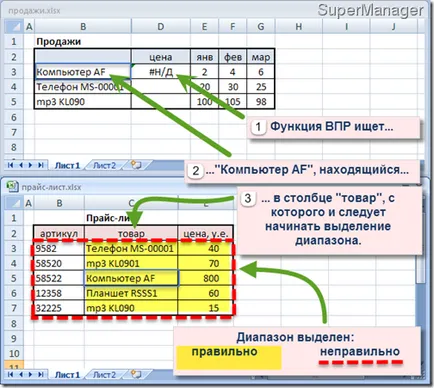
Totul va fi bine, de îndată ce ați remedia eroarea:
= VLOOKUP (B3; '[preț list.xlsx] Foaia1' $ C $ 3: $ E $ 7, 3, mint!)
- Nu se potrivește cu textul pe care CDF caută date.
De exemplu, într-un singur fișier text „AF Computer“, un alt „calculator- AF“ fișier. Dacă nu ați observat, diferența este numai în prezența unei cratimă în al doilea caz. Cu toate acestea, CDF nu ia în considerare această discrepanță fleac, și, prin urmare, nu funcționează.
Singura excepție - a permis diferite registre. De exemplu, „AF Computer“ și „calculator af“ nu va fi o problemă pentru CDF.
Identitatea textului este convenabil pentru a verifica funcția = BOX = CELL. A se vedea exemplul din figura de mai jos și descrierea de mai jos ea:
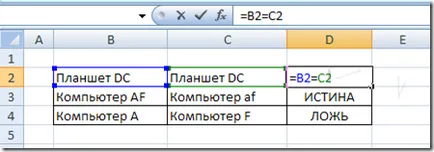
- Introduceți celula D2 semnul „=“
- Selectați celula B2 cu prima tabletă valoarea DC.
- Din nou, de tip "=".
- Selectați celula C2 la a doua valoare.
- Introduceți faceți clic și trageți în jos cu formula.
Ca urmare, celulele expuse un „adevărat“ (adică la fel), sau „false“ (nu se potrivesc).
După cum puteți vedea, nu se potrivesc cu valorile din linia 4: „Computer A“ și „F Computer“ (în celula D4 se poate vedea cuvântul „minciună“).
Utilizați funcția poate fi în aceeași sau în diferite fișiere.
Ce se poate face în cazul în care textul nu se potrivește?
- Într-unul dintre fișierele conținute în text golurile invizibile. Acesta este un fel de complicat nepotrivire de text. Tricky, pentru că nu este întotdeauna posibil să se observe. Asta e ca:
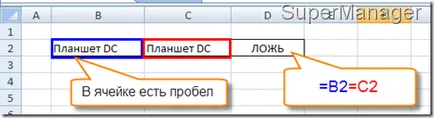
Ce să fac? Utilizați formula = TRIM (CELL). Această formulă elimină toate spațiile suplimentare. Mai multe detalii - într-un post despre lucrul cu textul.
- În același fișier numărul stocat sub formă de text în celălalt - în formă de numere:

Pentru a rezolva această problemă, procedați în felul următor:
- Selectați întreaga coloană cu numere sub formă de text (în figura de mai sus gama B2: B5).
- Mutați cursorul pe simbolul „!“ Și faceți clic pe săgeata care apare.
- Selectați din lista de „Conversia la numărul“ în jos - a se vedea figura de mai jos ..

Varianta 2.VPR tras valori numai în partea superioară a mesei la partea de jos - # N / A
- Gama de offset. Acest lucru se întâmplă cel mai adesea în cazul în care datele sunt extrase din același fișier. De exemplu, din tablă 1 foaie 2 sau chiar din aceeași foaie. Ce se întâmplă? Noi trage cu formula în jos, și cu ea se întinde și gama. Iată cum:

Cum de a stabili? Este necesar să se consolideze gama:
- Dublu click pe celula cu formula (C5) - afișată formula.
- Pe display cu formula, plasați cursorul pe B12 și apăsați tasta F4 de pe tastatură.
- Mutați cursorul la C14 în aceeași formulă și apăsați din nou F4.
- Faceți clic pe Enter transformat și formulă, de la a) la b)
a) = CDF (B5; B12: C14 2; false)
b) = CDF (B5; $ B $ 12: $ C $ 14; 2; false)
„$“ Icoana indică faptul că intervalul este fixat. Acum, când se trage în jos cu formula, acesta nu va fi deplasată.
Opțiunea 3. CDF înăsprește numai o parte a valorilor, ceilalți - # N / A
- În unele celule textul nu se potrivește cu 100%.
În cazul în care astfel de celule un pic, atunci cel mai simplu mod de a remedia acest lucru manual, prin copierea unui fișier la altul.
- Ați introdus incorect numărul coloanei. CDF consideră întotdeauna coloanele din prima coloană a domeniului selectat. Prin urmare, în figura de mai jos numerele roșii greșit, verde - corect:

mai mult și câteva sfaturi pentru funcția CDF în Excel:
- Când introduceți o formulă folosind o virgulă în loc de virgulă.
- Dacă formula întindere dreapta, amintiți-vă pentru a fixa legătura de la începutul formula formula are forma: VPR = ($ B5; $ B $ 12: $ C $ 14; 2; false). Pentru a face acest lucru, mutați cursorul la B5 (direct în formula) și trei apăsați tasta F4 de pe tastatură.
- Nu folosiți argumentul „true“ în CDF, dacă lucrați cu text. Aceasta este o căutare dur, care va fi o mulțime de greșeli.