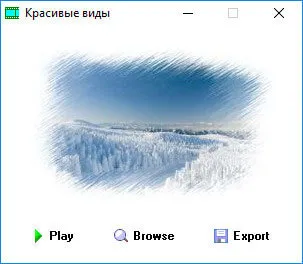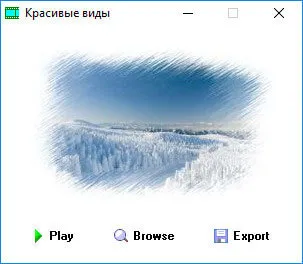vizualizator de imagini FastStone
The FastStone Image Viewer integrat funcțiile de gestionare a imaginii pentru a organiza stocarea de fișiere de imagine pe calculator. Programul FastStone Image Viewer este gratuit pentru uz non-comercial.


Principalele caracteristici ale FastStone Image Viewer:
În programul FastStone Image Viewer, puteți efectua acțiunile necesare cu fotografii: produc o cultură, roti, redimensiona imaginea, reduce efectul de ochi roșii, efectuați corecția culorilor și luminozitatea, claritatea sau estompa, adăugați filigran, aplica efecte (de relief, schita, pictura in ulei , lentile), sau pentru a adăuga un cadru șablon, efectuați redenumirea lot și de conversie a fișierelor de imagine, etc.
FastStone Image Viewer deschide următoarele formate grafice:
Formate de economisire produse:
Programul suporta diverse tipuri de formate RAW pentru camere populare:
- CRW, CR2, NEF, PEF, RAF, ARW, SRF, SR2, MRW, RW2, ORF, DNG
Toate operațiunile pentru a schimba parametrii de imagine sunt realizate în ferestre separate. Puteți vedea imediat rezultatul, și, dacă este necesar, a anula modificările.
Descarcă FastStone Image Viewer Programul de pe site-ul oficial al producătorului, compania FastStone Soft. Pe pagina de descărcare, există versiunea obișnuită a programului, care este instalat pe computer, și versiunea portabilă (portabile), care nu are nevoie să fie instalat pe computer. O versiune portabilă a aplicației poate fi rulat de pe un computer sau un suport amovibil, cum ar fi unitățile flash USB.
FastStone Image Viewer aplicație rulează sub sistemul de operare Windows în limba rusă.
Interfață FastStone Image Viewer
În partea de sus a programului principal FastStone Image Viewer este o bara de meniu pentru controlul tuturor activităților din program. Sub bara de meniu este o bară de instrumente cu cele mai populare instrumente necesare pentru a lucra în cerere. Apelați funcțiile necesare efectuate prin apăsarea butonului corespunzător.
Cea mai mare parte a ferestrei este zona, care afișează conținutul deschis, în acest moment, dosarele ocupate.
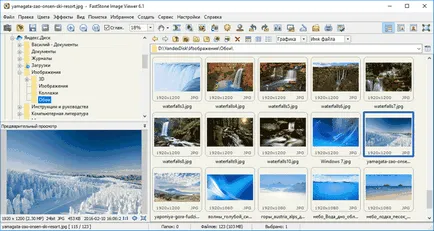
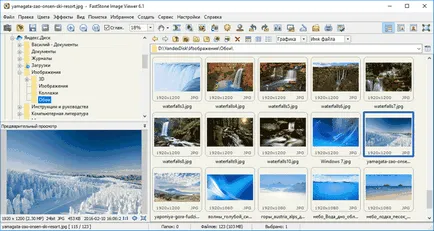
Setări FastStone Image Viewer


Puteți adăuga un context element de meniu „Revizuirea FastStone» Explorer. Pentru a face acest lucru, du-te la setările de program (F12), în fila „Setări“ a „Asociației“, setați caseta în fața elementului „Adăugați element“ Revizuirea FastStone „în meniul Windows Explorer.“
Mod Polnoeranny FastStone Image Viewer
Mutați cursorul mouse-ului la marginea ecranului monitorului pentru a accesa funcția dorită (pentru fiecare dintre marginile ecranului va apărea controale individuale de program).
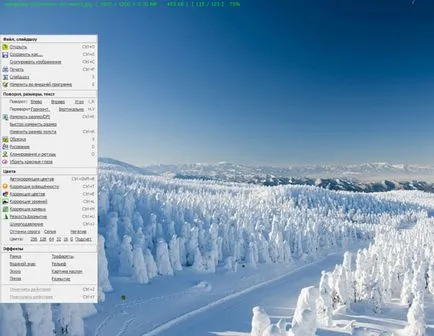
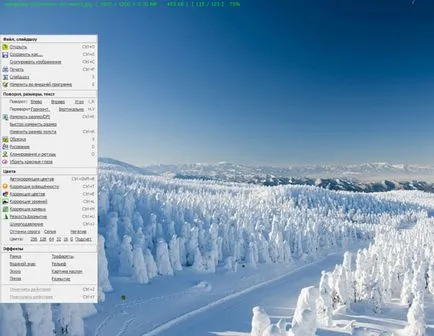
Ia-o captură de ecran în FastStone Image Viewer
Cu FastStone Image Viewer Programul poate lua capturi de ecran (capturi de ecran), fără ajutorul altor programe. Accesul la funcția „Screen Capture“ a făcut din meniul „File“, sau după ce faceți clic pe butonul „Screen Capture“ de pe bara de instrumente.
Selectați opțiunea corespunzătoare din meniul contextual:
- Capture fereastra activă - se va face o captură de ecran a ferestrei active
- Capture Window / obiect - va captura o fereastră sau un obiect în fereastra activă, care este un cadru roșu atunci când mutați cursorul mouse-ului
- Capturați o zonă dreptunghiulară - capturarea unui spațiu dreptunghiular arbitrar pe ecran
- Capturați orice regiune - captarea orice zonă de pe ecran, care iese în evidență mouse-ul
- Captură întregul ecran - shot întregul ecran
Alegeți o locație:
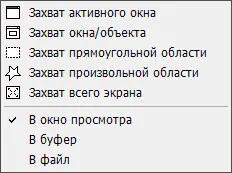
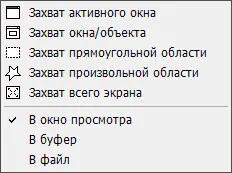
Slideshow FastStone Image Viewer
click pe „Slide Show“ de pe bara de instrumente. Caseta „Slideshow“, selectați setările necesare.
Dacă nu doriți informații despre fișierele imagine, debifați caseta împotriva elementul „textul de pe ecran (nume, data / ora, si EXIF)». Ajustați ordinea de joc (auto play, aleatoare, repetați cercul, folderele de redare automată).
Adăugați muzică. Puneți caseta de lângă „Music“, apoi faceți clic pe butonul care apare.
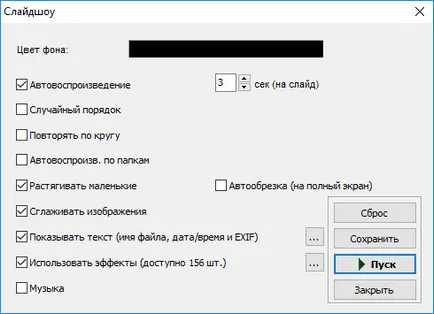
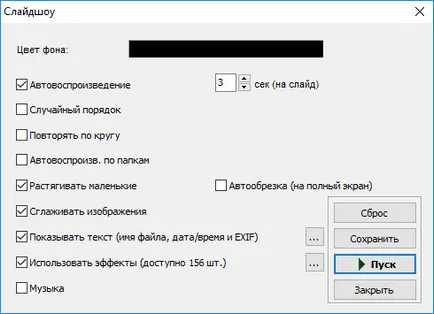
În fila „Setări“ din „Music“, prin apăsarea butonului „Add“ și selectați fișierul audio (sau fișiere audio multiple) de pe computer. Programul suportă următoarele formate audio: MP3, WAV, MIDI, WMA.
Cu ajutorul „Up“ buton sau fișierele „Down“ loc audio în ordinea corectă.
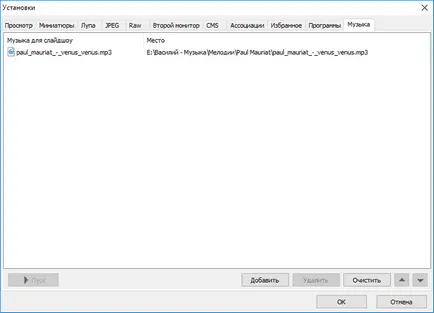
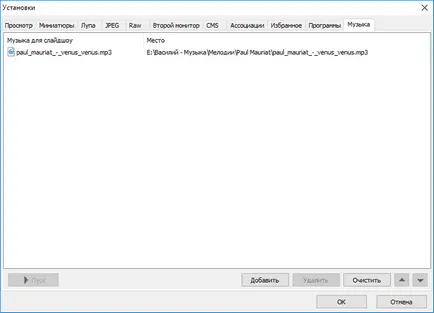
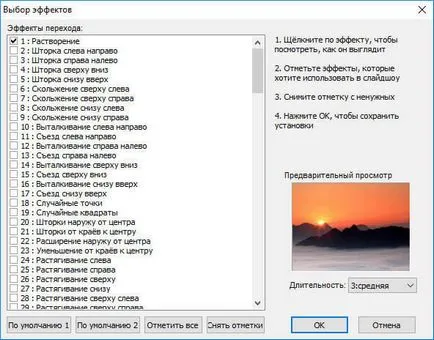
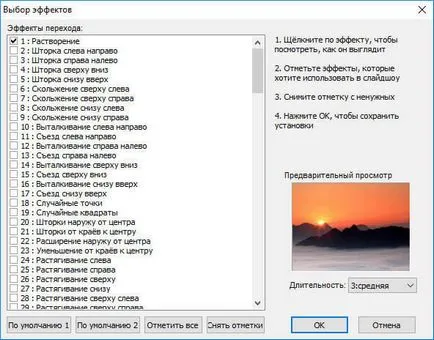
Dacă este necesar, ajustați afișarea textului într-o prezentare de diapozitive.
Crearea unui fișier slideshow în FastStone Image Viewer
Accesați meniul „Start“, faceți clic pe opțiunea „Creați slideshow cu fișierul“ din meniul contextual.
În „Creați un fișier cu slide show“ cu butoanele „Add Files“ sau „Adăugați dosar“, adăuga un dosar imagine sau o imagine.
Adăugați muzică, efectele dorite, reglați imaginea afișată după preferințe.
Pentru a rula fișierul, puteți crea fereastra inițială. În fereastra inițială, adăugați un titlu, descriere, selectați o fotografie de pe copertă, adăugați necesară în cazul în care butonul „List“ și „Export“.
Apoi, faceți clic pe butonul „Create“.
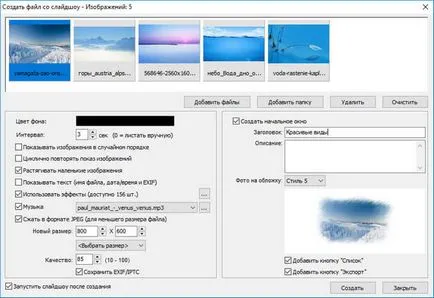
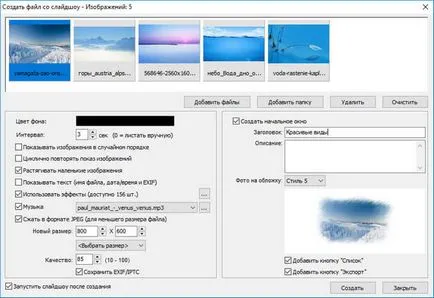
slide-show fișier va fi salvat pe computer cu numele selectat. Pentru a porni redarea de diapozitive, faceți clic pe fișierul EXE, și apoi faceți clic pe «Redare» la fereastra inițială.