Visio 3 curs și misiuni
șablon Scop diagramă bloc simplu
Diagrama bloc simplă șablon este destinat să dezvolte diagrame de flux, circuite în aval, schema de captare de date, procesele de scheme de planificare și scheme de predicție structurale. Șablonul conține cifrele necesare, linii de conectare și link-uri.
3. Setați orientarea paginii portret (fila Design. Grupul Page Setup. Buton
4. Setați diagramele bloc aspect de sus în jos (Designer tab. Grup Layout butonul Combo.
Schimbarea aspectul paginii)
5. Conectați vârful Automix (tab-ul View. Grup de repere vizuale. Flag
Automix). Dintr-un set de cifre simplu trageți schemă bloc pe o formă foaie (vezi Figura 3.1 ..):
Sub această cifră, folosind tastele cu săgeți Conectare automată, plasați documentul figura. Următorul document cifre, introduceți decizia figura.
Următoarele cifre documentează decizia de a pune o cifră.
mări Fig. 3.1. Un simplu flowchart (etapa 1)
6. În partea stângă a cifrelor de jos a pus procesul de document figura. conector conectat cu cifra
Soluție (vezi. Fig. 3.2).
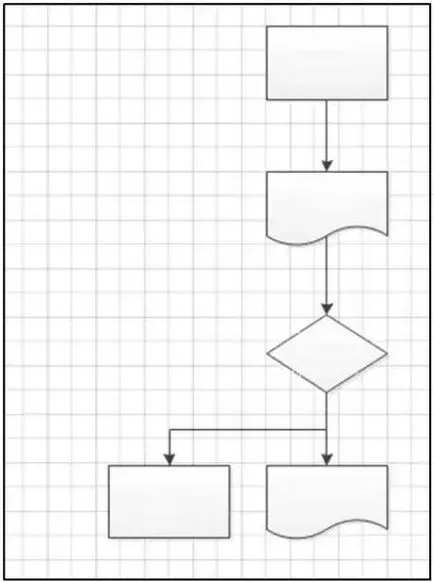
Fig. 3.2. Un simplu flowchart (etapa 2)
Soluție: Selectați forma pe pagină.
Selectați o linie de conectare instrument (fila Acasă. Servicii Group).
Într-un set de diagrame cifre bloc simplu, selectați un proces de formă și puneți-l în partea stângă a figurii de jos în documentul de sistem.
Visio trage un conector între cifrele și procesul de soluție.
7. Schema dostroyte (vezi. Fig. 3.3).
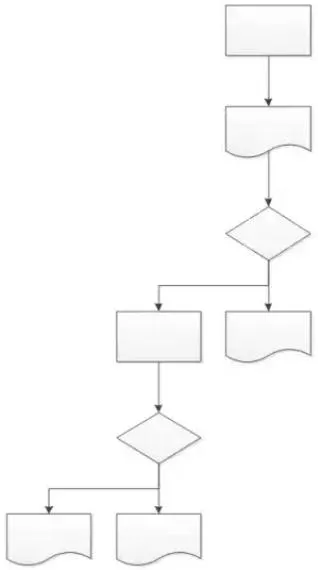
mări Fig. 3.3. Un simplu flowchart (etapa 3)
8. Introduceți textul din figura schema logică (vezi. Fig. 3.4). Pentru a introduce text într-o formă, urmați acești pași:
În fila Pornire, în grupul Instrumente, selectați instrumentul indicator. Faceți clic pe forma în care textul trebuie să fie introdus. Introduceți textul dorit.
1. Pentru a mări dimensiunea cifrelor, apăsați comanda rapidă de la tastatură [Shift] + [Ctrl] și faceți clic pe butonul din stânga al mouse-ului pe o figură, până când atinge scara dorită.
2. Pentru a reduce amploarea figurii, apăsați comanda rapidă de la tastatură [Shift] + [Ctrl] și faceți clic pe butonul din dreapta al mouse-ului pe o figură, până când atinge scara dorită.
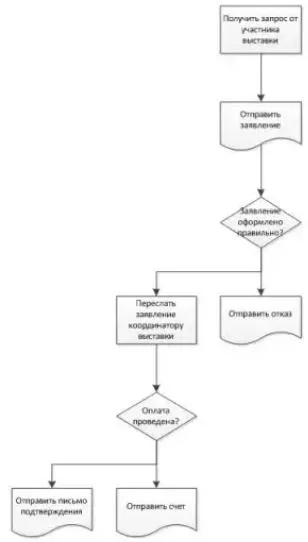
mări Fig. 3.4. Un simplu flowchart (etapa 4)
9. Înregistrează conectorii provin din soluția cifre la următoarele figuri (vezi. Fig. 3.5). Pentru a face acest lucru, faceți clic pe conectorul care urmează să fie semnat și introduceți textul.
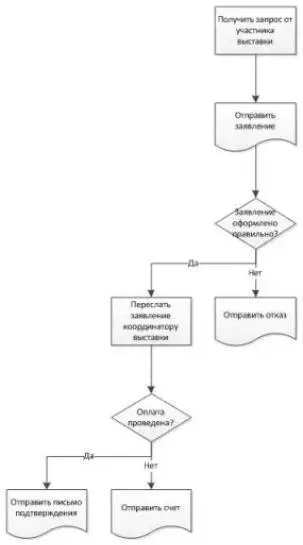
mări Fig. 3.5. Un simplu flowchart (etapa 5)
10. Salvați documentul sub numele unei diagrame bloc simplu.
Numerotarea figurilor din diagrama bloc
forme Visio pot fi numerotate în diagrama bloc. Pentru a specifica opțiunile de numerotare, pe fila Vizualizare din
Macrocomenzi de grup, faceți clic pe Add-Ins și selectați grup de soluții suplimentare Visio
Numerotarea cifre de comandă. În fereastra care se deschide, precizează numerotarea cifrelor de numerotare parametrilor necesari și faceți clic pe OK.
1. In schema bloc, preparat într-o activitate 1, se adaugă numerotare automată tuturor cifrelor (vezi. Fig. 3.6).
În fila Vizualizare, în grupul Macrocomenzi, faceți clic pe lista de add-in-uri. grup select
Soluții suplimentare Visio. și echipa ei de numerotare forme.
În fereastra care se deschide, specificați numerotarea opțiunilor figuri
În fila General:
Funcționare - Numerotare automat; Se aplică la - Toate cifrele; Pentru a începe cu - 1; Interval - 1;
Bifați caseta Continua forme de numerotare în timp ce glisați pagina.
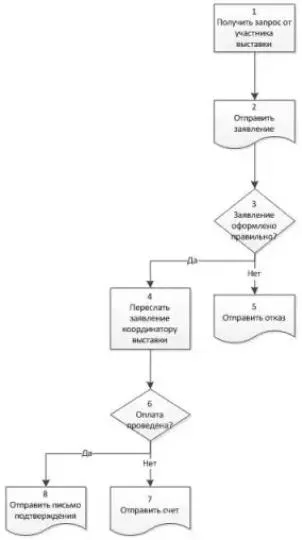
Pe fila Complex.
Pune un număr - Înainte de textul figurii; Numerotarea - De la stânga la dreapta, de sus în jos;
Tick exclude trunchiuri.
Faceți clic pe OK.
2. Salvați organigrama.
mări Fig. 3.6. Un simplu flowchart (etapa 6)
Schimbarea cifrelor organigramelor Adăugarea între alte două cifre
Pentru a adăuga o nouă formă între două alte figuri organigrame, trageți noua formă la conectorul de legătură între piesele care este introdus în noul. Visio va introduce o nouă formă între existente și împingeți în mod automat diagrama bloc.
Pentru a elimina figura din diagrama bloc pentru a evidenția această cifră și faceți clic pe [Delete] de pe tastatură.
Renumerotarea cifre organigrame, urmați acești pași:
1. În fila Vizualizare, în grupul Macrocomenzi, faceți clic pe Add-Ins și selectați grupul
Soluții suplimentare de comandă Visio de numerotare forme.
2. În numerotarea fereastra cifrelor din fila General, selectați butonul radio Renumeroteaza în aceeași ordine. specificați numărul de pornire pentru numerotarea și apoi faceți clic pe OK.
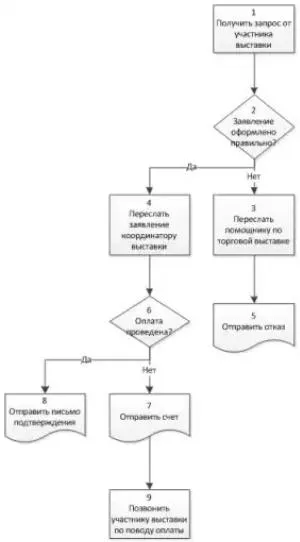
1. Schimbarea preparat într-o schemă bloc a unui sarcină 2:
Scoateți documentul figura (Trimitere declarație).
Decizia dintre cifrele (declarația executate corect) și a documentelor (Trimite eșec) a pus Procesul de figura (asistent înainte la un spectacol comercial).
Adăugați figurile anexate, (expozantilor apel la plata) Procesul de mai jos documentul figura (trimis de).
Renumeroteaza cifrele organigrame în același mod, începând cu numerele inițiale - 1.
2. Salvați organigrama.
mări Fig. 3.7. Un simplu flowchart (etapa 7)
Rearanjarea figuri conectate
După organigrame compuse de figuri create, este posibil să se inverseze pozițiile lor și reconstrui conexiuni. Pentru a face acest lucru, pe fila Proiectare, în grupul Aspect, faceți clic pe butonul listă
Modificarea aspectului paginii și selectați aspectul dorit.
Dacă modificați aspectul diagramei bloc, nu se poate potrivi pe pagina documentului. În acest caz, modificați dimensiunea paginii (tab Designer. Grupa parametri de pagină. Combo dimensiunea buton) și orientarea sa (Designer tab. Grupa parametri de pagină. Butonul Combo
1. organigrame aspect Modificare preparat într-o sarcină 3, o variantă de pe stânga la dreapta
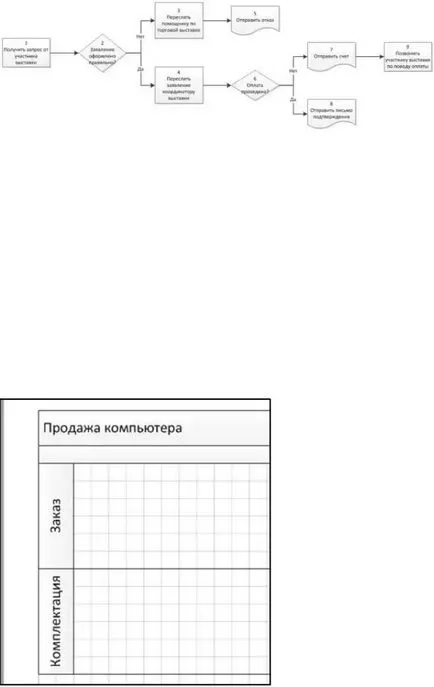
mări Fig. 3.8. Un simplu flowchart (etapa 8)
2. Modificați orientarea paginii pentru peisaj.
3. Se transferă o diagramă bloc a unei pagini.
4. Salvați și închideți documentul.
Scop aspect diagramă bloc funcțional
Dispunerea funcțională Diagrama bloc este destinat să arate relația dintre procesul de afaceri și unități organizaționale sau funcționale, cum ar fi departamentele responsabile pentru executarea etapelor procesului.
Piesele din schema bloc a unităților funcționale, cum ar fi departamente, funcții sau kakielibo alte funcții. Fiecare cifră reprezintă stadiul procesului, se află în calea unei unități funcționale, care este responsabil pentru acest pas.
2. În fereastra care se deschide, Function Block Diagram, selectați schemele de orientare orizontală și faceți clic pe OK.
3. Umpleți antet diagramă și având o pistă (vezi. Fig. 3.9).
Fig. 3.9. Schema bloc funcțională (etapa 1)
4. Salvați documentul sub numele schemei bloc funcțional.
Adăugarea, mutarea, piese ștergerea
Pentru a adăuga o piesă la diagrama bloc funcțională a face una dintre următoarele acțiuni, exemple de realizare de mai jos:
Dați clic pe pista existentă în diagrama, faceți clic dreapta și selectați Paste „calea“ înainte sau Insert „Track“ din meniul contextual după.
Treceți cu mouse-ul peste colțul uneia dintre piese. Faceți clic pe săgeata albastră care apare
Inserare formă „Track“.
Pe diagrama bloc funcțional în grupul Inserare, faceți clic pe Track. Piesa va fi adăugat după piesa selectată sau la capătul benzii, dacă este selectată o piesă.
Din Figurile matrita diagramă bloc funcțională trageți piesa la locația dorită de pe banda de frontieră.
Pentru a muta piesa:
1. Faceți clic pe antetul liniei pe care doriți să mutați să-l selectați. Cursorul mouse-ului se va schimba într-o pictogramă mutare.
2. Trageți piesa la locul potrivit.
Cifrele de pe pista se va muta împreună cu ea. Pentru a verifica dacă figura de pe pista sau pur și simplu poziționat pe partea de sus a acesteia, selectați forma. În cazul în care cifra este pe drumul cel bun, pista va schimba culoarea în galben-portocaliu. În cazul în care cifra nu este pe pista, dar este necesar să loc, mutați-l un pic și va determina calea.
Pentru a scoate piesa:
1. Faceți clic pe semnătura pistei pe care doriți să-l ștergeți.
2. Apăsați butonul [DELETE] de pe tastatură.
Notă. Când ștergeți o piesă eliminat, de asemenea, toate cifrele conținute în acesta.
1. Adăugați la diagrama bloc funcțional, creat atunci când locul de muncă 5, mai mult de două piese (a se vedea.
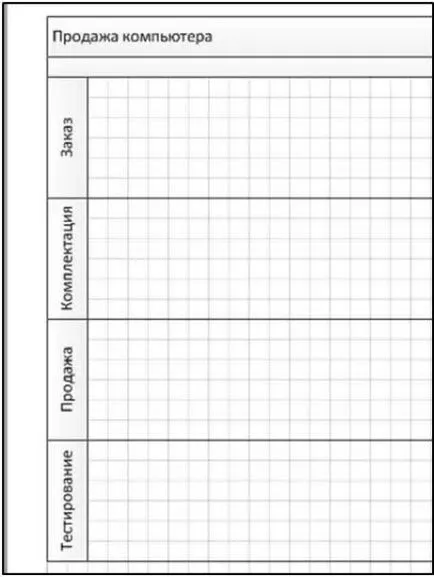
Fig. 3.10. Schema bloc funcțională (etapa 2)
2. Modificarea ordinii pieselor prin mutarea etapelor de vânzări și de testare de calculator (a se vedea.