Umplerea celulelor în Excel caractere după virgulă
La introducerea unei valori în celula din foaia de lucru Excel, toate datele trece prin filtru încorporat formatarea software-ului. Acesta vă permite de a simplifica experiența utilizatorului. Prin urmare, datele de intrare poate fi diferită de valoarea afișată după intrarea.
Ce probleme pot cauza formate de celule de filtrare, ia în considerare exemple specifice. Și vom găsi cele mai bune soluții pentru a rezolva situația.
Dacă Excel crede în mod greșit numărul de după virgulă
Să considerăm un exemplu simplu în cazul în care conținutul celulelor este diferită de afișarea valorilor lor. De exemplu, pot exista erori în rotunjirii matematică a numerelor fracționare.
Pe exemplul final va demonstra următoarele calcule.
- Completați placa inițială așa cum se arată mai jos:
- În celulele B și C set format financiar (CTRL + 1 "Formatare celule" - "Number" - "financiar").
- În celula C1, înregistrează ceea ce este afișat în B1 celulă (1,53 - rezultate după rotunjire la două zecimale). Doar foarte, introduceți numărul în C2 așa cum se arată în B2 (simboluri monetare nu sunt listate, deoarece acestea sunt transmise în mod automat departe din cauza dimensiunii financiare).
- A treia Valoarea sumei rând a fiecărei coloane placă.
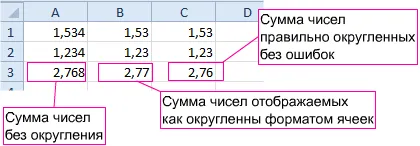
După cum puteți vedea precizia calculului de caractere după virgulă în Excel, pot fi diferite. Formatarea nu rotunjește într-adevăr valorile numerice în celule. Ei rămân aceleași și afișajul real în bara de formule.
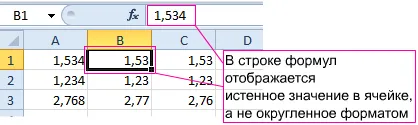
În însumarea unui număr mare de erori de rotunjire poate fi foarte mare. Prin urmare, calculele și calculele nu pot fi rotunjite folosind formatarea. Trebuie să știi cum să rotunji suma în Excel. Numai caracteristici speciale pot face rotunjiri exacte, cum ar fi:
- = ROUND;
- = ROUNDUP;
- = ROUNDDOWN;
- = INT (funcție permite Excel pentru a rotunji până la un întreg mai mare).
Pentru a utiliza în mod eficient aceste caracteristici în mai multe șiruri de funcții sunt utilizate. Dar aceasta este o privire la următoarea lecție.
introduce automat un punct zecimal
Formate automate de filtrare concepute pentru a simplifica lucrul cu programul, mai ales dacă înveți să-l gestioneze. Foarte des trebuie sa punem o virgulă atunci când intră sume de bani pentru a afișa cenți. separator de virgulă zecimală în Excel pot fi introduse în mod automat atunci când completarea datelor financiare în termeni monetari. Pentru a face acest lucru:
- Deschideți „Sunete“ - „Opțiuni“.
- În „Parametru Excel“, faceți clic pe „Advanced“ - „Editați Setări“ și bifați opțiunea „introduce automat un punct zecimal.“ Numărul de let separator zecimal rămâne „2“. Acum, vom verifica rezultatele.
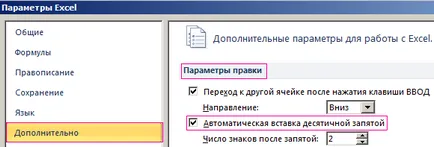
- În celula A1, introduceți 1234 și apăsați «Enter», ca rezultat vom vedea 12.34 după cum se arată mai jos:
Acum puteți intra în siguranță suma de un ban, nu separate prin virgula. Virgula după fiecare intrare va fi introdus automat la ultimele două numere.
Este demn de remarcat faptul că, în cazul în valoare de 00 de cenți, locuri zecimale în Excel pe care trebuie să le introduceți este necesar. In caz contrar, se poate întâmpla 0,01 sau 0,2.
Dacă face cu modul de inserare automată separator introduceți o virgulă, atunci acesta va rămâne în locul unde introduceți.
Acesta este numărul de zecimale care le puteți modifica sau reprograma in sine virgula.
După completarea sumelor de un ban nu uitați să dezactivați această funcție.