umbre moi - umbre moi - lecții vue
Eu Sergey Slipchuk, vă prezint o lecție de traducere fundamente de bază ale Vue 7.
Lecția este aici (Lecția № 16).
În această lecție ne vom uita la „umbre moi“ - „umbre moi“.
Vei învăța:
- Opțiuni și setări umbre moi;
- Ray calc umbre moi;
- Crearea unei umbre care arata ca un lucru real.
Pentru început, vom crea un stadiu elementar, cu un aspect al „Cylinder“ și de a crea umbra cea mai realistă de obiect.
Adăugați obiectul „Cylinder“ în scena noastră (făcând clic și ținând LMB pe pictograma).
În „Vedere laterală“ Setați obiectivul exact la suprafața solului - „Ground“. În acest scop, obiectul „Cilindrul“ este ridicat deasupra suprafeței de „Ground“ și faceți clic LMB pe pictograma „drop obiect“.
Creșterea înălțimea obiectului (se întinde, în fereastra „vedere laterală“. Pentru punctul de control superior / mijloc). Așezați obiectul de pe partea dreaptă a camerei. Am ridicat și supraînălțarea de jos lentila camerei - ecranul din camera frontală și nu de mult de mai sus.
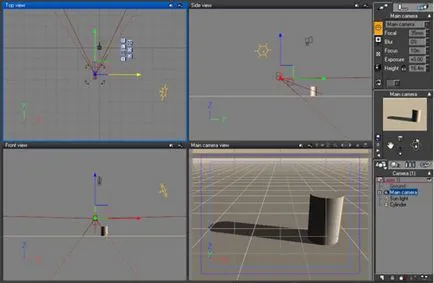
Faceți clic dreapta pe pictograma „Render Options.“ Fereastra se va deschide și setările de vizualizare „Render Options“.
Amplasat în secțiunea „Preset face de calitate“ - „Final“. În „Render destinație“ (poziția de formare a imaginii) - Setați „Render la ecran“. Stabilirea 640x480 rezoluția imaginii.
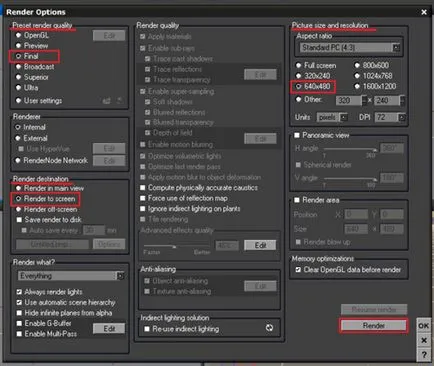
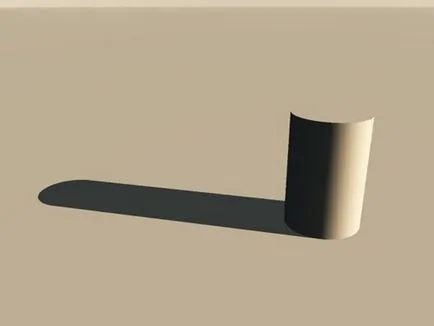
Putem vedea foarte clar umbra a obiectului.
Închideți fereastra de randare.
În partea dreaptă a ferestrei, în fereastra de navigare, selectați obiectul „lumina soarelui“. Faceți clic pe ea și PTP din meniul contextual selectați „Editare obiect“ - deschide o fereastră „Editor Light“. în tab-ul „Umbre“.
Activați opțiunea „Utilizare hartă umbră“ și a vedea „umbre proiectate“ pentru a comuta „harta umbra Soft - fără umbre dure“ (Vue v.7), sau „Shadow cartografiat“ (Vue V.8). Faceți clic pe "OK".
Apăsați „F9“ și face scena.
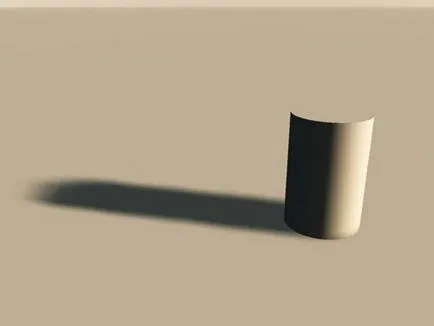
Aceasta este una dintre modalitățile de a crea umbre moi.
Vedem că umbra obiectului este neclară uniform pe întreaga lungime și aceeași culoare umbra de la obiect la sfârșitul umbra.
Umbra rezultată nu este foarte plauzibil.
Închideți fereastra de randare.
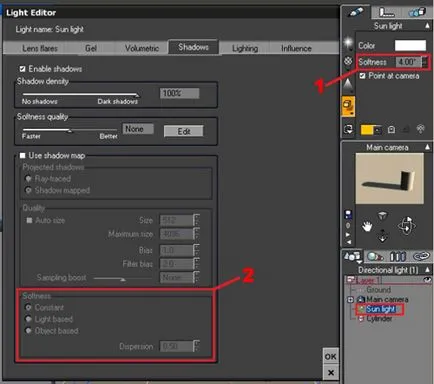
Apăsați „F9“ și face scena.

Vedem că umbra a devenit mai realist. Estomparea umbra vine de la obiect la sfârșitul umbra.
Și acum, dacă deschidem obiectul de editare „Soare lumină“. includem „harta Utilizați umbră“ opțiune vom vedea că parametrul este activat și depozitat la o valoare de „Constant“. Schimbați această setare, obiectul „Soare lumina“ nu există nici o posibilitate.
Închideți fereastra de randare.
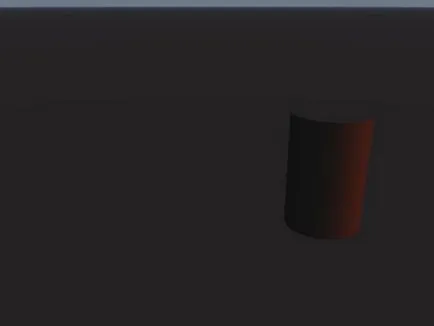
Adăugarea de sursă în scena noastră „spot luminos“ a lumii.
Setați-l astfel încât umbra obiectului „Cilindrul“ se încadrează în partea stângă.
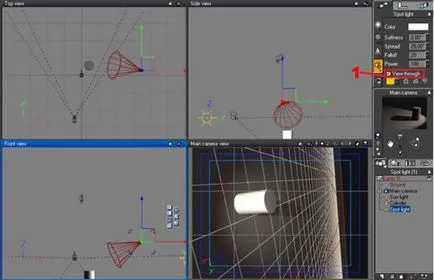
Pentru ca fereastra „Ecranul principal aparat de fotografiat“ indică tipul de sursă de lumină - Include o opțiune „View prin“ (1).
Apăsați „F9“ și face scena.
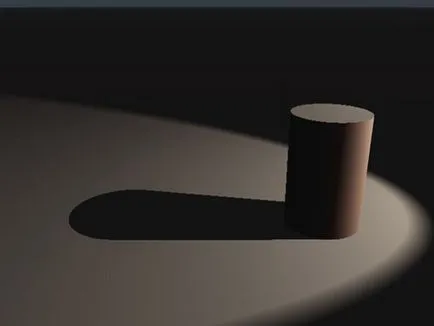
Avem o imagine a cilindrului, cu o umbră clară.
Închideți fereastra de randare.
Dacă vom efectua „Editare obiect“ sursă de lumină „spot luminos“. iar în tab-ul rândul său, „Umbre“ pe „Folosiți harta umbra“. vom vedea că secțiunea „moliciune“ nu este încă activă.
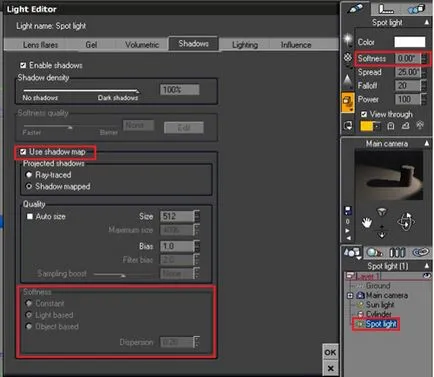
Potrivit acesteia, în controlul și gestionarea ferestrei pentru sursa de lumină „spot luminos“ Creșterea valorii „moliciune“, la 3.00.
Deschideți editorul „Light“ pentru această sursă de lumină și tab-ul „Shadows“ include o secțiune „Utilizare harta umbra“.
Vedem că secțiunea activat „moliciune“ si avem posibilitatea de a alege tipul de emoliere umbrele opțiunilor: „Constant“ (permanent), „Lumina pe baza“ (bazat pe lumina), „obiect pe bază“ (bazat pe obiect).
Alegeți tipul relaxării „obiect pe bază“ - acest tip de emoliere umbra bazate pe umbre eroare de calcul și de atenuare, în funcție de obiectul (parametrii).
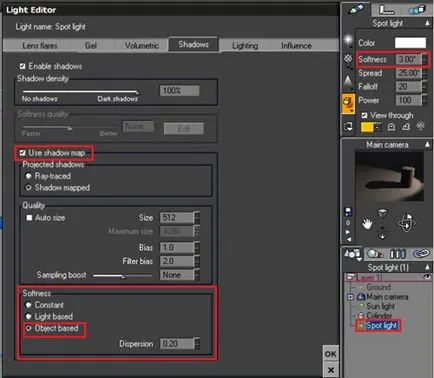
Apăsați „F9“ și face scena.
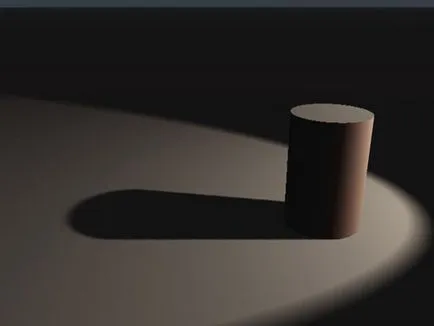
Vedem că umbra cilindrului sa transformat aproape limpede. Pentru a instala acest tip de emoliere umbrele, avem nevoie de câteva setări suplimentare și vizualizările experimentale.
Închideți fereastra de randare.
Apăsați „F9“ și face scena.
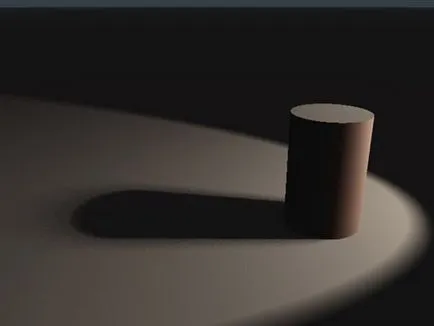
Vedem că umbra a devenit mai încețoșată la partea de sus și pe toată lungimea ei era o ceață.
Închideți fereastra de randare.
Prin colaborarea cu aceste setări trebuie să fie atenți în alegerea valorilor.
Vom continua să se adapteze la umbră.
Dacă vom trece la secțiunea „moliciune“ cu „obiect bazat“ pe „Lumina pe bază“ și de a face vizualizarea scenei, vom vedea că umbra este mai neclară la margini și are o dimensiune mare de cereale.
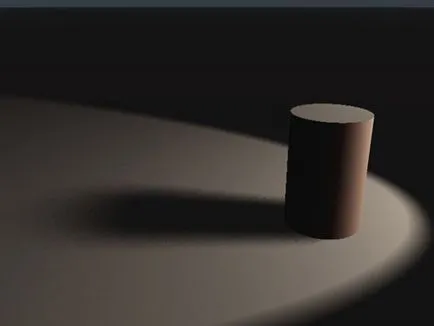
Setați valoarea principală pentru parametrul „moliciune“ egal cu 0,00. Deschideți editorul „Light“ și a stabilit în secțiunea „Utilizați harta umbra“ - „umbre dure Ray-trased“. Activarea acestei opțiuni va face mai ușor de a vizualiza scena, în comparație cu parametrul „harta umbra Soft - fără umbre dure“.
Render scena - apăsați "F9".
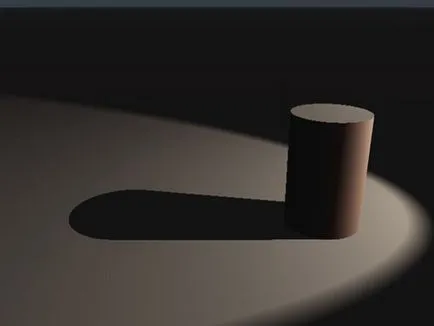
Umbrele obiectelor pot primi clare.
Creați o nouă scenă - apăsați pe „Ctrl + N“ sau faceți clic pe pictograma LMB.
Adăugați la obiect scena „teren“ - „Shift + T“ sau faceți clic pe pictograma.
Atribuirea materialului de obiect „Iarbă“ din colecția „Peisaje“.
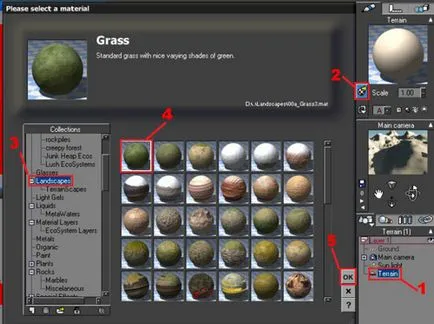
Faceți clic dreapta pe o pictogramă sau apăsați pe „Ctrl + Shift + V“.
Colecția de „copaci“, selectați copac „arin - Toamna“. Faceți clic pe „OK“ - adaugă un copac în scena noastră.
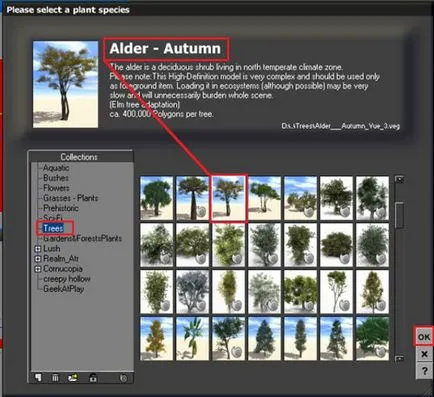
Ridicați camera de mai sus și rotiți-l în jos.
Expune copac.
Se pune un obiect „Soare lumina“, astfel încât lumina este îndreptată în jos și spre dreapta.
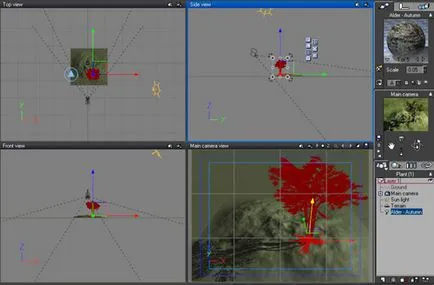
Faceți clic dreapta pe pictograma „Render Options.“ Fereastra se va deschide și setările de vizualizare „Render Options“.
Amplasat în secțiunea „Preset face de calitate“ - „Final“. În „Render destinație“ (poziția de formare a imaginii) - Setați „Render la ecran“. Stabilirea 640x480 rezoluția imaginii.
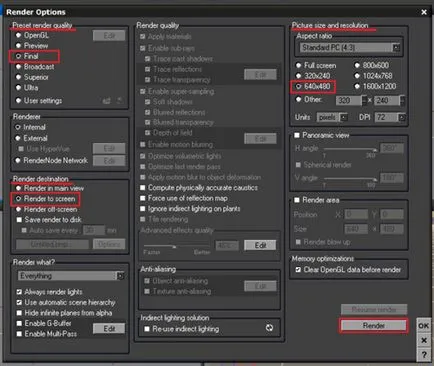

Prima redare a scenei noastre cu un copac.
Arborele este situat bine, dar umbrele nu arata natural - este foarte clar.
Închideți fereastra de randare.
Selectați obiectul „Soare lumină“ și faceți clic pe ea cu RMB. selectați „Editare obiect“. Se deschide o fereastră „Editor Light“
Inclusiv secțiunea „hartă Utilizați umbră“ și selectați opțiunea „harta umbra Soft - fără umbre dure“.
Render scena cu aceste setări.

Shadow transformat uniform difuz pe întreaga lungime - din rădăcinile copacului și umbră până la sfârșit.
Închideți fereastra de randare.
Acum vom începe să se adapteze sursa de lumină pentru a produce o nuanță mai realistă a arborelui.
Deschideți editorul „Light“. , Dezactivați „Utilizați harta umbra“. Faceți clic pe "OK".
Setați valoarea principală pentru parametrul „moliciune“, egală cu 15.00.

Am obține un rezultat bun. Umbra la rădăcina plantei este mai dens, iar capătul devine neclară.
Mai departe umbra trunchiului de copac, deci este mai puțin clar.
Închideți fereastra de randare.
Reducerea valorii parametrului „moliciune“, la 5.00.

Rezultatul a fost un rezultat excelent. Shadow erodat în mod egal, așa cum este departe de trunchi de copac.
Mai departe umbra trunchiului de copac, deci este mai puțin clar.
Aceasta este o opțiune de imitație de umbra naturală de la soare exprimate de copac, dar a petrecut mai mult timp pentru a face o scenă.
Închideți fereastra de randare.
Vă mulțumim pentru acest tutorial.