truc №8
Dacă sunteți în mod constant în mișcare în foaia de calcul a acestora, sau nu doresc cititorii să poată vedea unele date, este convenabil de a limita zona vizibilă a foii de calcul numai necesară
date.
A doua modalitate de a defini limitele - pentru a specifica un interval valid în fereastra Proprietăți foaie. Faceți clic dreapta pe o filă foaie din colțul din stânga jos al ecranului și apoi faceți clic pe View Code (codul sursă). În Windows, selectați View → Project Explorer (Ctrl + R), și Mac OS X tastatură de acces rapid la Apple + R, pentru a deschide fereastra Project Explorer. Dacă fereastra Properties nu este deschisă, apăsați F4. Selectați foaia corespunzătoare, și apoi du-te la proprietate ScrollArea în fereastra de proprietăți.
Acum, în Project Explorer, selectați lista, zona pe care doriți să restricționați defila, și apoi în fereastra Properties (fig. 1.12), du-te la proprietate ScrollArea. În câmpul valorilor introduceți de frontieră dreapta a foii, de exemplu, $ A $ 1: $ G $ 50 de ani.
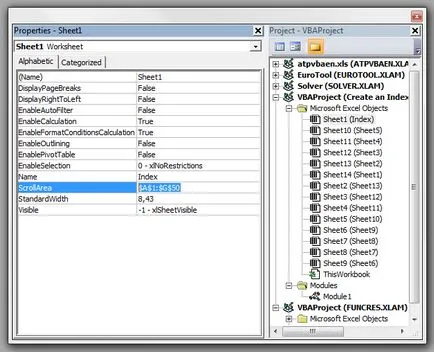
Fig. 1.12. Fereastra Proprietăți în proiect Explorer
Nu puteți parcurge lista acestui interval. Din păcate, după închiderea Excel nu va reține această setare. Acest lucru înseamnă că, pentru a selecta automat intervalul de derulare dorit, aveți nevoie pentru a crea un macro simplu, punând un cod în caz worksheet_Activate.
Faceți clic dreapta pe fila cu numele foii unde doriți să restrângă gama de parcurgere, și din meniul contextual, selectați Source Code (View Code), apoi introduceți codul din listingul 1.13.
// Listarea 1.13 Private Sub Worksheet_Activate () Me. Derulare Zona = "A1: G50" End Sub
Ca de obicei, apăsați comanda rapidă pe tastatură Alt / Apple a + Q, pentru a reveni la Excel și de a salva registrul de lucru. Deși nu se poate vedea rezultatul sub forma unei zone gri, în prima metodă, tot nu se poate parcurge lista sau selectați nimic în afara zonei specificate.
Orice macro care selectează intervalul în afara zonei de derulare (inclusiv întreaga gamă de rânduri și coloane), pentru a face mai mult nu se poate. Acest lucru se aplică în special la macro înregistrate, deoarece acestea sunt de multe ori de selecție aplicate.
În cazul în care intervalul macro de utilizări în afara zonei de derulare, puteți schimba cu ușurință, astfel că nu a fost limitat în munca lor într-o anumită gamă de celule. Selectați Instrumente → Macrocomenzi Macro → (Instrumente → Macro → Macrocomenzi) sau comanda rapidă de tastatură Alt + F8, selectați un nume de macro, selectați-l și faceți clic pe butonul Edit (Editare). Se introduce următoarea linie înainte de prima linie a codului existent:
ActiveSheet.Scroll Zona = ""
Pe ultima linie de cod, plasați următorul:
ActiveSheet.Scroll Zona = "$ A $ 1: $ G $ 50"
Acum, codul ar trebui să arate ceva de genul asta, așa cum se arată în Listing 1.14.
Nostru înregistrate macro selectează celula Z100 și formatează, făcând un font bold. El selectează apoi foaia numit Bugetul zilnic, selectează celula T500 și anulează caractere aldine. Am adăugat o linie ActiveSheet.ScrollArea = «», prin urmare, pe o foaie, puteți selecta orice celulă, și apoi a restabili gama limitata dorit de scroll. Alegerea o altă foaie (Bugetul zilnic), din nou ne permite codul pentru a selecta orice celulă pe foaie, și apoi a restabili gama limitată.
A treia metodă este cea mai flexibilă, limitează în mod automat zona de parcurgere utilizat gama de celule de pe foaia de lucru pentru care creați acest cod. Pentru a aplica această metodă, faceți clic-dreapta pe fila cu numele foii dorite din meniul contextual, selectați Source Code (View Code) și introduceți codul din listingul 1.15.
// Listarea 1.15 Private Sub Worksheet_Activate () Me.ScrollArea = Range (Me.UsedRange, Me.UsedRange (2.2)). Adresa End Sub
Acum, apăsați comanda rapidă pe tastatură Alt / Apple a + Q sau faceți clic pe X în colțul din dreapta sus al ferestrei pentru a reveni la Excel și de a salva registrul de lucru.
// Listarea 1.16 ResetScrollArea Sub () ActiveSheet.ScrollArea = "" End Sub
Acum, apăsați comanda rapidă pe tastatură Alt / Apple a + Q sau faceți clic pe X în colțul din dreapta sus al ferestrei pentru a reveni la Excel și de a salva registrul de lucru. Dacă doriți, puteți simplifica modul de a rula macro, atribuindu-l o comandă rapidă. Selectați Instrumente → Macrocomenzi Macro → (Instrumente → Macro> Macro-uri) sau apăsați comanda rapidă de tastatură (Alt / Option + F8). Selectați ResetScrollArea (acest lucru este numele macro), faceți clic pe butonul Opțiuni (Options) și selectați o comandă rapidă.
De fiecare dată când trebuie să adăugați date în afara limitelor stabilite ale foii, urmați ResetScrollArea macro pentru a redefini granițele. După un macro face modificări care au fost imposibil de a face cu o gamă limitată de parcurgere. A terminat activa orice altă listă, apoi activați doar lista modificată. Aceasta lansează un cod care limitează gama de defilare zona dorită.