truc №32
În Excel a built-in formate de număr, dar uneori trebuie să utilizați un format numeric, nu built-in Excel. Cu ajutorul trucuri din această secțiune, puteți crea formate de număr și personaliza în funcție de cerințele dumneavoastră.
Înainte de a începe să învețe aceste trucuri, este util pentru a înțelege modul în care Excel recunoaste formatele de celule. Din punct de vedere al Excel, formatul celulei este format din patru secțiuni (de la stânga la dreapta): numere pozitive, numere negative, valori zero, iar valorile de tip text. Ele sunt separate prin punct și virgulă (;).
Când creați un format de număr personalizat nu indică în mod necesar toate cele patru secțiuni. Cu alte cuvinte, în cazul în care creați doar două secțiuni, prima va fi utilizat pentru numere pozitive și zerouri, iar al doilea - pentru numere negative. Dacă creați doar o singură secțiune, toate tipurile numerice vor fi afișate în doar acest format. Formatele personalizate afectează textul, dar atunci când specificați toate cele patru secțiuni; pentru textul care urmează să fie aplicat ultima secțiune.
Nu presupune că formatele personalizate se aplică numai datelor numerice. formate de număr se aplică în text.
Formatul de număr personalizat este prezentat în Fig. 2.18, - aceasta este formatul standard de monedă Excel care afișează o valoare negativă monedă în roșu. Am modificat prin adăugarea unui format separat pentru valorile zero, și text. În cazul în care valoarea monedei introduceți un număr pozitiv, Excel-l formate în mod automat la caracterul de separare la fața locului pentru descărcarea de mii de virgulă este introdus și utilizat, inclusiv două zecimale. Același lucru se va face pentru valori negative, dar acestea vor fi afișate în roșu. Pentru orice simbol moneda zero nu va fi afișat, dar va fi de două zecimale. Dacă introduceți text într-o celulă, Excel va afișa mesajul «No Text Vă rugăm să», indiferent de ce va fi text.
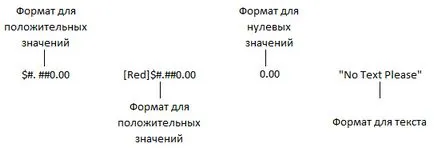
Fig. 2.18. Secțiuni format de număr personalizat
Este important să ne amintim că valoarea din formatarea celulei nu afectează sensul real. De exemplu, introduceți orice număr în celula A1. Selectați Acasă → Format → → Număr celule → Toate formatele (Acasă → Format → → Numar celule → Personalizat) și selectați orice format, introduceți «Bună ziua» (în ghilimele). Apoi, faceți clic pe OK.
În industria turismului mondial este ridicat, iar în unele țări veniturile din aceasta este o parte esențială din PIB. În România, turismul este în plină expansiune, mai ales în ultimul deceniu. Eficiența și calitatea întreprinderilor turistice, cum ar fi un hotel confortabil Krasnodar depinde în mod direct de viteza și calitatea prelucrării informațiilor turistice. Funcționarea cu succes a întreprinderilor din industria turistică este aproape de neconceput fără utilizarea tehnologiilor informaționale moderne.
În timp ce în celula va fi cuvântul de salut, puteți vedea valoarea reală, selectarea celulei și se uită la bara de formule sau apăsați F2. Dacă doriți să se refere la celula în formula, cum ar fi = A1 + 20, care se vor aplica, de asemenea, un format personalizat în celula rezultată. Dacă doriți să se refere la celula A1, împreună cu multe alte celule cu un format standard Excel, de exemplu, = SUM (A1: A10), apoi celula rezultată se va aplica, de asemenea, o celulă format personalizat Al. Excel presupune că doriți celula rezultată a fost formatat în același mod ca și celulele care se referă la formula. În cazul în care aceste celule conțin mai multe tipuri de formatare, orice format personalizat va avea prioritate.
Acest lucru înseamnă că trebuie să ne amintim mereu: Excel este folosit pentru a calcula valoarea actuală a celulei, și nu pe ecran. Aceasta poate fi o surpriză, în cazul în care calculele sunt realizate folosind celule care au fost formatate, de exemplu, fără zecimale sau multiplu întreg. Pentru a vedea cum funcționează, introduceți (în versiunea în limba engleză) 1.4 și 1.4 celula A1 în celula A2, formata ambele celule, astfel încât acestea nu arată zecimale, și apoi într-o altă celulă a pus formula = A1 + A2. Ca rezultat, desigur, veți obține 3, deoarece Excel runde valoarea.
În Excel, cu condiția caseta exact ca și pe ecran (Precision așa cum sunt afișate), care poate fi setat selectând Instrumente → Setări → Calcule (Instrumente → Opțiuni → Calcul), dar trebuie amintit faptul că această opțiune se schimbă în permanență datele stocate în valoarea celulei cu precizie completă (15 cifre), înainte de format, inclusiv zecimale în care se afișează valoarea. Cu alte cuvinte, dacă selectați această casetă de validare și faceți clic pe OK, drumul de intoarcere va fi plecat. (Puteți încerca, dar mai multe informații despre acuratețea valorilor vor dispărea pentru totdeauna.)
Formatul implicit pentru orice celulă - General (General). Dacă introduceți un număr într-o celulă, Excel ghici de multe ori formatul de numărul cel mai potrivit. De exemplu, dacă introduceți 10%, Excel va formata formatarea procentuală de celule. Cel mai adesea, Excel ghicește corect, dar uneori trebuie să schimbați manual formatul.
În timp ce caseta de dialog Format → Cells (Format → Cells), încearcă să evite tentația de a forța formatarea la stânga sau la dreapta sau de centru. În mod implicit, numărul este dreapta justificată, iar textul - din partea stângă. Dacă nu modificați aceste setări, vă pot spune dintr-o privire, celula este text sau numeric, ca în exemplul anterior, atunci când celula A1 afișează textul, dar, de fapt, acesta conține un număr.
În fiecare secțiune a acestui format utilizează propriul set de coduri de format. Aceste coduri cauza Excel pentru a afișa datele ca ai nevoie de ea. De exemplu, să presupunem că doriți numere negative afișate în paranteze, și pentru toate numerele (pozitive, negative și zero) afișate două zecimale. Pentru a face acest lucru, utilizați următorul format personalizat: 0.00_: (- 0,00). Dacă doriți, de asemenea, numerele negative afișate în roșu, utilizați formatul 0.00_: [Red] (- 0,00). în versiunea rusă a Excel: 0.00_; [RED] (- 0,00). Notă parantezele pătrate din codul anterior. Acest format face ca Excel pentru a afișa numărul de cod în roșu.
În format personalizat, puteți aplica mai multe formate de cod. Tabelele 2.1-2.5 [descărcare], obținut din documentația Microsoft care explică semnificația acestor coduri (în versiunea în limba engleză).
Acordați o atenție deosebită la ultimul cod format în tabel. Operatorii de comparație - 2.5. Să presupunem că doriți să formatul de număr personalizat 0.00_; [Red] (-0.00) (0,00_; [Red] (-0.00)) numerele negative de afișare în roșu și în paranteze, numai dacă acestea sunt mai mici de -100. Pentru a face acest lucru, utilizați următorul format: 0.00_: [Red] [. în versiunea rusă a Excel 0.00_; [Red] [.
Ajutor pentru a atinge format codurile rezultatului dorit [Red] [secțiunea pentru numere negative. Folosind această metodă, și formatarea condițională, puteți mări numărul de condiții în formatul condițional trei-șase.
În plus, cu ajutorul unui format personalizat, puteți afișa cuvintele Low, medii sau mari, împreună cu cuvintele introduse. Introduceți următorul cod format: [<11]"Low"* 0;[>20] "ridicat" * 0: "Media" * 0. Notă asterisc. Se repetă următorul caracter din coloana format de umplere întreaga lățime, astfel încât cuvintele Low, mediu sau ridicat va fi formatat la stânga, iar numerele - pe partea dreaptă.