Trei metode Safe Mode încărcare în Windows 10
Sunt sigur că majoritatea utilizatorilor de calculatoare, inclusiv abonații și vizitatorii site-ului nostru, știe că este modul de siguranță și care este scopul ei. Și eu spun acest lucru faptul că vor fi afișate mai multe moduri de a porni modul de siguranță în Windows 10 în declarația de astăzi.
Sa întâmplat că, după lansarea Windows 8, dezvoltatorii au eliminat mai mult meniul de boot familiar care apare prin utilizarea F8. Și, la fel ca majoritatea „opt“ și așa nu place foarte mult acest defect pentru mulți a fost ultimul punct, după care a urmat reinstalării sistemului pe Windows 7.

Desigur, a fost scrisă nu câteva instrucțiuni despre cum să intre în modul de siguranță pentru Windows 8. Dar chiar și în ciuda acestui disconfort atunci când începe acest mod a fost prezent.
De ce ai nevoie de un modul de siguranță
Trebuie să „Safe Mode“ este ceea ce, în principiu? De obicei, amintesc despre ea atunci când sistemul începe să funcționeze corect. De exemplu, un ecran albastru sau se blochează din cauza unor programe, Windows nu poate porni pe deplin.
Modul Doar în condiții de siguranță este adesea folosit pentru îndepărtarea virușilor, resetarea parolelor, rezolvarea problemelor cu driverul instalat sau strâmb configurați imprimanta (aici de exemplu, dosarul mosor poate fi îndepărtat numai în Safe Mode).
În general, un mod în care este posibil. Cum de a diagnostica cauza problemei, așa că și fixați-l.
Cel mai simplu mod de a începe Safe Mode în Windows 10
Nu este ciudat, dar astăzi cel mai simplu mod de a intra în modul de siguranță, puteți utiliza configurația sistemului. Apropo, această opțiune este, de asemenea, sa poziționat ca cel mai bun mod de pe Windows 8, așa că, probabil, cineva familiarizat deja cu ea. Mai mult decât atât, chiar și pe Windows 7, dar el a fost prezent în timp ce despre ea, puțini oameni știau bine, iar acum pur și simplu nici o altă cale.
Deci, pentru a primi în setarea „System Configuration“, puteți utiliza comanda msconfig. care trebuie introdus în șirul „Run» (Win + R).
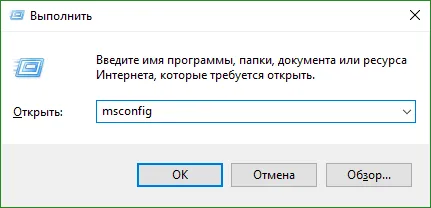
După apariția ferestrei cu setările avem nevoie pentru a ajunge la fila „Descărcări“.
Aici veți găsi că, chiar și sistemul de operare este selectat în mod implicit. Dacă aveți mai multe dintre ele, respectiv, folosind mouse-ul selectați cel care va fi pornit în modul de siguranță.
Coborârea mouse-ul chiar sub partea stanga, marcați elementul „Safe Mode“.
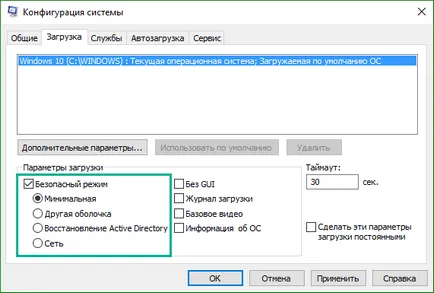
După cum se poate vedea în acest paragraf are mai multe opțiuni de descărcare.
Constatând opțiunile, faceți clic pe butonul „OK“. După ce reporniți computerul, Windows 10 va începe în Safe Mode.
Pentru a reveni la vizualizarea normală a unui sistem, din nou, trebuie să mergeți la msconfig și scoateți bifa din opțiunea „Safe Mode“.
Trebuie doar opțiunea de intrare în modul Windows Safe, și 10 pentru sistemele care nu se execută, de exemplu, care funcționează în momentul de încărcare se blochează ecran albastru bine, sau ceva similar.
Dar minus lui că avem nevoie de încă o dată un dispozitiv USB de stocare a bootabil cu o distribuție bine, vosstanovochnogo disc, care este creată prin intermediul direct, sistemul de operare în sine.
După conectarea și descărcarea de pe unitatea am primit faza inițială, cu o alegere a limbii.

Revenind la pasul următor, avem nevoie pentru a merge în mediul de recuperare a sistemului folosind butonul respectiv.
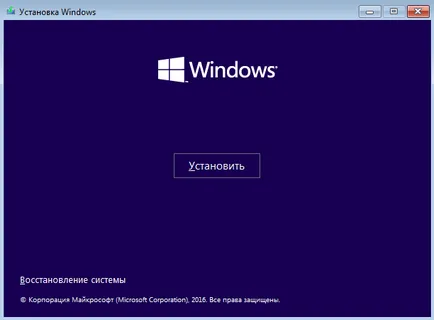
În meniul care apare, mergeți la secțiunea „Rezolvarea problemelor“.
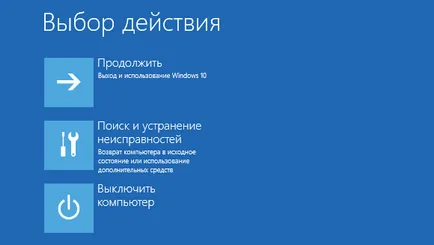
Următorul punct este „Command Prompt“.
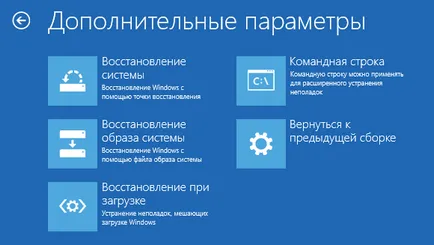
Apoi, în fereastra care apare trebuie să vă înregistrați comanda consolă:
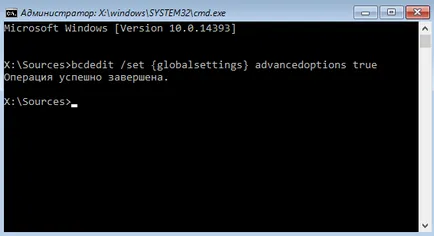
După ce a primit mesajul cu privire la finalizarea cu succes a operațiunii efectuate, închide fereastra de comandă făcând clic pe cruce, și selectați în continuare pentru Windows 10 de boot.
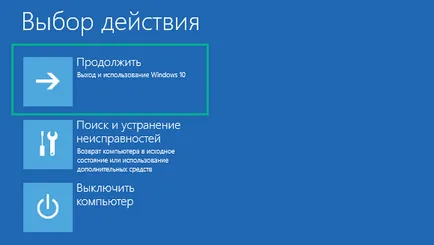
Calculatorul continuă să pornească și de această dată, veți vedea o listă de opțiuni de pornire disponibile, printre care va fi un mod sigur modul Windows 10.
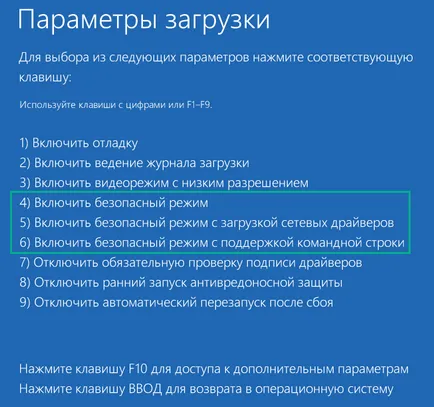
Dacă încă mai reușesc să facă față problemei, și nu trebuie să reinstalați sistemul, apoi necesitatea de a restabili parametrii de inițializare la starea inițială, în caz contrar aveți la fiecare pas pe computer pentru a face față fereastra cu setări suplimentare.
Puteți face acest lucru deja, direct din mediul sistem de operare, există din nou, după deschiderea unui prompt de comandă cu drepturi de administrator și rulați comanda:
O altă versiune a modului Safe boot în Windows 10
Există o altă, dar o versiune mai obscur de lucru al intrării în modul de siguranță. Esența ei constă în faptul că vom avea pentru a selecta modul dorit în Advanced Boot Options, pe care le găsiți acest lucru:
- Deschiderea meniului Start, faceți clic pe pictograma închidere. Și după aceea, care deține „Shift“ click pe linia „Reset“.
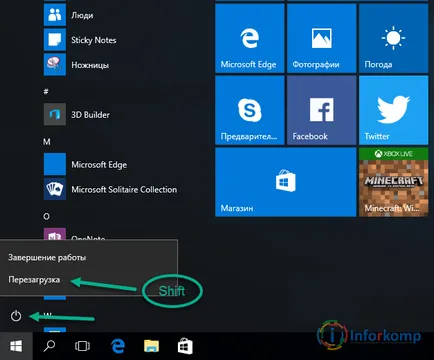
- Astfel, va veni miercuri pentru a restaura sistemul de operare. Și aici am ajuns la următoarele elemente:
- „Depanarea“;
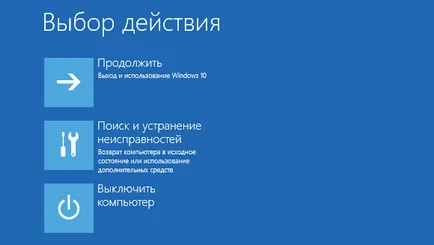
- „Opțiuni avansate“;
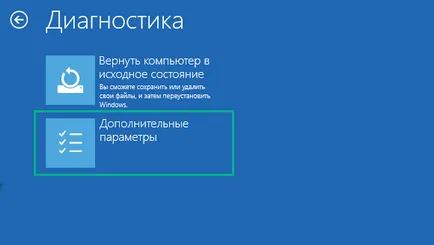
- "Parametrii Boot";
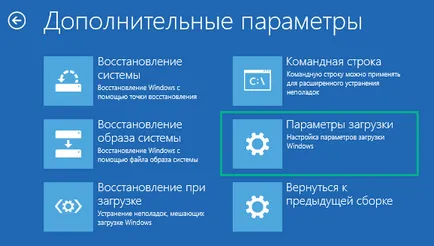
- „Reîncarcă“;
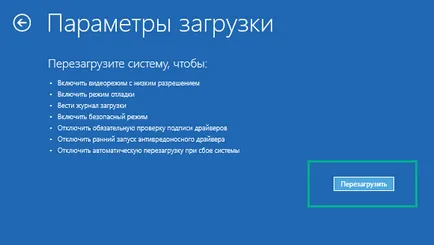
- „Depanarea“;
După repornirea calculatorului, veți găsi în fața ta o listă de opțiuni de boot suplimentare folosind tastele în care F4,5 și F6. puteți intra în modul de siguranță sistem.
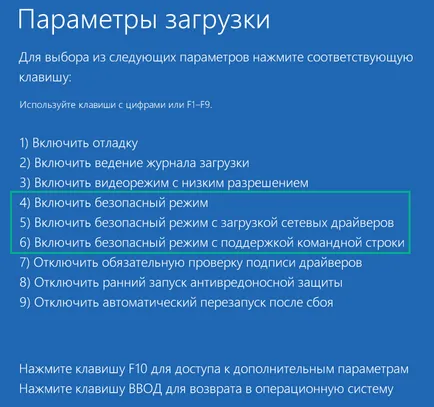
Permiteți-mi să vă reamintesc că această versiune a intrării în modul de siguranță pe Windows 10 este potrivit numai dacă sunt mai greu de lucru și Windows este încărcat cel puțin pe ecranul de bun venit. Apropo, la ecranul de conectare, în cazul în care introduceți parola este, de asemenea, prezenta pe buton cu care puteți reporni computerul în timp ce țineți apăsată tasta Shift și introduceți mediul de salvare.